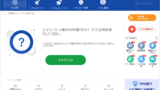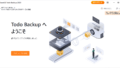アンインストール支援ツール「Wise Program Uninstaller」を使ってみたい方向け。
本記事では、Wise Program Uninstallerを導入するまでの手順と簡単な使い方を紹介します。レジストリの不要ファイルまで残さずに削除してくれるので、パソコンのパフォーマンスが維持できます。
それでは、ご覧ください。
Wise Program Uninstallerの安全性・危険性
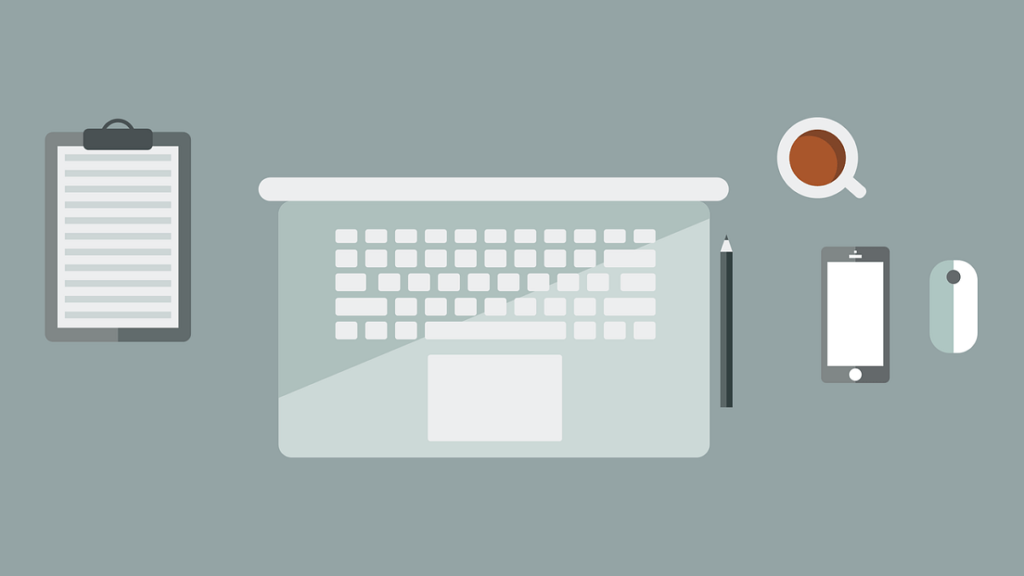
国内で人気のWebサイト「ベクター」や「窓の杜」にてソフトウェアが紹介されています。ソフトの安全はしっかり確認されていますので安心感はあります。
開発元のWiseCleanerは、レビューサイト「Trustpilot」にて4.5の評価を受けています。「WiseCleanerの評判(Trustpilotの公式サイト)」から直接チェックできます。
WiseCleanerは他にも、パソコン最適化ソフトなども開発しています。気になる方は「【評判】Wise Care 365 Proを使ってみたのでレビューの紹介」にて紹介していますので、ぜひ確認してみてください。
Wise Program Uninstallerを導入する手順
次の手順になります。
Wise Program Uninstallerのダウンロード
公式サイトからセットアップファイルが入手できます。
≫ Wise Program Uninstallerの公式サイトはこちらです
Webサイトが開いたら、「無料ダウンロード」をクリックします。

次のページが表示されたら、「ダウンロード」を押します。

以上で、Wise Program Uninstallerがパソコンに保存されました。
Wise Program Uninstallerのインストール
保存できたファイル(WPUSetup.exe)を右クリックして、「管理者として実行」を選びます。

ユーザーアカウント制御の画面が開いたら、「はい」を選択します。

セットアップ画面が開きます。「インストール」をクリックしたら、ファイルがインストールされます。

このような画面になったら、「完了」ボタンを押します。

以上で、Wise Program Uninstallerがインストールされました。
Wise Program Uninstallerの使い方
Wise Program Uninstallerを起動します。
対象のプログラムをマウスで選択して、削除方法を選択します。

以上で、Wise Program Uninstallerの簡単な使い方は終わりです。
さいごに

アンインストール支援ツールは非常に便利です。
Windows11/10の標準アンインストールでは、不要なレジストリは残ってしまいます。Wise Program Uninstallerは、レジストリまでも削除してくれるので、パソコンに不要ファイルを蓄積しない特徴があります。
不要なプログラムを頻繁にアンインストールする機会は少ないと思いますが、いざという時に使えてお手軽です。無料でパソコンに導入できるのでオススメです。
おすすめ関連記事
WiseCleanerのパソコン最適化ツールの紹介になります。参考までにご覧ください。
≫「Wise Care 365 Free」の無料ダウンロードと初心者向けの簡単な使い方