
「メモ帳」アプリで開けたファイルが文字化けしていて解読できなかったという経験はないでしょうか?
<文字化け>
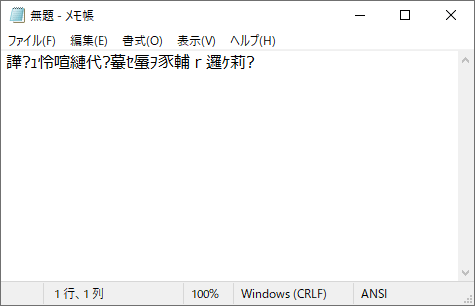
<正常表示>
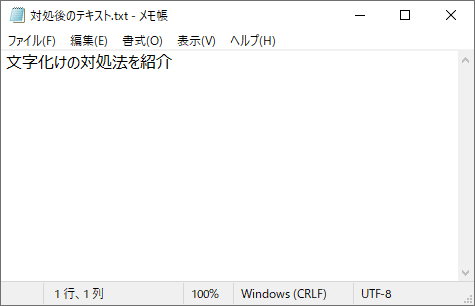
ひとつの原因としては、テキストの保存時に設定した文字コードが「メモ帳」で認識できないために文字化けが起こります。
文字コードとはパソコンで文字や数字などを表現するために対応させた数値化されたコード。「UTF-8」「ANSI」などのコードがメモ帳に登録されています。
本記事では、「メモ帳」で開けたファイルが文字化けしていた場合の直す方法を紹介します。
それでは、みていきましょう。
メモ帳の文字化けを直す方法と原因
Windows10のタスクバー左端にある「スタート」ボタンからスタートメニューを開けます。

スタートメニューが開くと、一覧にある「Windows アクセサリー」から「メモ帳」をクリックします。
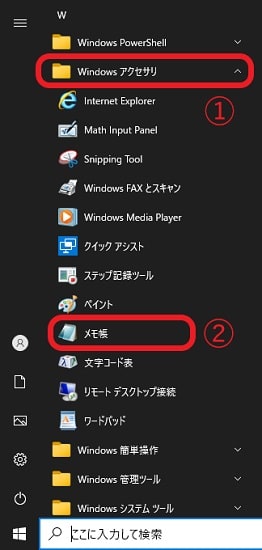
画面左上の「ファイル」 → 「開く」を順番にクリックします。
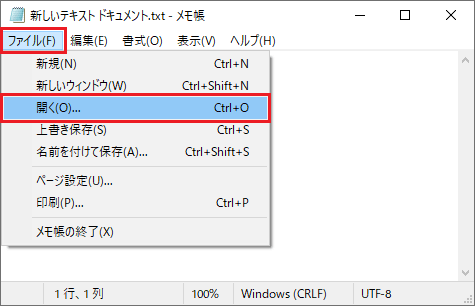
このような画面が開いたら、文字化けしているテキストファイルを選択します。
※この時点では、「開く」のボタンは押しません。
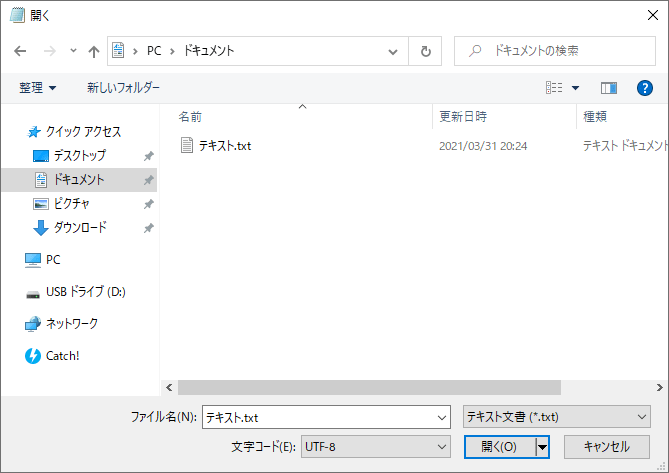
次に、画面下側の「文字コード」のボックスをクリックして「UTF-8」を選択します。
「UTF-8」とは、スタンダードのコードになります。多くの文字化けを正常に表示にできる可能性があるので、最初に選択しましょう。
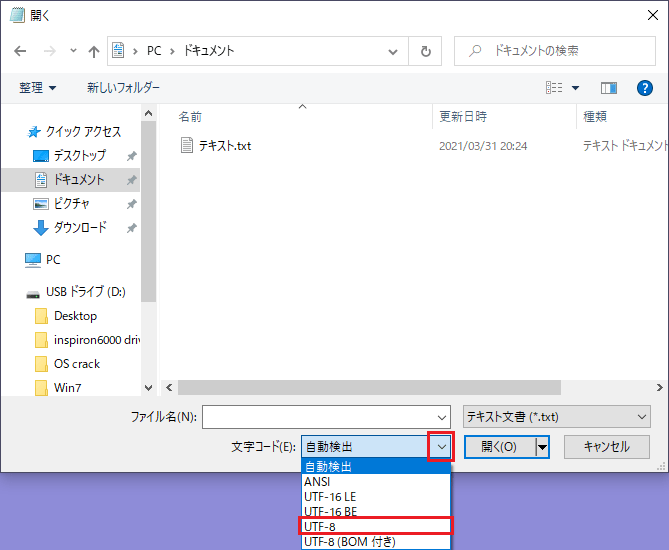
「開く」のボタンをクリックして、文字化けが直っているか確認します。もし改善されていなかったら、別コードに変更して試してみてください。
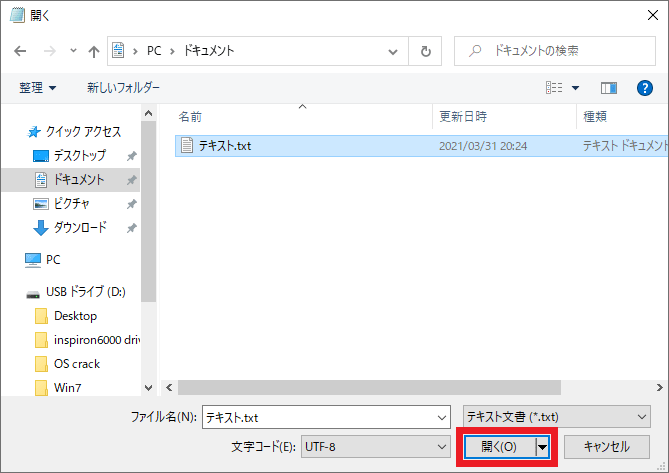
以上で、文字化けを直す手順は終わりになります。
文字化けが発生する原因は様々な理由があり、ここで紹介した対処法で直せないケースもあります。MacやLinuxで作成したテキストファイルは、Windowsのメモ帳では文字化け表示になることがあります。可能な限り、同じOS間で使用することをおすすめします。
メモ帳に搭載されている全機能の使い方
「メモ帳」に搭載されている全機能の使い方を紹介します。網羅的に説明していますので、参考までにどうぞ。
≫Windows10 「メモ帳」アプリの使い方【全機能を紹介】



