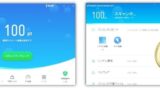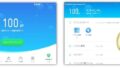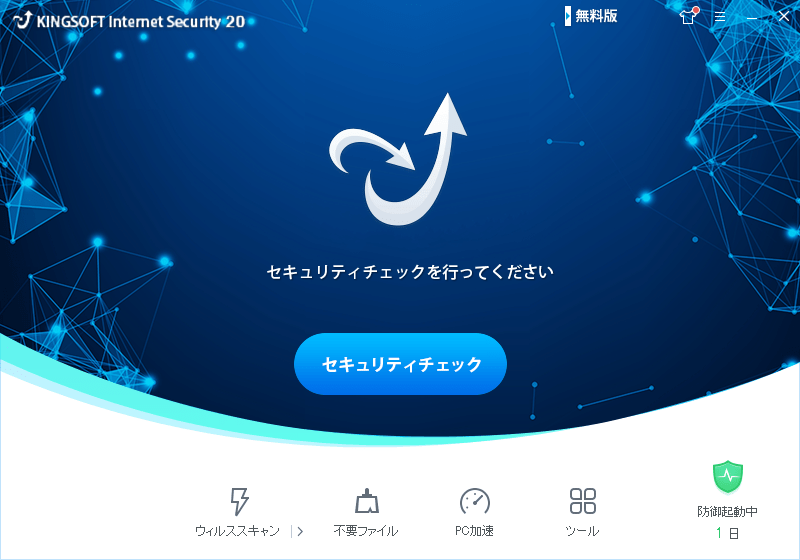
軽くて使いやすいセキュリティソフト「KINGSOFT Internet Security 20 無料版」をダウンロードしたい方向けの記事です。
ウイルススキャンと不要ファイルの検索・削除ができるので、めちゃ便利なソフトウェアになっています。無料版の使用には広告表示されるなどの制約が付いてきます。
それでは、みていきましょう。
KINGSOFT Internet Security 20の無料版のダウンロードとインストール
KINGSOFT Internet Security 20 無料版(キングソフト・インターネット・セキュリティ)の導入手順を説明します。
ファイルのダウンロード
下記リンクにて、セットアップファイルが入手できます。
≫ KINGSOFT Internet Security 20 無料版の入手はこちらです
Webサイトが開いたら、「無料ダウンロード」をクリックします。
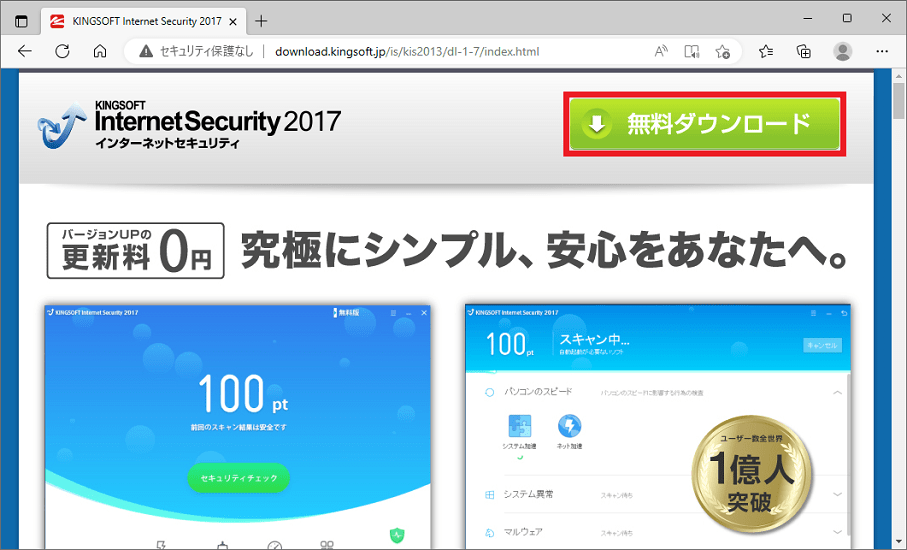
以上で、KINGSOFT Internet Security 20をパソコンに保存できました。
パソコンにインストール
ダウンロードしたファイル(kis2017_753_386.exe)を右クリックして、「管理者として実行」を選択します。
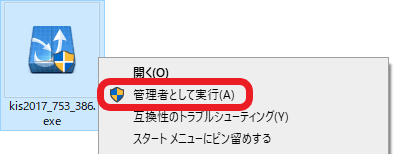
ユーザーアカウント制御が表示されたら、「はい」を選びます。
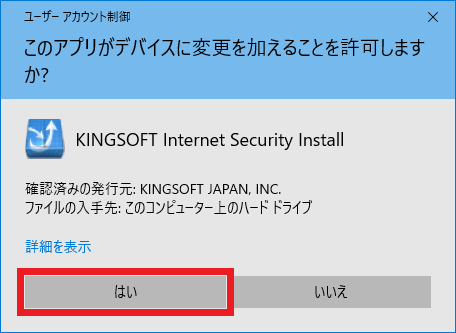
KINGSOFT Internet Security 20のセットアップが始まります。「次へ」をクリックします。
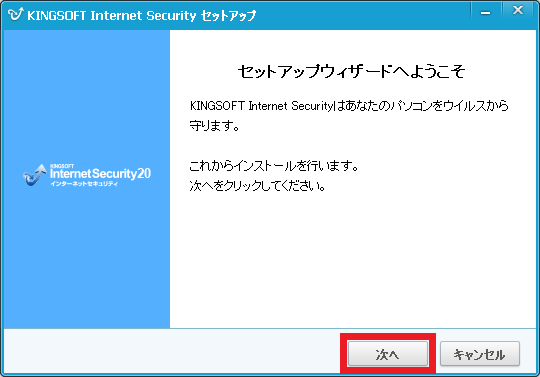
「無料版を使用する」を選択してから、「次へ」をクリックします。
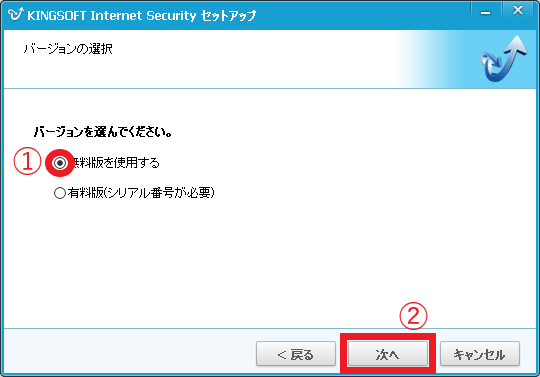
ここでは、「同意する」を選びます。
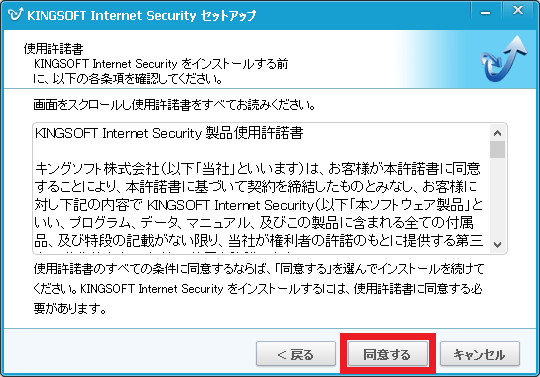
インストール先を決めてから、「次へ」をクリックします。
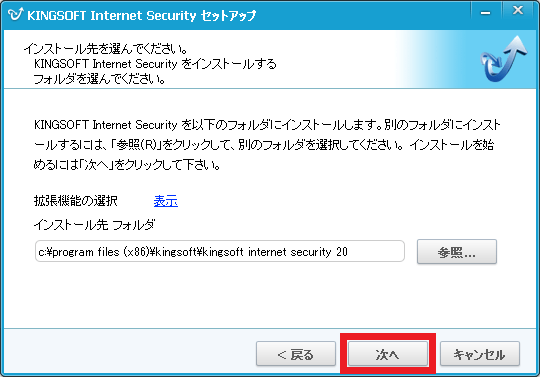
KINGSOFT Internet Security 20 無料版がインストールされます。
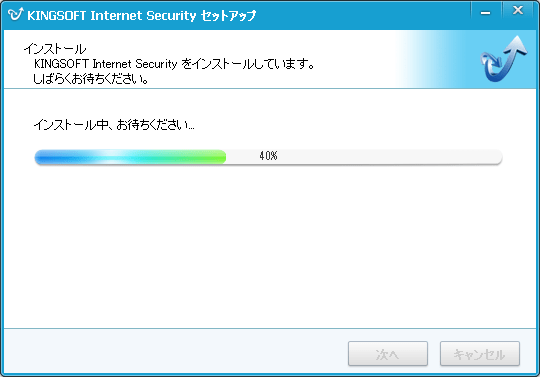
これで、インストールは完了です。
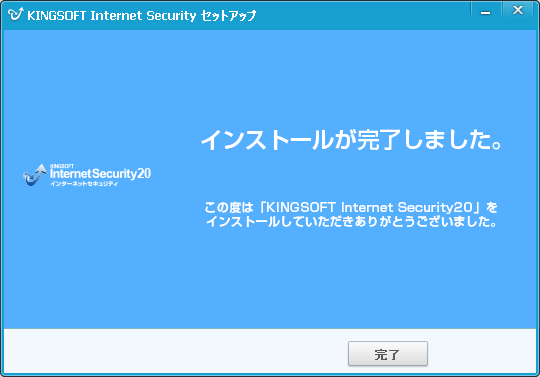
以上で、KINGSOFT Internet Security 20 無料版のインストールができました。
KINGSOFT Internet Security 20の無料版を導入した後の設定
KINGSOFT Internet Security 20 無料版の導入後に確認する内容です。
ソフトウェアのアップデート(更新ファイルの確認)
KINGSOFT Internet Security 20 無料版のソフトを起動します。画面右上の「メニュー」アイコンをクリックします。
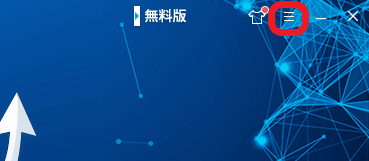
「アップデート」を選択します。
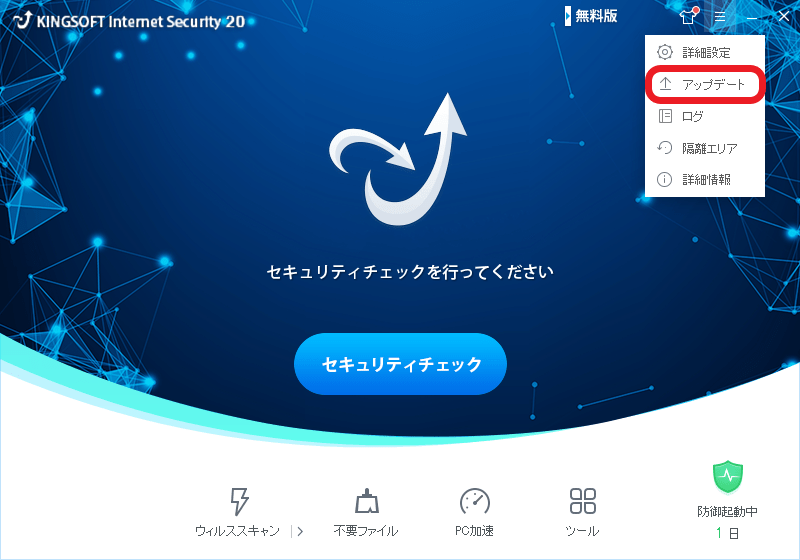
「アップデート」のボタンをクリックします。
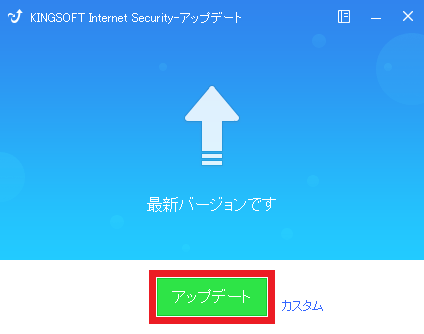
更新ファイルをダウンロードしています。
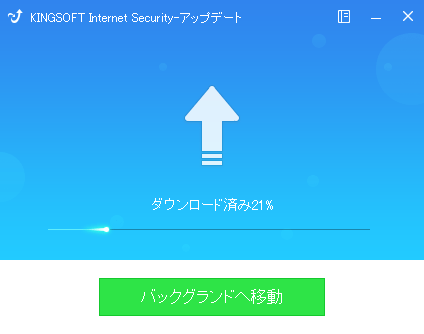
Windowsを再起動したら、KINGSOFT Internet Security 20 無料版のアップデートは完了です。
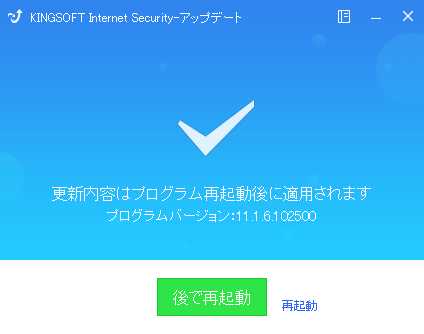
以上で、KINGSOFT Internet Security 20 無料版のアップデート(更新ファイルの確認)ができました。
ブラウザー起動時のトップページを変更【Microsoft Edge】
KINGSOFT Internet Security 20のインストール後、WebブラウザーのトップページがStartHomeに設定されています。ここでは、Microsoft Edgeのトップページを変更する手順を紹介します。
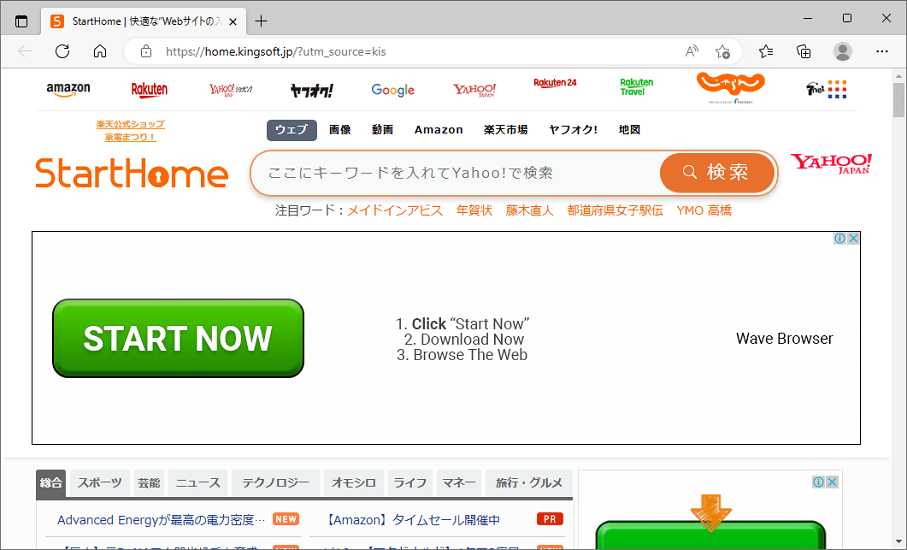
「メニュー」アイコンをクリックします。次に「設定」を選びます。
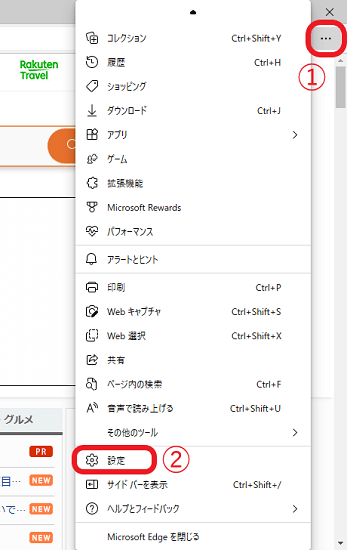
画面左側から「スタート、ホーム、および新規タブ」を選びます。次に画面右側から「これらのページを開く」 → 「新しいページを追加してください」の順番にクリックします。
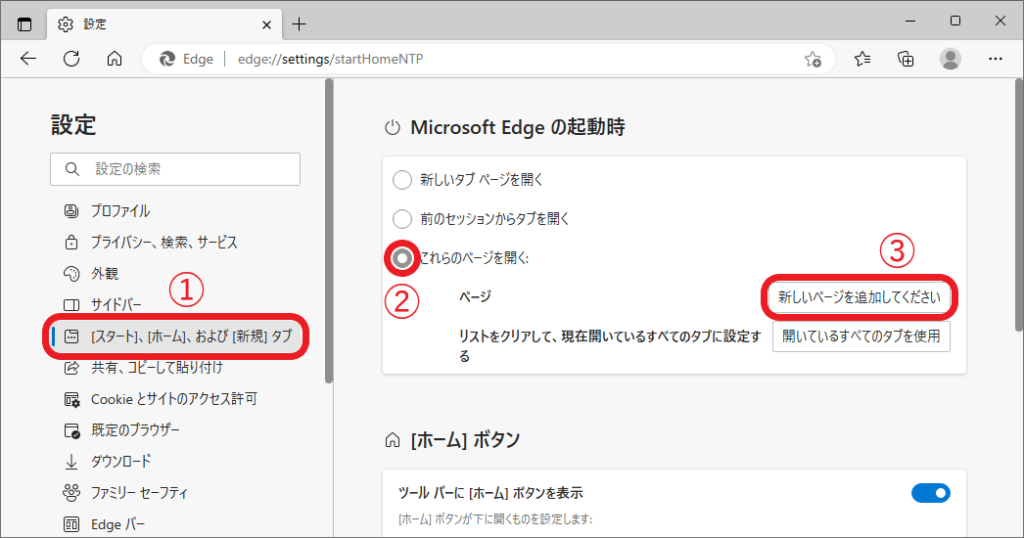
トップページに設定したいURLを入力して完了です。(※URLはコピー&ペーストでOKです。)
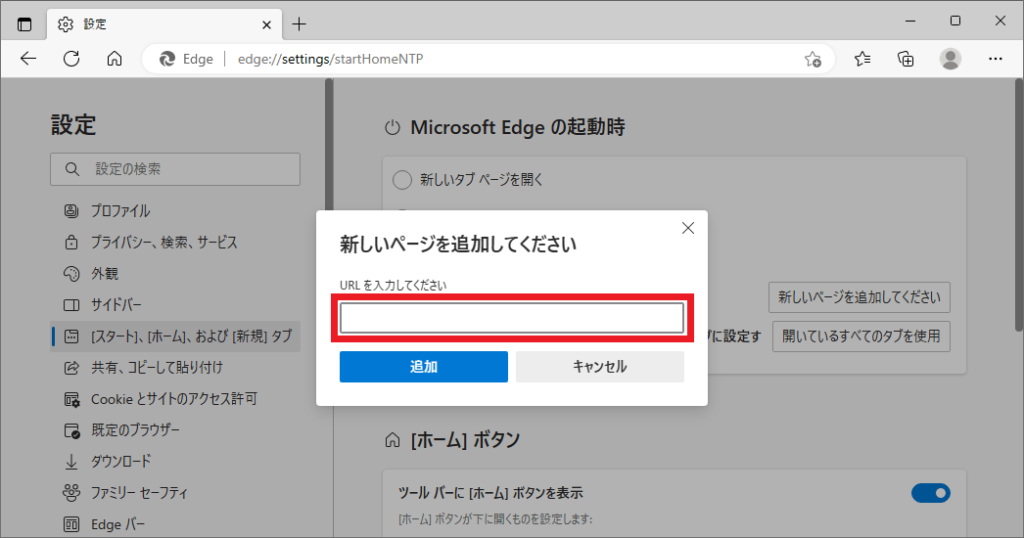
以上で、Microsoft Edgeのトップページが変更できます。
さいごに
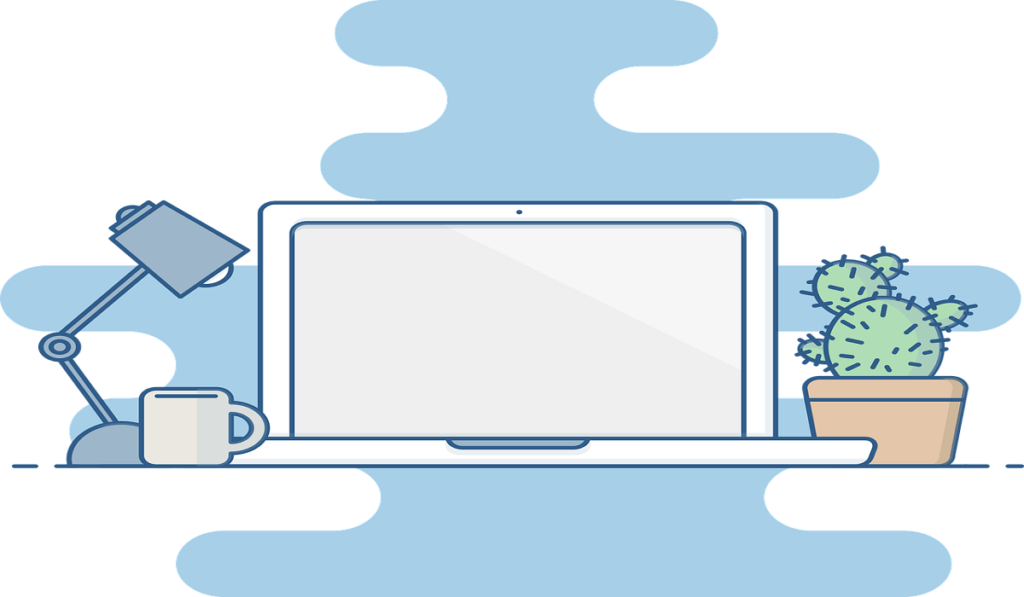
ここでは、KINGSOFT Internet Security 20の無料版をダウンロードする手順について説明してきました。
本ソフトのウイルス検出率はトップクラス。ネットサーフィンなど安心して楽しむための強い味方です。ポップアップ広告が表示されるので、快適に使いたい方は広告が表示されないKINGSOFT Internet Security 20を選ぶことも可能です。
快適なネットサーフィンをどうぞ。
おすすめ関連記事
KINGSOFT Internet Security 20の有料版と無料版の違いについて紹介していますので、よかったらご覧ください。
≫ KINGSOFT Internet Security 20の有料版とは?無料版との違い