
オーディオCDの音楽を無料で取り込みたい方に向けた記事です。
本記事では、Windows11の標準機能でオーディオCDの音楽をパソコンに保存する方法を紹介します。別途アプリのインストールは不要なので、非常にお手軽で安心して操作できます。
それでは、みていきましょう。
オーディオCDの音楽を取り込む方法
Windows11の「スタート」ボタン → 「設定」 → 「Windowsツール」の順番にクリックします。
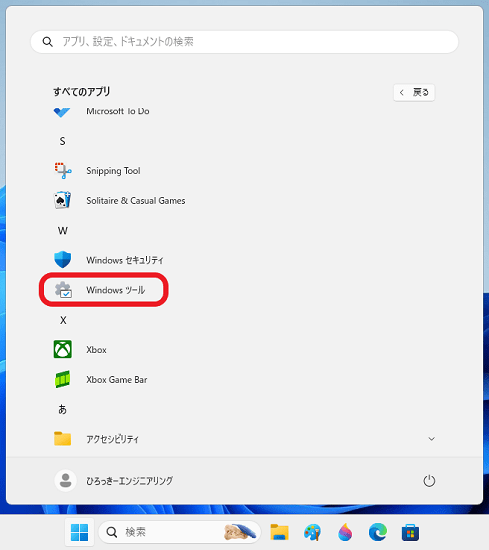
このような画面が開いたら、「Windows Media Player Legacy」を選択します。
※「Windows Media Player」の表記の場合もあり。
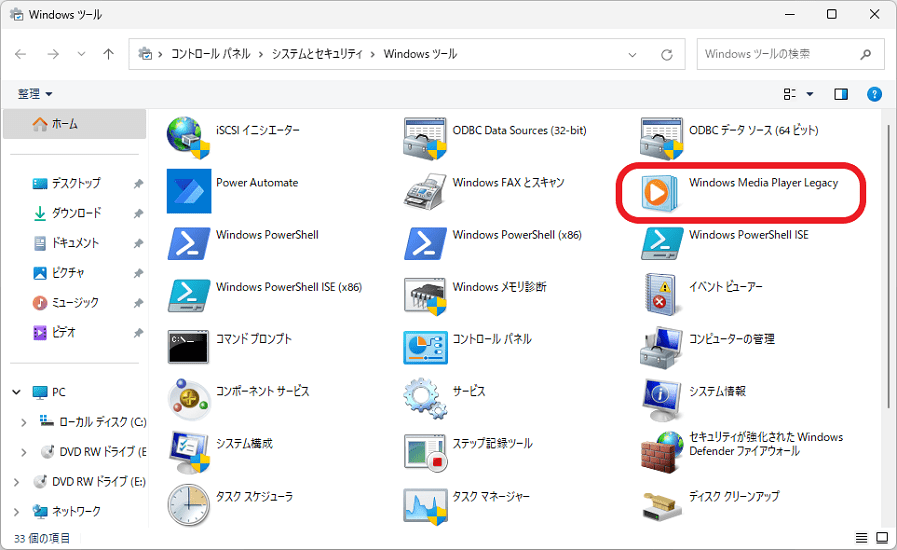
「Windowsメディアプレイヤー従来版」が開きますので、オーディオCDをパソコンに挿入します。
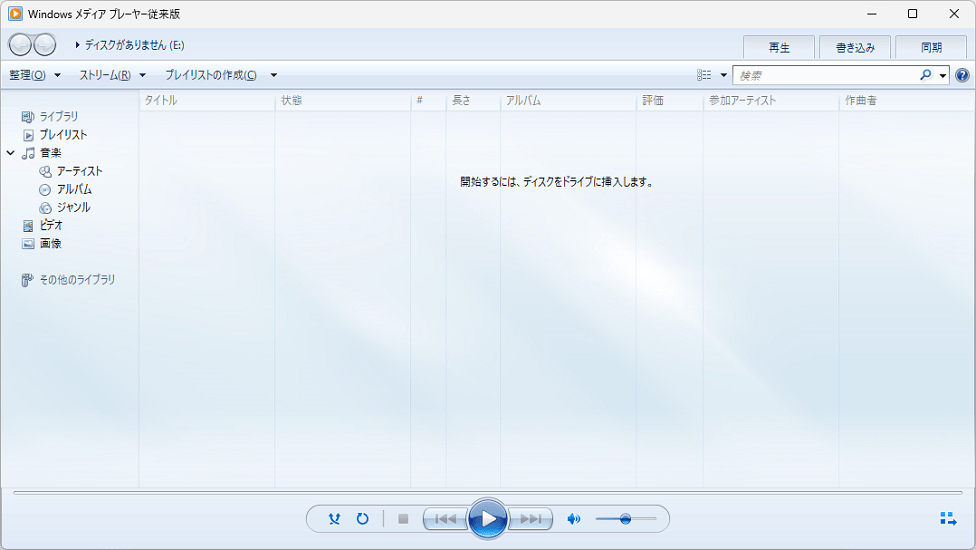
読み込まれたオーディオCDの曲目が表示されますので、取り込みたい(データ保存したい)曲に✓マークを付けます。
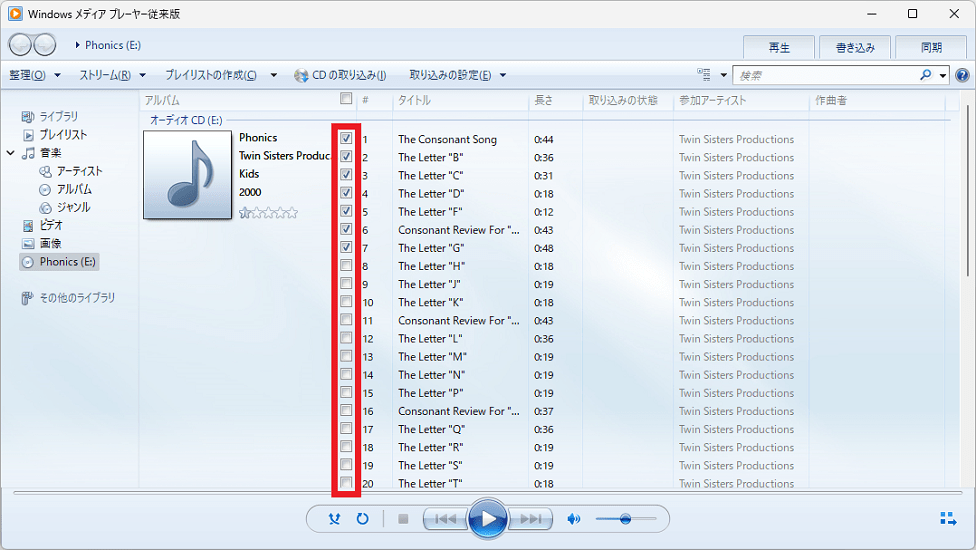
左側から「オーディオCDのタイトル(アーティスト名など)」 → 「CDをライブラリに取り込む」の順番にクリックします。
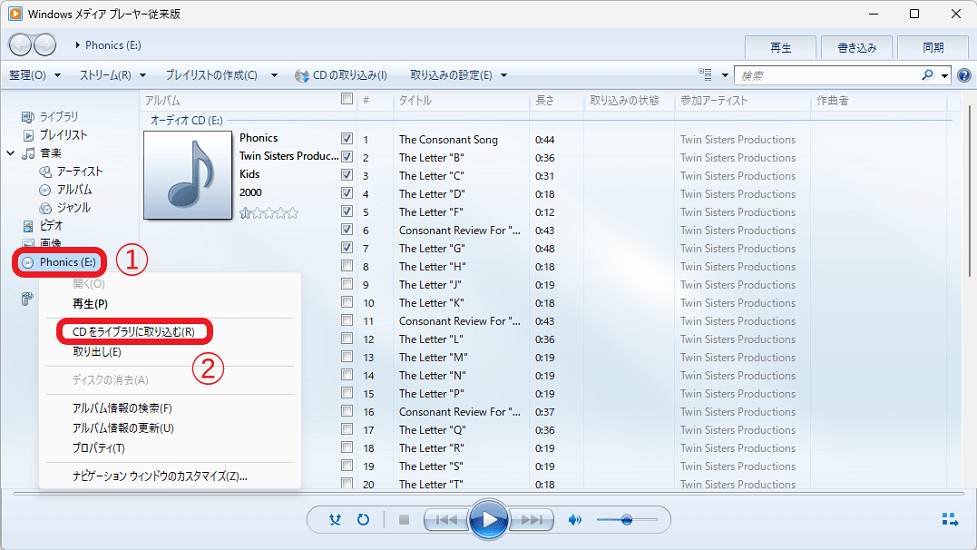
取り込み作業が開始します。
データは、「ミュージック」フォルダー内にmp3ファイルで保存されています。尚、ファイル形式の変更手順は下記にて紹介しています。
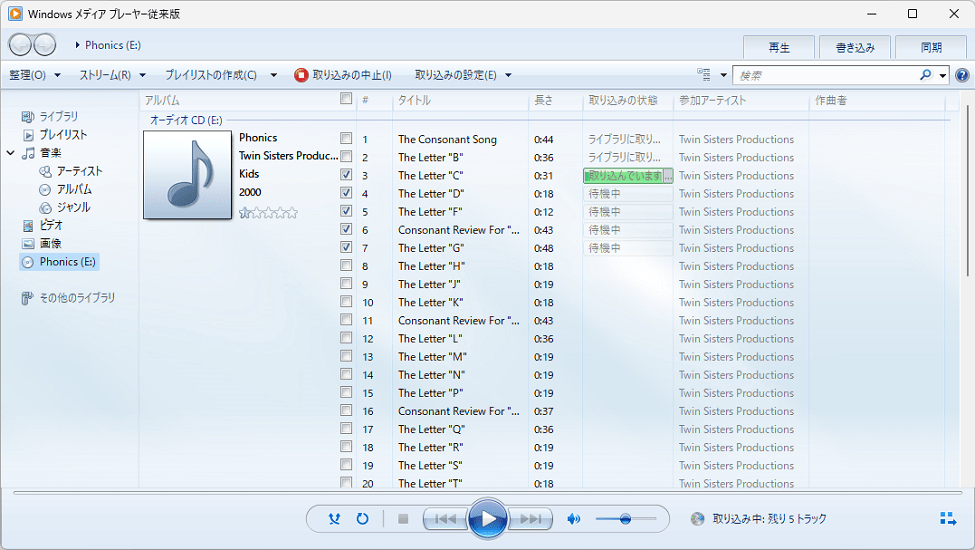
以上で、オーディオCDの音楽ファイルをパソコンに取り込む手順はおわりです。
取り込むデータの形式を変更するには?音質の設定は?
データ形式の変更手順は、「取り込みの設定」 → 「形式」の順番に進んだら、「mp3」「wav」「m4a」などの形式ファイルを選べるようになっています。
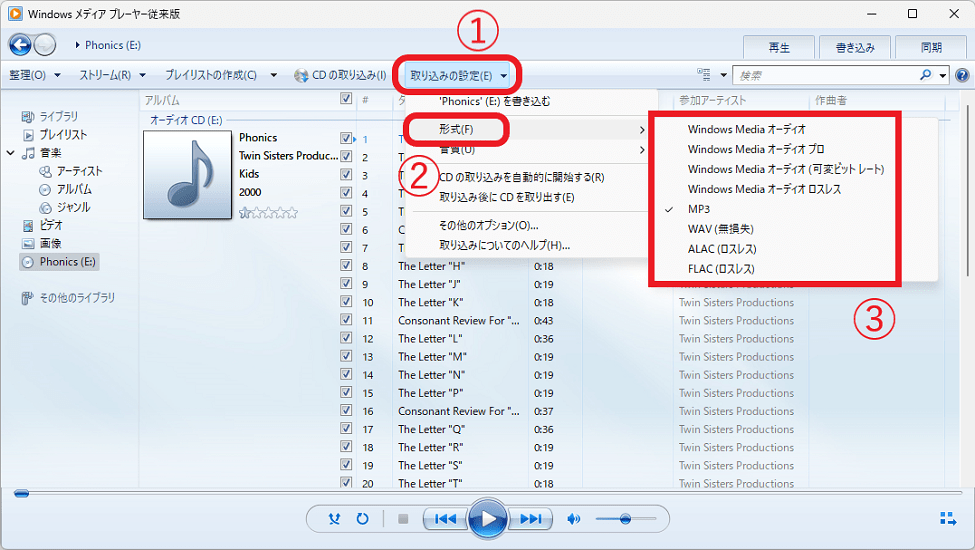
音質を設定したい際は、「取り込みの設定」 → 「音質」に進むと、128Kbps~320Kbpsの範囲で音質の変更ができます。
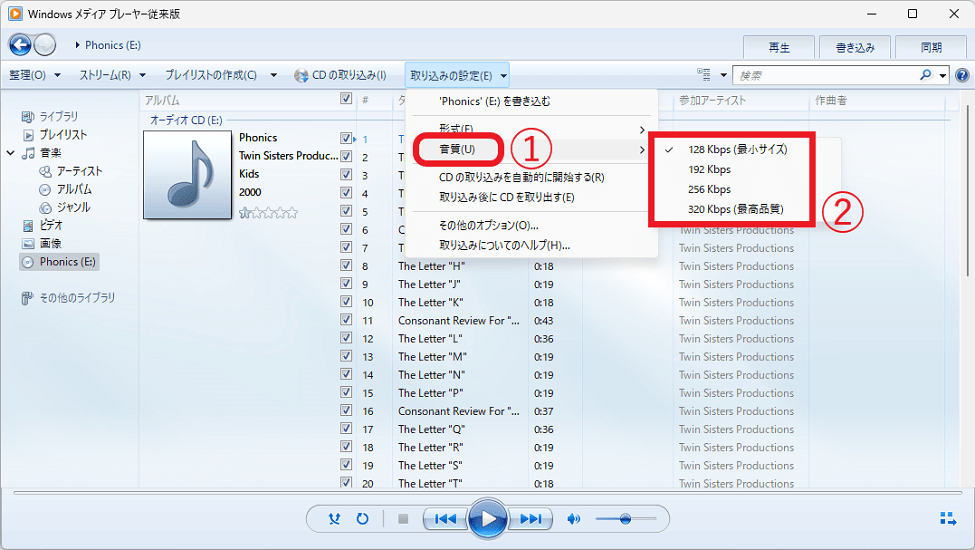
以上で、データ形式と音質の変更手順はおわり。
さいごに
ここでは、Windows11でオーディオCDを取り込む方法を紹介してきました。
手順は非常に簡単ですので、誰でも実行できるようになっています。USBメモリにコピーして車内でも楽しんで欲しいです。
取り込んだデータを他の形式ファイに変更したい際は「オフラインでmp3に変換できる「VideoProc Converter」とは?詳細を紹介」を参考にしてみてください。mp3、m4aなどに対応しています。
以上でおわり。


