

今、使っているノートPCを知人に譲ろうと思っているので、OSのリカバリを検討しています。光学ドライブが搭載されていないので、DVDのインストールメディアは使用できません。何かいい方法はありますか?
このような悩みを解決します。
本記事では、「Rufus」というフリーソフトを使ってインストールメディアを作る方法を紹介します。
- Rufus のダウンロードとインストールメディアの作り方
- Rufus でインストールメディアを作ること以外の使い方
「Rufus」は、USBメモリや外付けHDDにインストールメディアを作成するソフトウェア。USBポートが付いているパソコンであれば、いつでもOSをリカバリできます。
それでは、みていきましょう。
Rufusのダウンロードとインストールメディアの作り方
Rufus の無料ダウンロードとインストールメディアの作り方
- Rufus の無料ダウンロード
- Rufus でインストールメディアを作る手順
以下から、手順を見ていきましょう。
①Rufusの無料ダウンロード
下記リンクから、ソフトウェアのダウンロードができます。
画面をスクロールして、ダウンロード欄にある「最新のアップデート」から「Rufus」をクリックします。
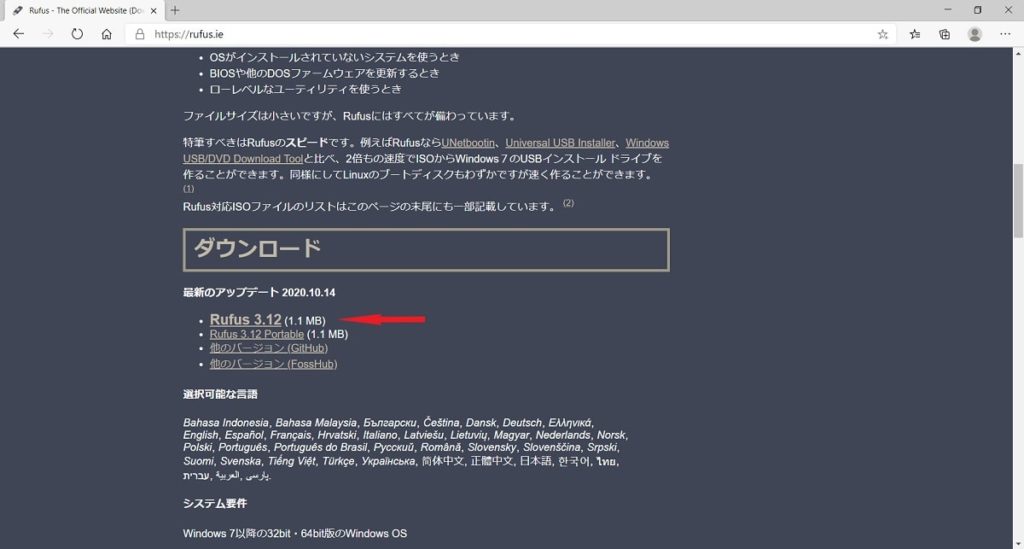
ファイルのダウンロードが完了したら、「ファイルを開く」からソフトを起動させることができます。
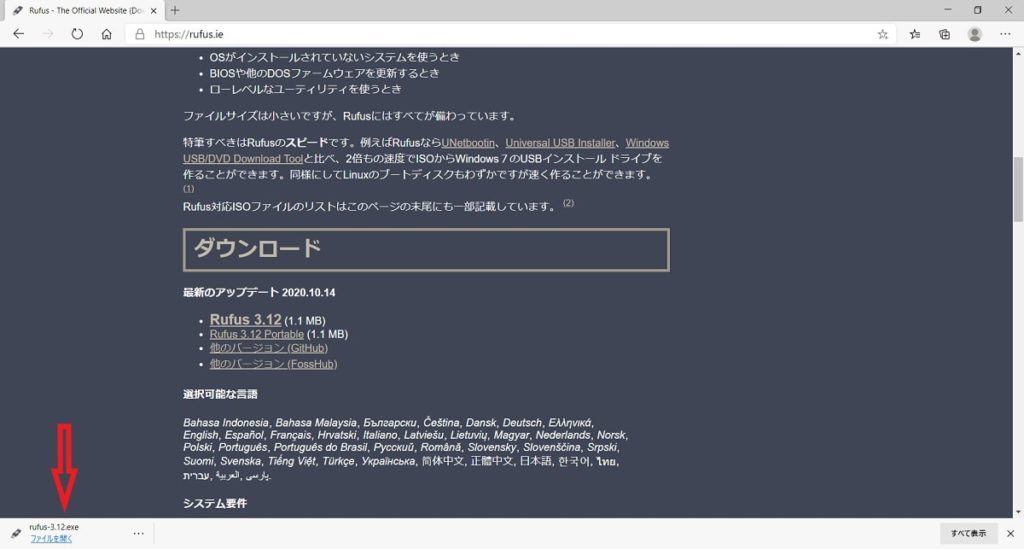
以上で、「Rufus」の無料ダウンロードは終わりです。
②Rufusでインストールメディアを作る手順
USBメモリ(8GB)をPCに接続して作成の準備をします。
Windows10「スタート」ボタンを右クリック → 「エクスプローラー」 → 「ダウンロード」フォルダー内に「rufus-〇.〇〇.exe」が保存されています。
※右クリックから「管理者として実行」をクリックして起動させます。
「ユーザーアカウント制御」のメッセージ画面が表示されたら「はい」を選択します。
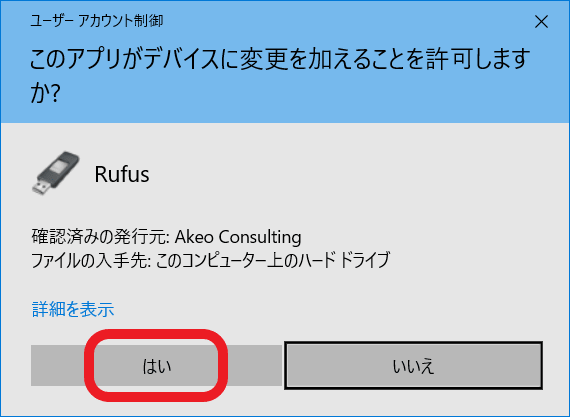
「Rufus」画面が開いたら「選択」をクリックします。
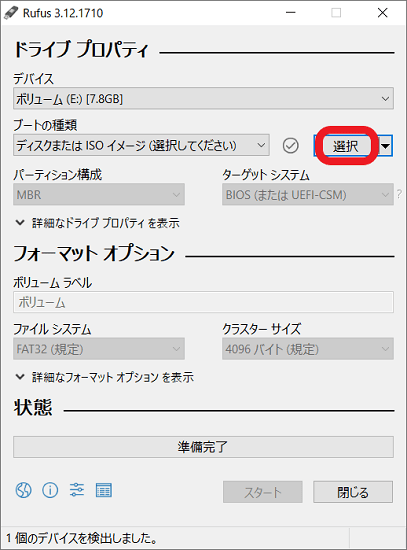
Windows10のisoファイルを選びます。
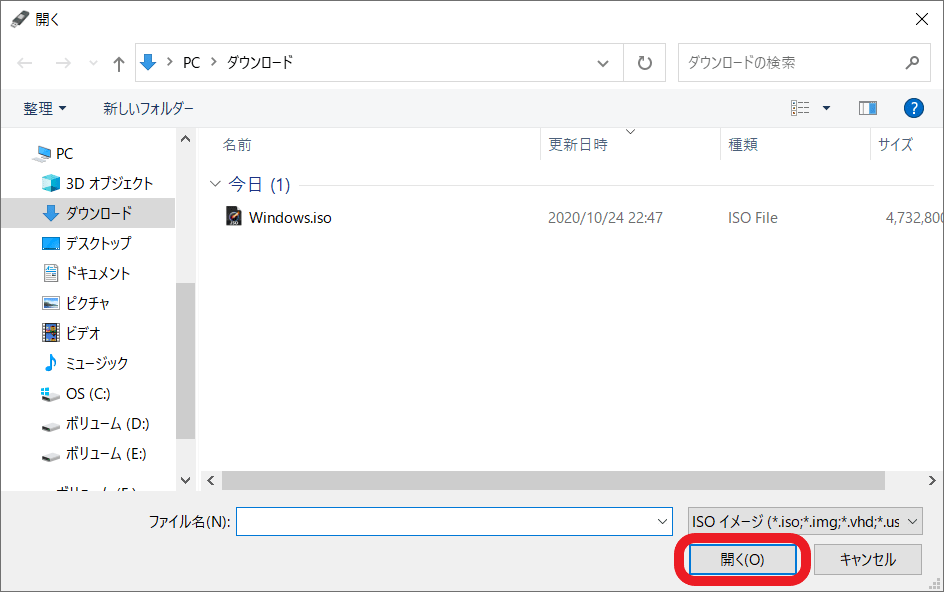
次に「パティション構成」欄から、「MBR」か「GPT」かを選択します。「スタート」ボタンをクリックして次の画面へ。
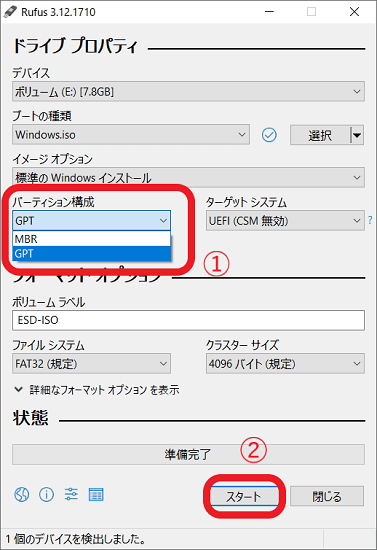
USBメモリがフォーマットされるため、全てのデータが削除されます。「OK」のクリックでインストールメディアが作られます。
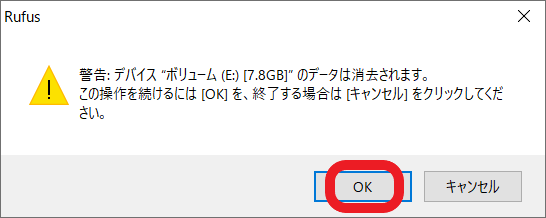
ファイルのコピー中になります(インストールメディアの作成中)。
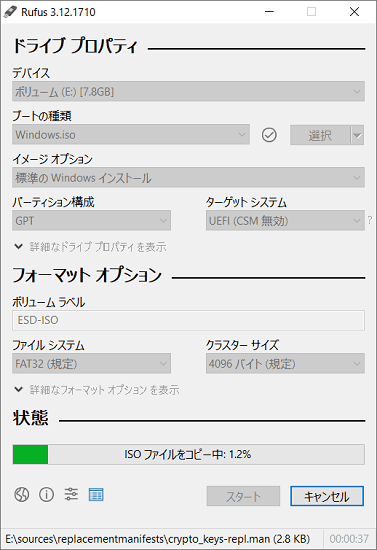
インストールメディアが作られました。「閉じる」をクリックして、「Rufus」の画面を閉じます。
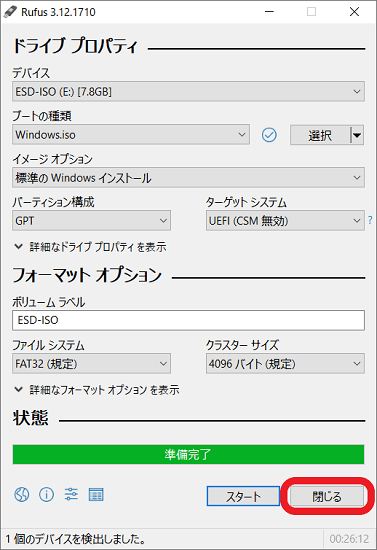
「エクスプローラー」画面から「PC」をクリックします。該当のUSBドライブが「ESD-ISO」の名前に変わっていたら成功です。
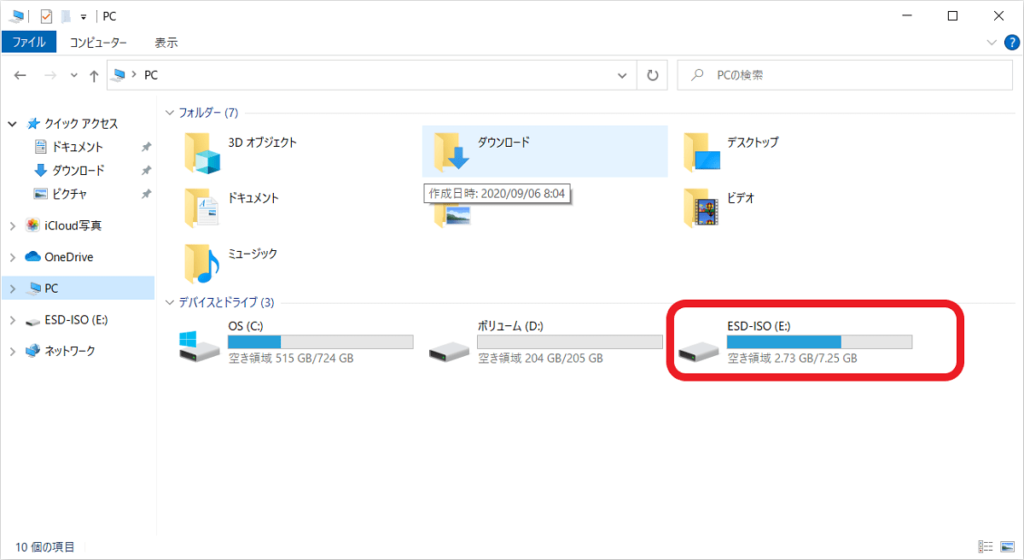
以上で、インストールメディアの作成手順は終わりです。
インストールメディアを作成するためには、容量が8GBあれば対応可能です。価格もリーズナブルなのでお手軽です。
USBメモリを探している方は、「【大容量・高速】USBメモリおすすめ13選!音楽や写真・パソコンのデータ保存に」で紹介していますので、よかったらご覧ください。
「Rufus」の使い方
「Rufus」には、Windows10のisoファイルをダウンロードできる機能が付いています。
全バージョンのダウンロードが可能なので、古いバージョンを簡単に入手できる方法になります。
古いバージョンをダウンロードしたい方は、「「Rufus」でWindows10をダウンロードする方法【安全性OK】」で説明していますので、よかったらご覧ください。
さいごに
ここでは、「Rufus」を使ってインストールメディアを作る手順を紹介してきました。
外付けDVDドライブを使用することで、Windows10のDVDメディアを使用できるようになります。誰でも簡単に使えるので、OSを安全にリカバリしたい方は最適です。
外付けDVDドライブに興味がある方は、「【安い】外付けDVDドライブの人気おすすめ8選」で紹介していますので、よかったらご覧ください。
おすすめ関連記事
公式サイトから、お手軽にインストールUSBが作れますので参考までに紹介します。



