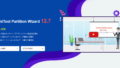DVDにデータの読み書きができるフリーソフト「DVD Decrypter」を紹介します。昔から人気のあるフリーソフトで使いやすさが魅力的です。
本記事では、「DVD Decrypter」の無料ダウンロードとリッピング・ライティングの使い方について紹介します。(※「DVD Decrypter」はブルーレイ非対応のソフトになっています。)
それでは、みていきましょう。
「DVD Decrypter」のダウンロードとインストールする手順
Windows10を使って、「DVD Decrypter」の説明しています。
ダウンロード
下記リンクから、「DVD Decrypter」のファイルが入手できます。
≫「DVD Decrypter 3.4.5.0」最新バージョンはこちらです
Webサイトが開いたら、「ダウンロード」をクリックします。
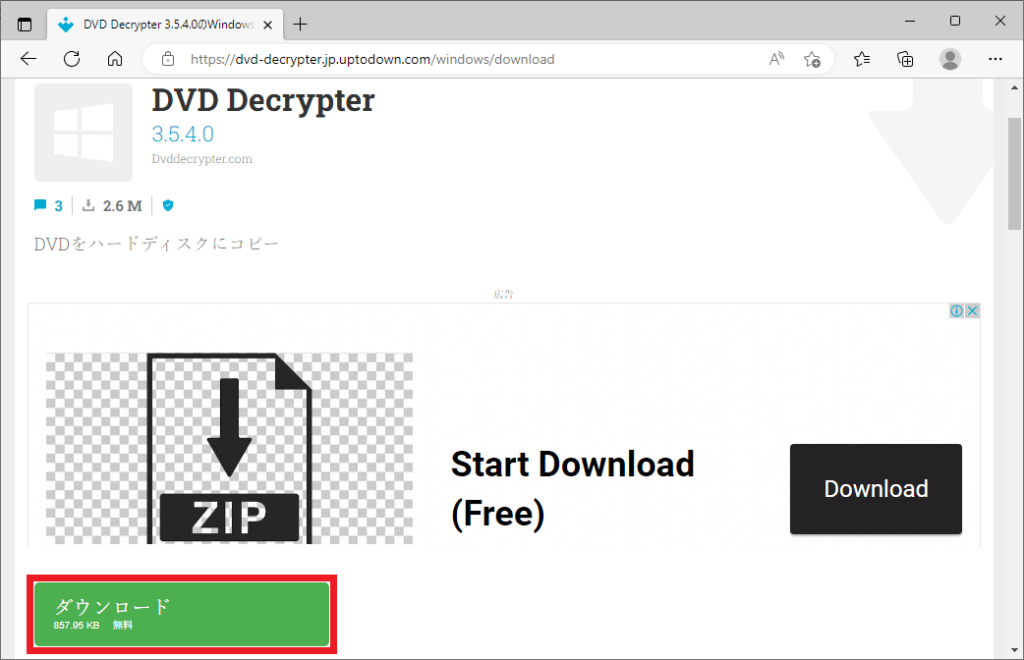
以上で、「DVD Decrypter」のファイルはパソコンに保存できました。(※「スタート」ボタンを右クリック → 「エクスプローラー」 → 「ダウンロード」フォルダーに保存されています。)
インストール
ダウンロードしたファイル「dvddecrypter3540.zip」を右クリックして「開く」を選択します。
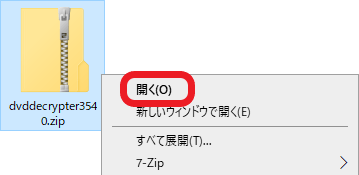
次に、「SetupDVDDecrypter_3.5.4.0.exe」を右クリック → 「開く」の順番にクリックします。(※ファイルのダブルクリックでも可。)
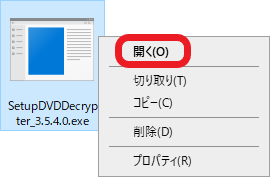
「ユーザーアカウント制御」が表示されたら、「はい」を選択します。
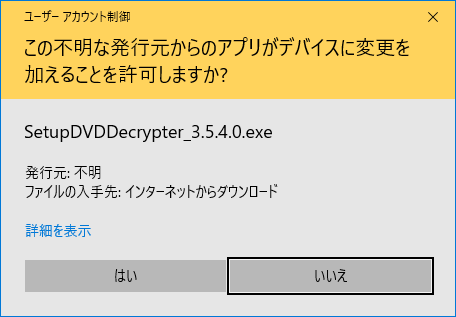
セットアップ画面が開くので、「Next」から次に進みます。
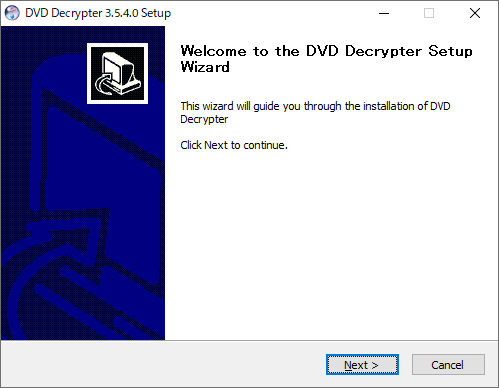
コンポーネント画面は、好みの設定にして「Next」を選びます。
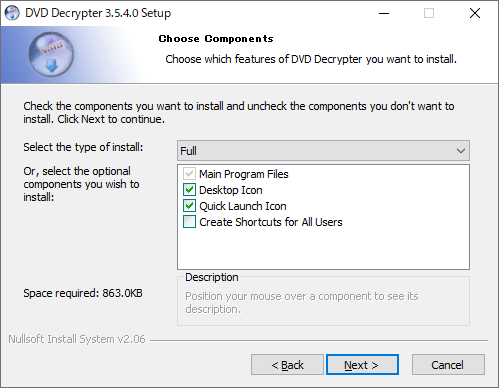
インストール先のフォルダを指定して、「Insstall」をクリックします。「DVD Decrypter」のインストールが始まります。
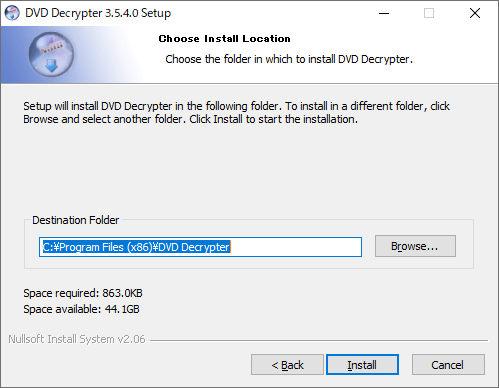
インストールの完了です。「Finish」から画面を閉じます。
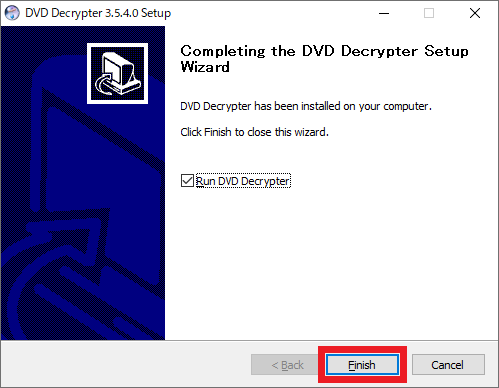
以上で、「DVD Decrypter」を導入する手順は終わりです。
「DVD Decrypter」の使い方
「DVD Decrypter」の使い方を説明しています。
使い方①:「リッピング」
「Tools(ツール)」 → 「Setting(各種設定)」の順番にクリックします。
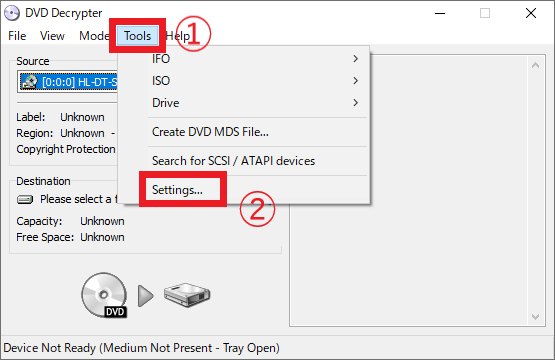
「General(一般)」タブから、REC Protection Region(REC保護リージョン)の数字を「2」に変更します。
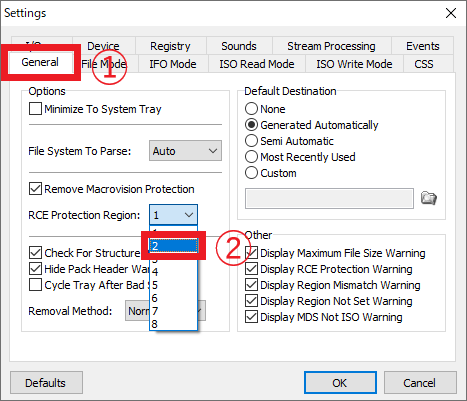
次に、「Mode(モード)」タブ → 「ISO」 → 「Read(読み込み)」を選びます。
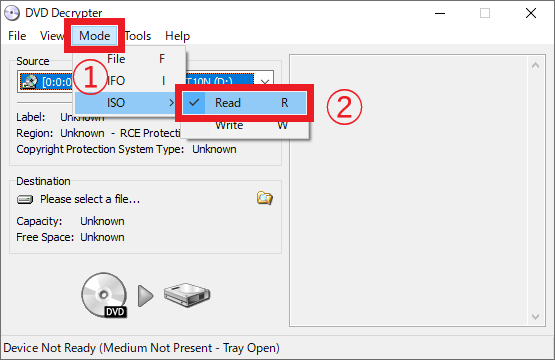
リッピング対象のDVDをパソコンに挿入します。「Source(入力元)」と「Destination(出力元)」を指定して、下のアイコンをクリックします。リッピングが始まります。
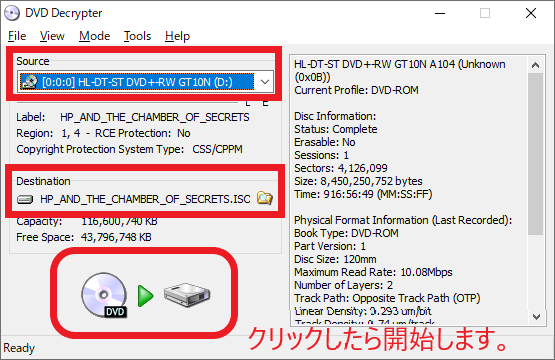
「DVD Decrypter」でリッピングする手順は終わりです。
「DVD Decrypter」で読み込みができない場合は、「VideoProc Converter」で解決できます。今年の洋服を1~2着少なくすることで永久ライセンスが購入できる価格になっています。
使い方②:「ライティング」
「Mode(モード)」 → 「ISO」 → 「Write(書き込み)」の順番にクリックします。
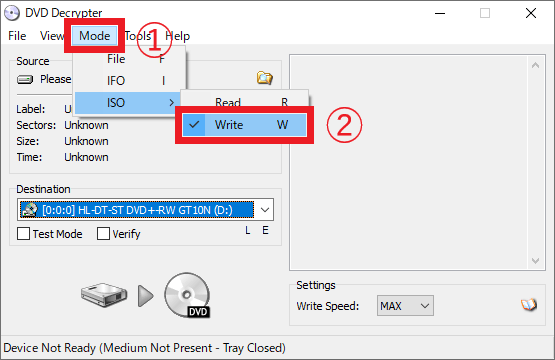
ブランクDVDを挿入します。「Source(入力元)」からデータファイルを選択して、下のアイコンをクリックします。ライティングが始まります。
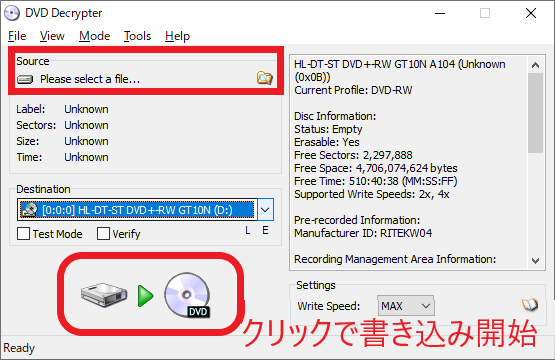
「DVD Decrypter」でライティングする手順は終わりです。
さいごに

ここでは、フリーソフト「DVD Decrypter」について紹介してきました。
2005年に最終バージョンが公開された今でも、多くのユーザーに利用されています。未だに根強い人気は、シンプルな操作性やソフトが軽いなどの理由が挙げられるのではないでしょうか。
すぐに馴染める操作性は、パソコンに詳しくない方でもおすすめできるソフトです。
「DVD Decrypter」と合わせて利用されることが多いフリーソフトを紹介。ディスクイメージの編集に便利なので、「「DVD Shrink」の無料ダウンロードとディスクイメージを編集する方法(使い方)」から導入してみてください。
以上で、おわり。