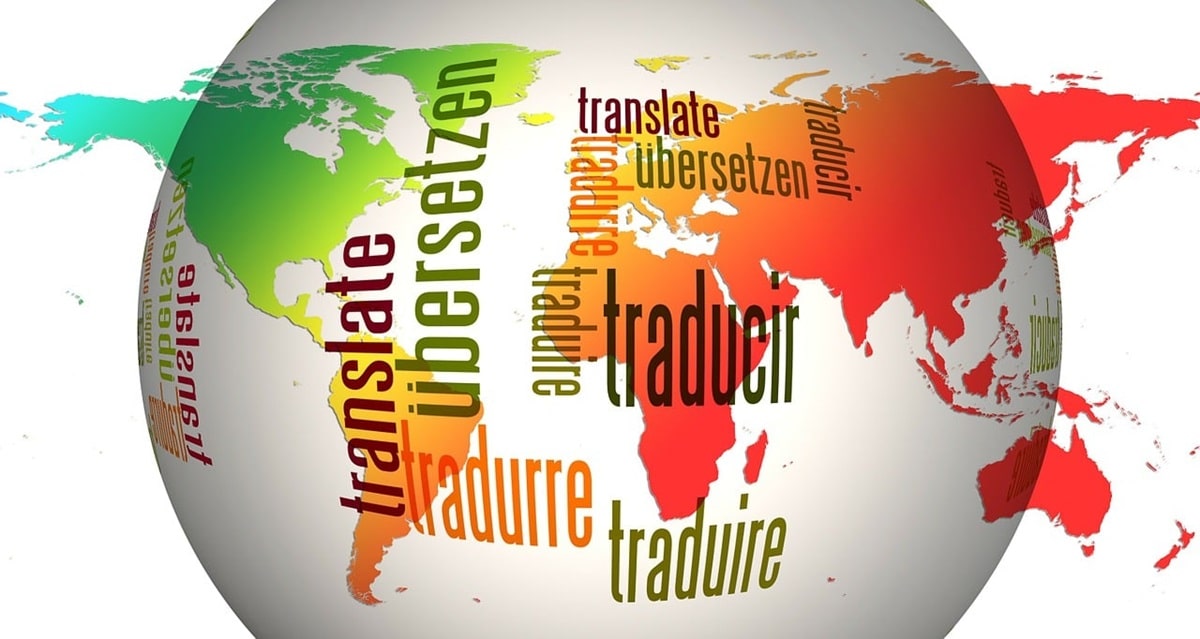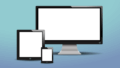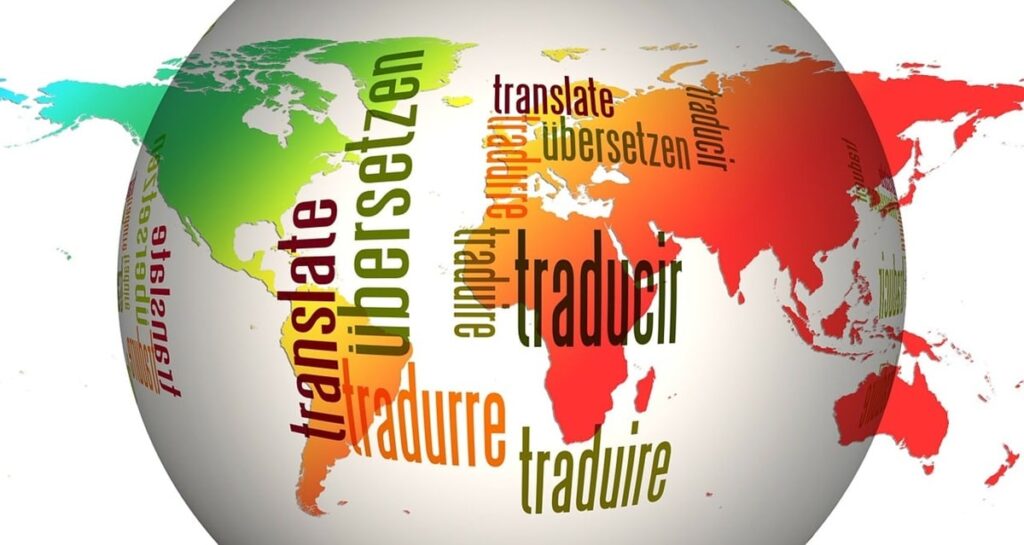
Windows11のIMEツールバー(言語バー)を利用するユーザーに向けた記事になります。
「IMEツールバーの設置場所に悩んでいる」「文字入力を効率よくしたい」このような悩みを持っている方におすすめです。
本記事では、IMEツールバーの表示スタイルについて紹介します。
主にタスクバー上への固定とデスクトップに表示させる2種類のスタイルがあります。それぞれのメリット・デメリットも載せていますので、何かの参考になれば幸いです。
尚、Windows11のバージョン24h2にて解説していますので、古いバージョンの際は説明画面が異なります。
よく使う単語の登録もできるので、自分だけの自動変換が作れる魅力があります。
それでは、みていきましょう。
IMEツールバーの切り替え【タクスバー固定とデスクトップ表示】
Windows11のデフォルト状態では、タスクバーの右側に固定されています。デスクトップ画面に移動させる手順は以下の通りです。
タスクバーにあるIMEツールバーの「A」又は「あ」を右クリック → 「IMEツールバー(オフ)」を選択します。
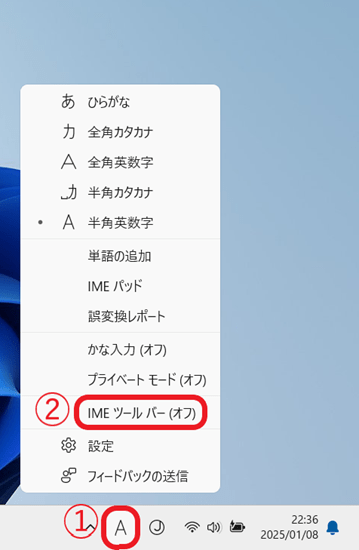
デスクトップ上に表示されます。※好みの場所に移動できます。
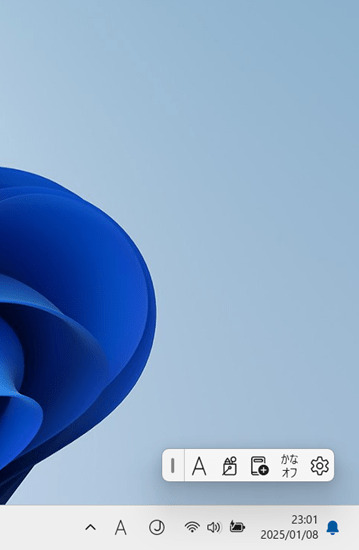
元に戻したい場合は、「設定」 → 「IMEツールバーの非表示」をクリックするだけで完了です。
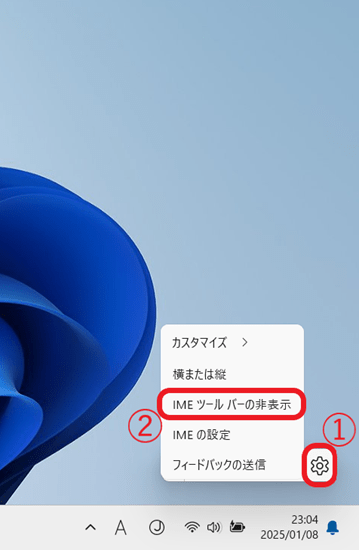
以上で、IMEツールバーを好みの位置に移動する手順はおわりです。
IMEツールバーをタスクバーとデスクトップで使う際のメリット
IMEツールバーを自由に設置したい場合は、デスクトップ画面に移してから設定できます。
常にトップ画面に表示されるため、複数のウインドウ画面を開いていも即アクセスできる魅力があります。他の作業中にIMEツールバーが目障りに感じることもありますが、タスクバーを隠したり、プログラミングを行ったりする際はかなり便利になります。
※タスクバーを隠す手順は「Windowsタスクバーは透明にする、それとも隠す?便利でおすすめの活用術とは」を参考にご覧ください。
一方のタスクバーに固定して使う場合は、主に一般ユーザー向けになります。
好みの場所に移動できない欠点はありますが、邪魔にならない快適性の確保は可能です。ネットサーフィンやeメールなどの利用には、十分に使いやすくなっています。
さいごに
言語入力時に、IMEツールバーは自然に利用されている言語バーです。
使い方や設定などは、ユーザーの好みに応じて変わりますが、高い自由度は魅力的だと思います。
IMEツールバーを最大限に生かせる位置など自分の使い方を見つけてみてはいかがでしょうか。
以上で、おわり。