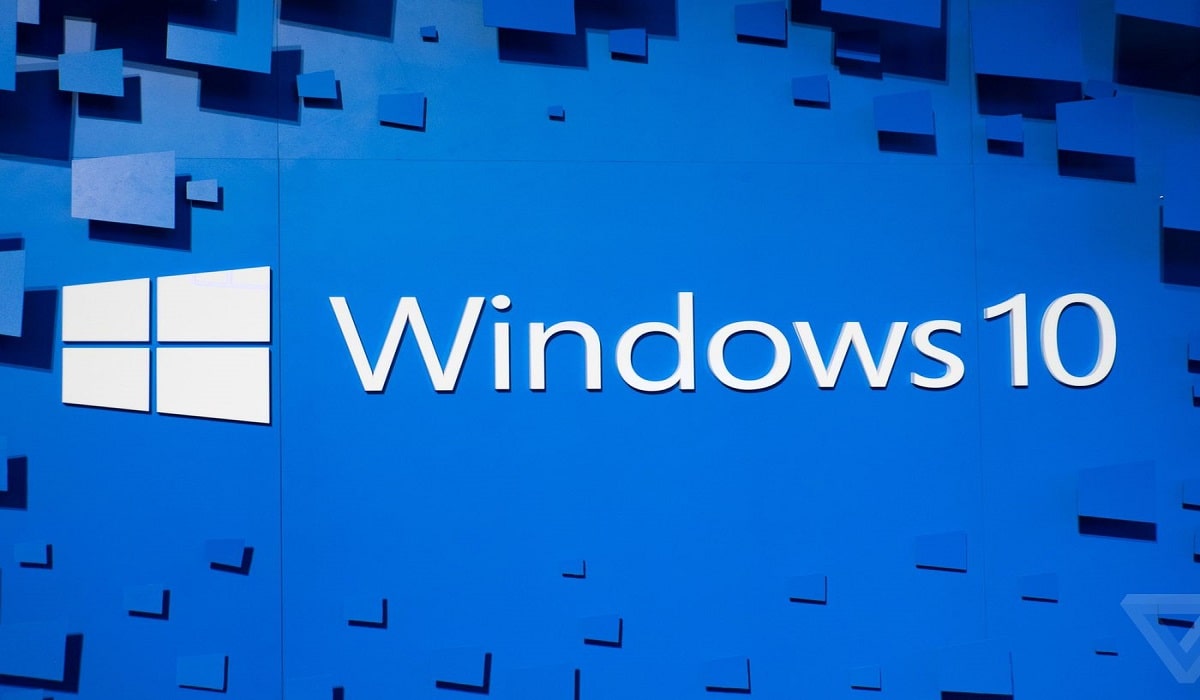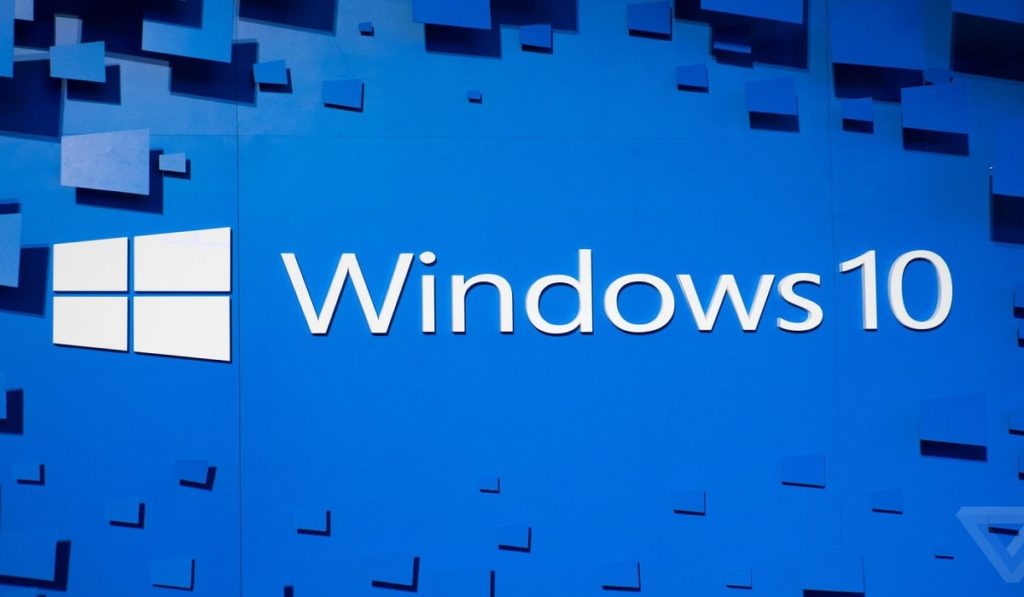

パソコンにHDDを増設したのですが、認識してないためアクセスができませんでした。認識させたいのでフォーマット方法を教えて欲しいです。近いうちにSSDも増設したいので、HDDやSSDに対応している方法がいいです。
こいった疑問を解決していきます。
本記事では、HDDやSSDを初期化にするためのフォーマット方法を紹介します。
- HDDやSSDのフォーマット手順【Windows10
- HDD・SSDを完全フォーマットしてデータ復元できないように
- HDD・SSDの交換や換装後、パソコンに認識させたい方。
- HDDやSSDのパーティションを削除したい方。
- Windows10 に対応しているシステムファイルに構成したい方。
- USBメモリやSDカードなどあらゆるストレージで使いたい方。
パソコンとHDD・SSDがしっかり接続されているか確認して、パソコン本体の電源が途中で切れないためバッテリー残量もチェックします。
保存データがすべて削除されるので、フォーマット前にデータのバックアップをお勧めしています。
それでは、みていきましょう。
HDDやSSDのフォーマット手順【Windows10】
Windows10 に搭載されている機能から、通常フォーマットの手順を2つ紹介します。
- ディスクの管理
- エクスプローラー
※CドライブにはOSのシステムデータが保存されているため、フォーマットの実行はできません。
それでは、どうぞ。
フォーマット①:ディスクの管理
Windows10 タスクバー左端にある「スタート」ボタンを右クリックして、スタートメニューを開けます。
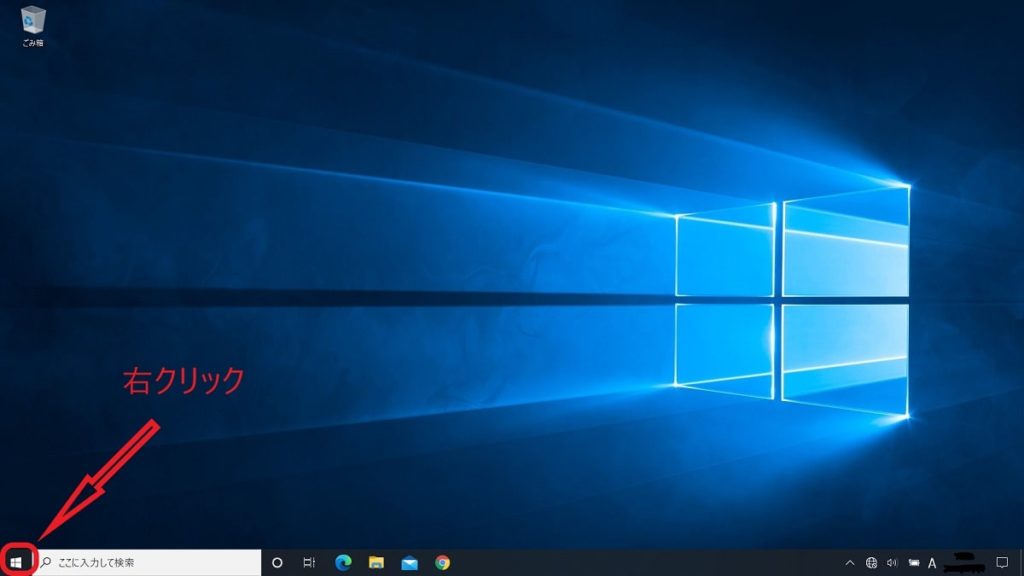
スタートメニューが開いたら「ディスクの管理」をクリックします。
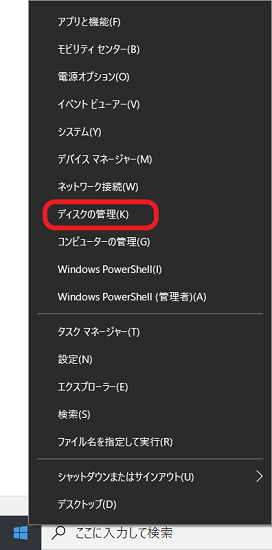
このような画面が開いたら、該当のボリューム(HDD・SSD)を選びます。
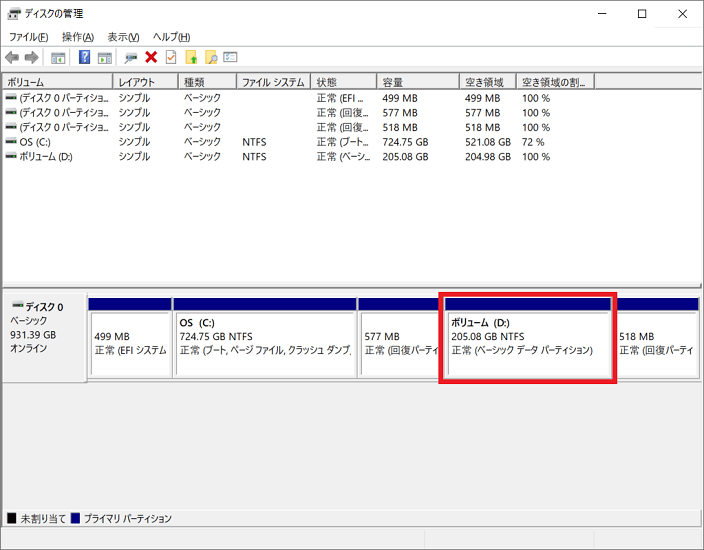
該当ボリュームの上で右クリックして、「フォーマット」を選択します。
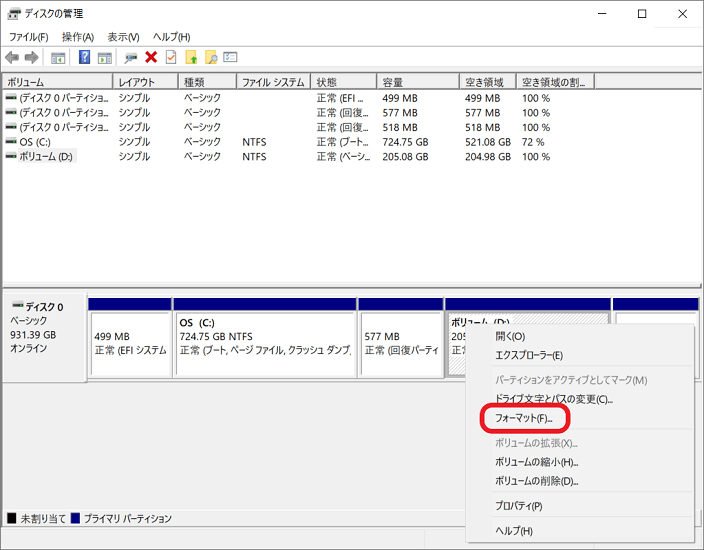
このようなウインドウが開くので、細かい設定ができます。
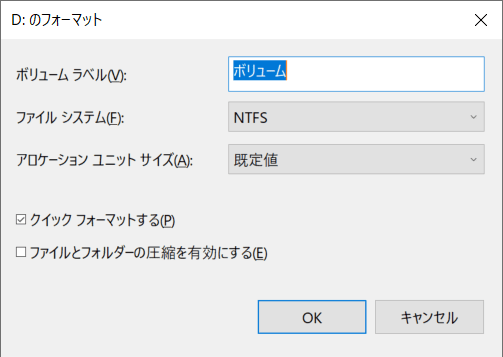
OSによって対応しているファイルシステムは違うのですが、Windows10 の場合は「NTFS」を選びます。
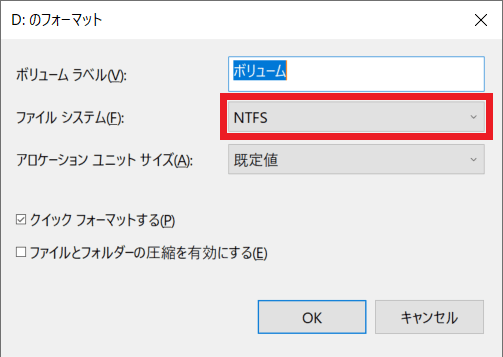
「アロケーションユニットサイズ」の設定は、基本的に既定値のままでOKです。
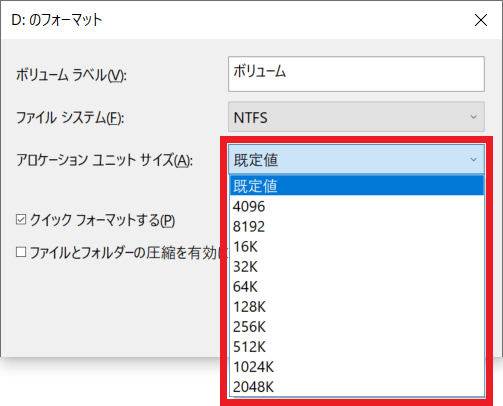
HDD・SSDの不具合や故障を確認したい場合は、「クイックフォーマットする」の✓マークを外します。不良セクタのチェックが実行されます。
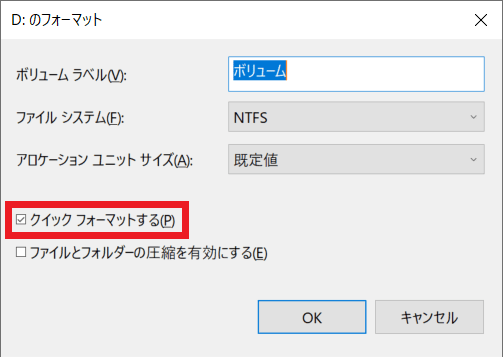
「ファイルとフォルダーの圧縮を有効にする」では、MP3ファイルやビデオファイルは既に圧縮されているため意味がありません。特別な理由がない限り✓マークを付けなくて大丈夫です。
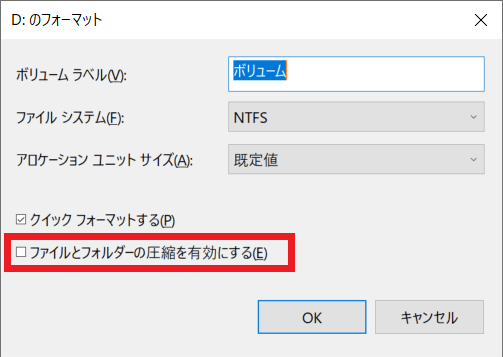
全ての設定が完了して準備ができたら「OK」をクリックします。
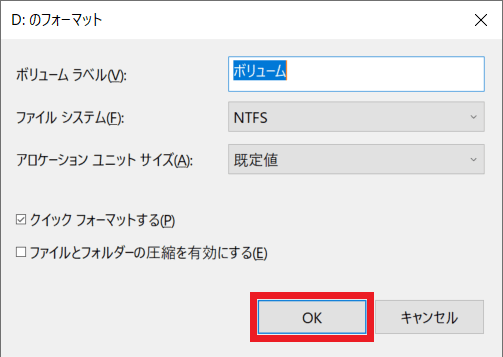
このようなメッセージ画面が表示されますが、「OK」をクリックします。
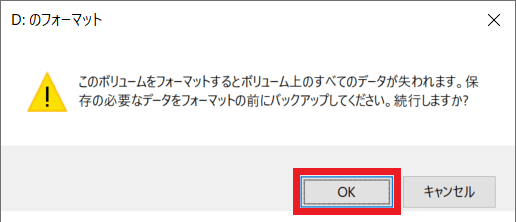
以上で、HDDやSSDのフォーマット手順は終わりです。
➁エクスプローラー
Windows10「スタート」ボタンを右クリックしてスタートメニューを開けます。
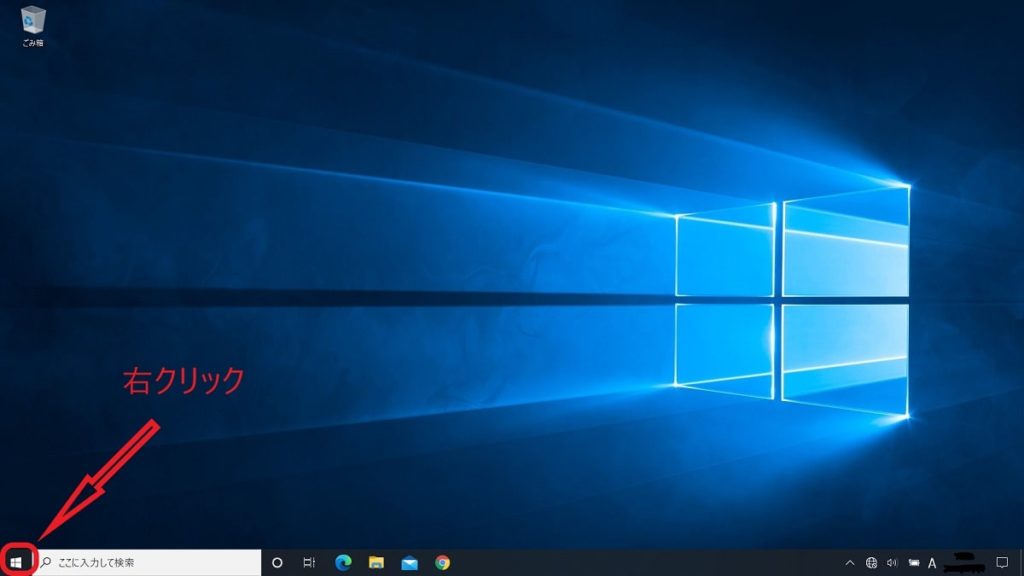
「エクスプローラ」を選択して、画面左のメニューから「PC」をクリックします。
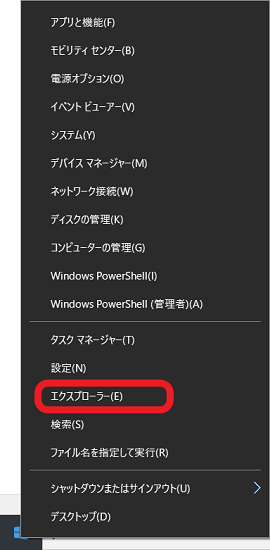
該当ボリューム(HDD・SSD)の上で右クリックします。
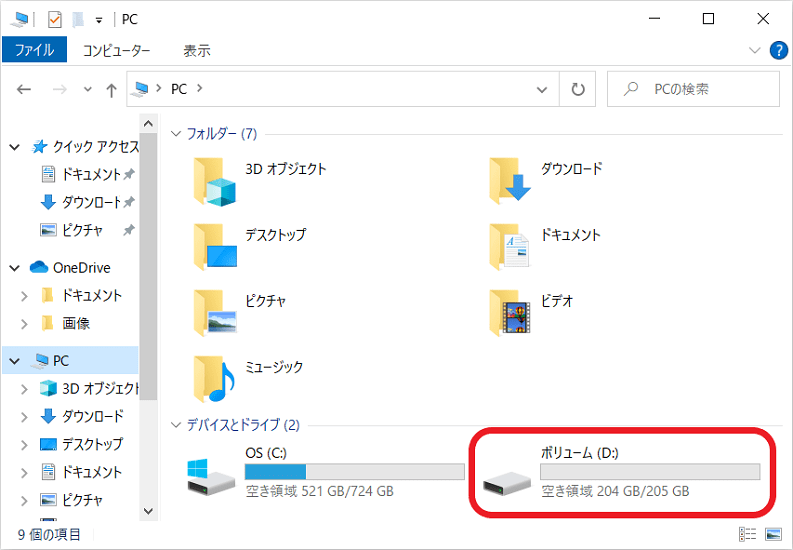
「フォーマット」を選択します。
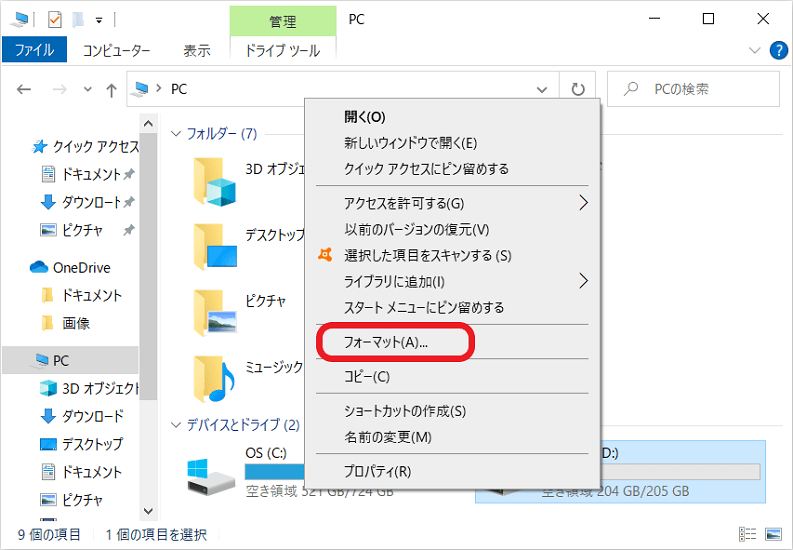
設定画面が表示されるので、各種設定を行ってから「開始」のボタンをクリックします。
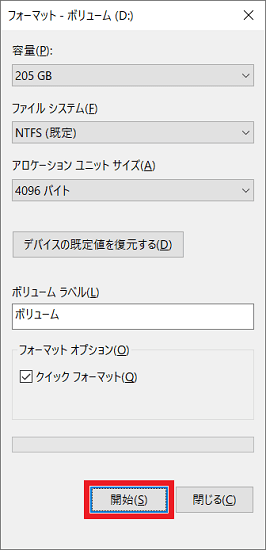
「ディスクのすべてのデータが消去されます。」のメッセージが表示されますが、「OK」をクリックします。
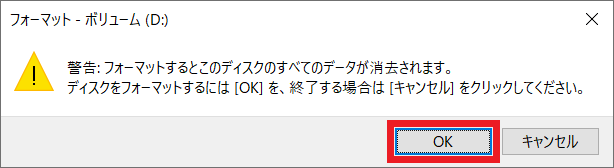
フォーマットの作業が完了したら、「OK」をクリックします。
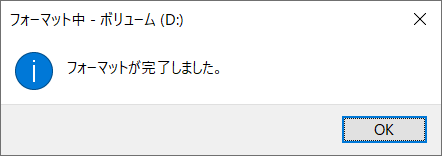
以上で、HDDやSSDのフォーマット手順は終わりです。
HDD・SSDを完全フォーマットしてデータ復元できないように

通常のフォーマットでは削除データを復元できる場合があるため、個人情報などが他人に知られる危険があります。
パソコンの譲渡や処分を考えている方は、「完全フォーマット」を一度は実行して欲しいです。データが復元できないようにするフォーマットのことで、重要なセキュリティー対策になります。
Windows10 標準機能から、お手軽に完全フォーマットが実行できるので是非ご覧ください。
≫HDDやSSDを完全消去(完全フォーマット)する方法【Windows10】
おすすめ関連記事
データの保存や移動などに最適な外付けHDDとSSDを紹介しますので、よかったらご覧ください。