

オーディオ専用のCDを作成したいのだけど、どうやって音楽ファイルを書き込みするの?初心者でも簡単に音楽CDが作れて車やCDプレイヤーで再生したいです。ソフトウェアは別途インストールしたくないので、無料で作成できる方法を教えて欲しいです。
このような悩みが解決できます。
本記事では、最新のWindows11でオーディオCDを無料作成する方法を紹介します。Windowsの標準プレイヤーから作ることができてお手軽です。さらに、データの書き込みができなかったときの対処法も一緒に解説しています。
それでは、ご覧ください。
オーディオCDとは何?
オーディオCDとは、一般のCDプレイヤーで再生するフォーマットで書き込まれた音楽ディスクのこと。ファイル形式は「.cda」となっていて、mp3ファイルなどから簡単に変換できます。
オーディオCDの作成には専用のCD-Rを使います。いろいろなメーカーから発売されていますが、maxell(マクセル)の音楽用CD-Rを参考までにどうぞ。
オーディオCDの作成手順
Windows11の標準プレイヤー「Windows Media Player」から簡単にオーディオCDが作成できます。
※Windows Media Playerをアンインストールしたかもしれないは、「Windows Media Playerのインストール方法(公式サイトより)」を参考にして再インストールしてください。
まずは、Windows Media Playerを起動します。タスクバーにある「スタート」ボタン → 「すべてのアプリ」 → 「Windowsツール」の順番にクリックします。
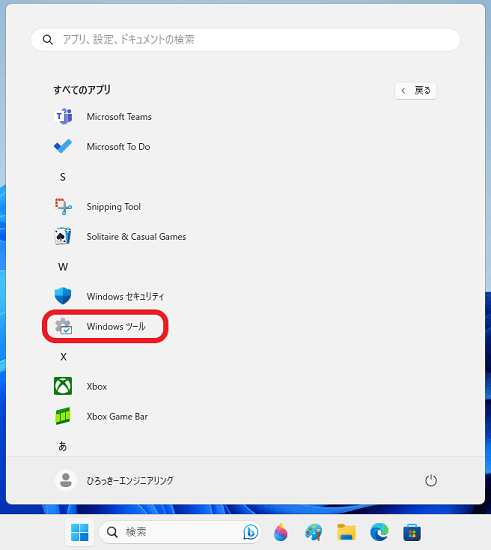
「Windows Media Player Legacy」を選択します。
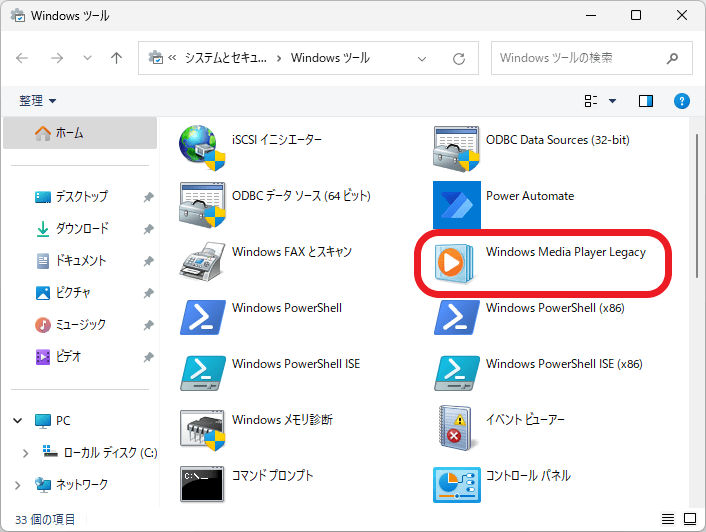
「Windows Media Player」アプリが起動します。
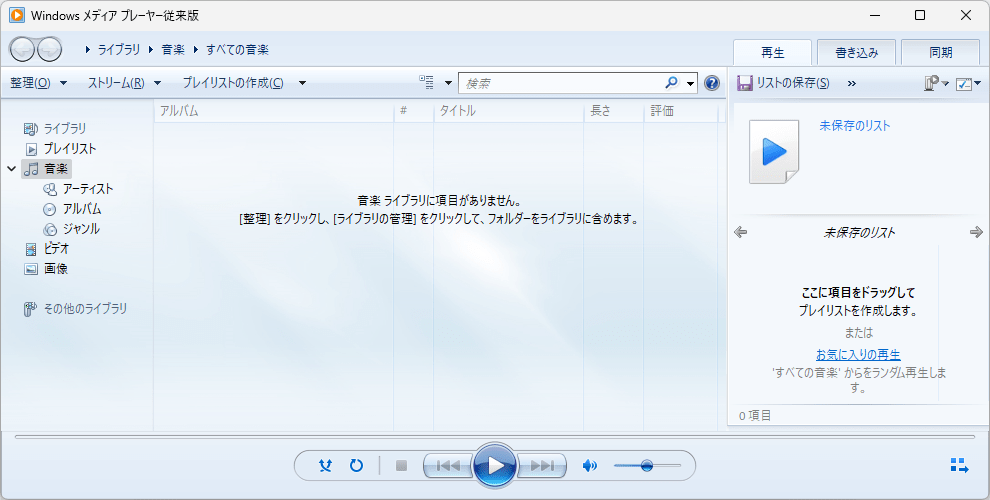
「書き込み」をクリックします。
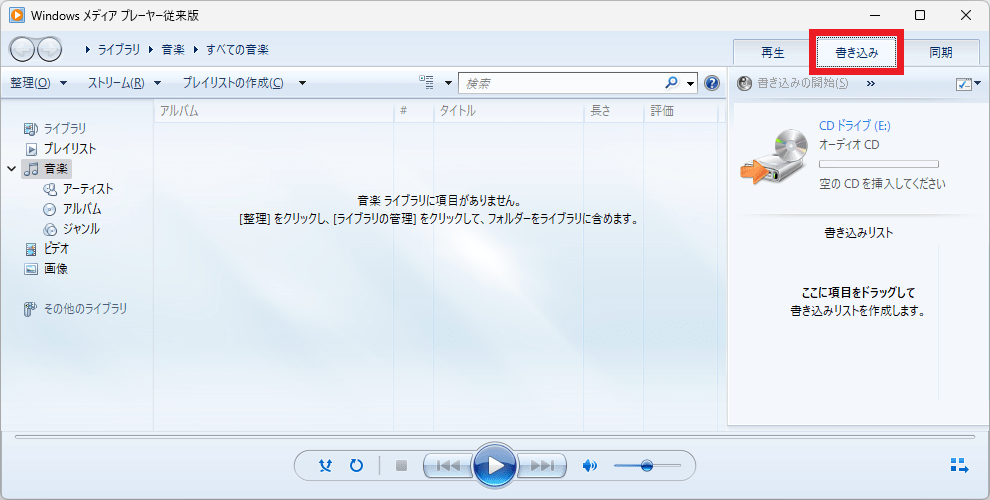
次に、「オーディオCD」に設定を変更します。
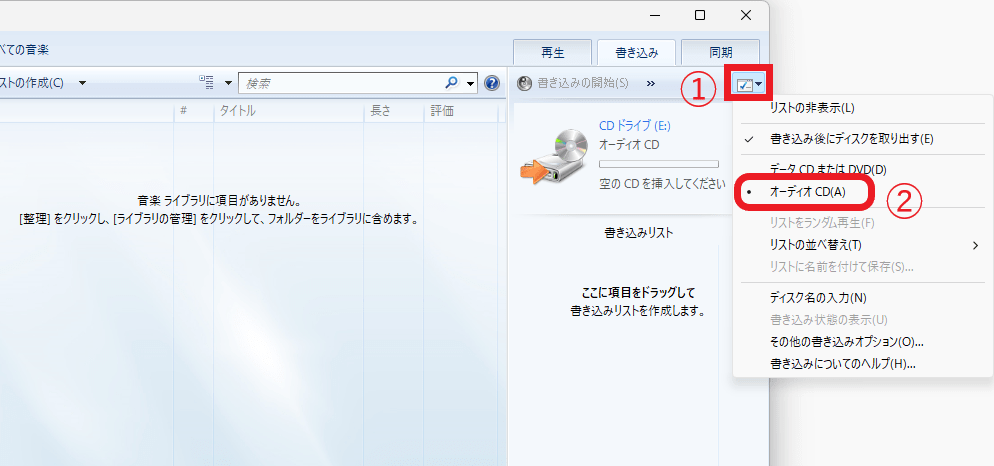
好みの音楽ファイルを書き込みリストにドラッグします。
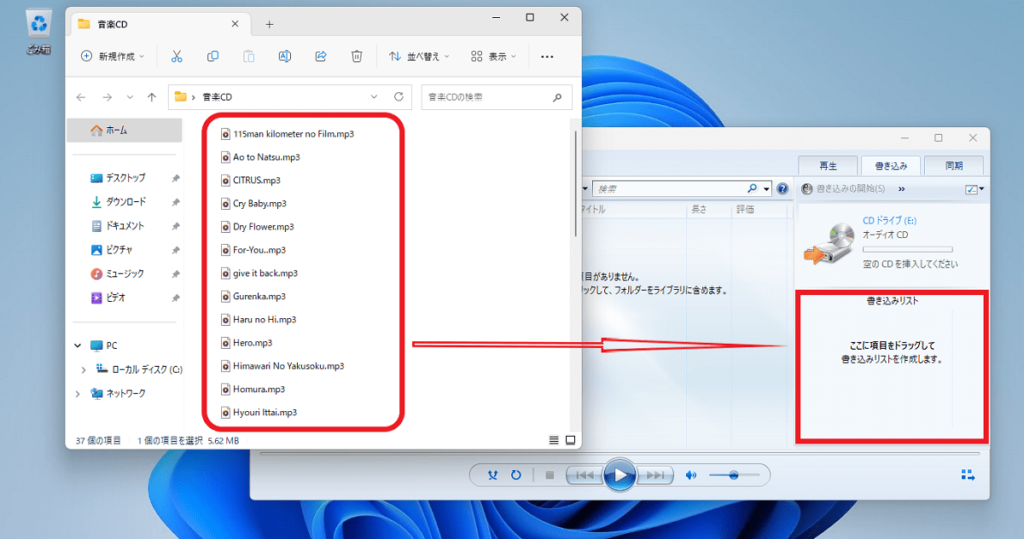
CD-Rは、だいたい700MBの容量です。書き込みできる領域には制限がありますので、作成(書き込み)したい音楽ファイルを選択して並び替えます。※ファイルのクリックで操作が可能です。
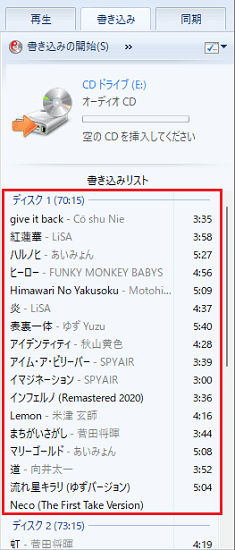
「書き込みの開始」を押したら、オーディオCDの作成が始まります。※この時点で、空のCD-Rを同時に挿入します。
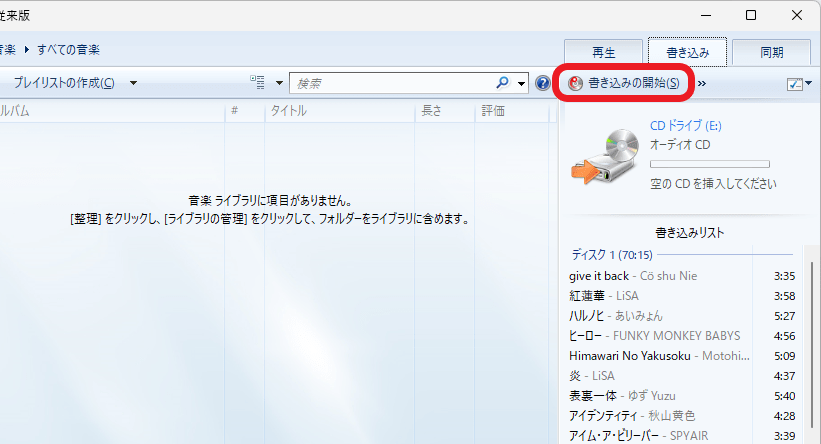
以上で、オーディオCDを作成(書き込み)する手順はおわりです。
オーディオCDに書き込みできないときの対処法・解決法

オーディオCDの作成時にエラー表示されたり、書き込み(作成)ができなかったりした場合のトラブル解決法を紹介します。
- 起動しているアプリを閉じる。
- 新しいCD-Rに交換してみる。
対処①「起動しているアプリを閉じる」
すべてのアプリを閉じてみます。ウイルス対策ソフトなどの常駐アプリなども含めて一時停止にしてみて、もう一度試してみてください。いろいろなプログラムが干渉して、正常に書き込みできなかったと考えられます。
対処②「新しいCD-Rに交換してみる」
ディスク表面に傷があったり、汚れが付着していたりする場合は正常に書き込みができないことがあります。また、何らかのデータがすでに書き込まれているCD-Rを使用していることも考えられますので、新しいオーディオCDを使って作成の確認してみてください。
光学ドライブがないパソコンで作成(書き込み)するには?
最近のノートパソコンでは、光学ドライブを搭載していないことが多くなりました。そのような際は、外付けDVDドライブなどを利用してオーディオCDが作成(書き込み)できます。
初心者におすすめ外付けDVDドライブをまとめた記事を紹介していますので、よかったら下記にてご覧ください。
さいごに
ここでは、mp3ファイルなどからオーディオCDを作成(書き込み)する手順を紹介してきました。
音楽CDからmp3ファイルに変換したい場合は、「オフラインでmp3に変換できる「VideoProc Converter」とは?詳細を紹介」にて説明していますので、よかったらご覧ください。
以上で、おわりです。



