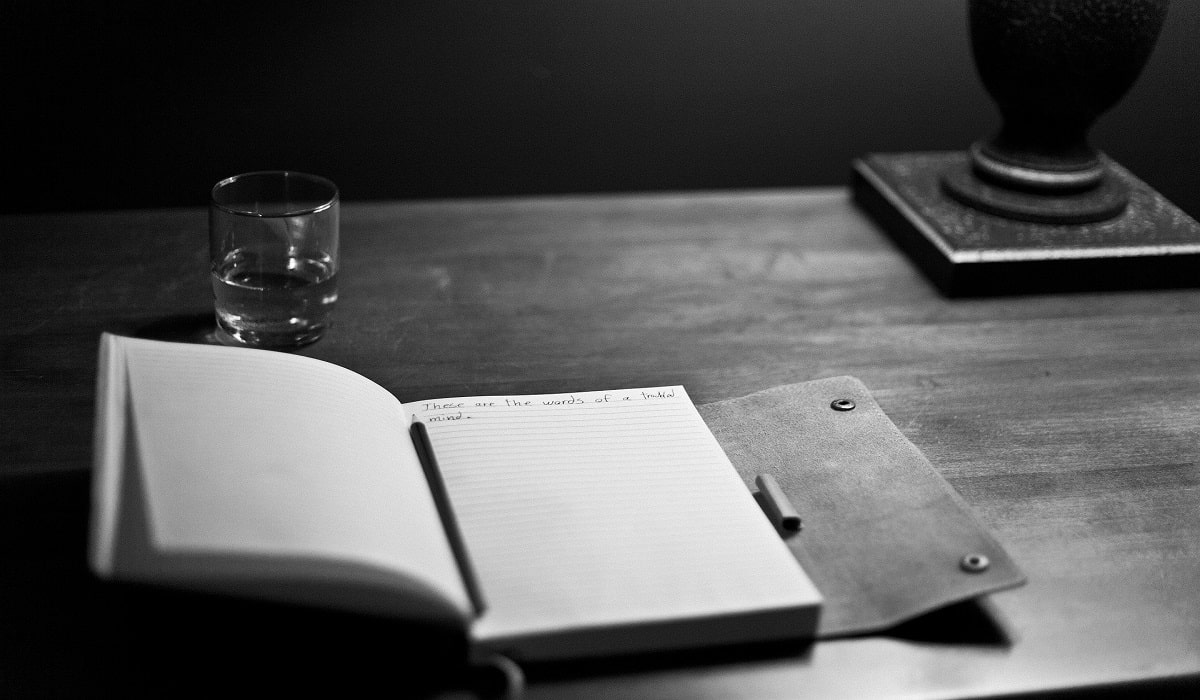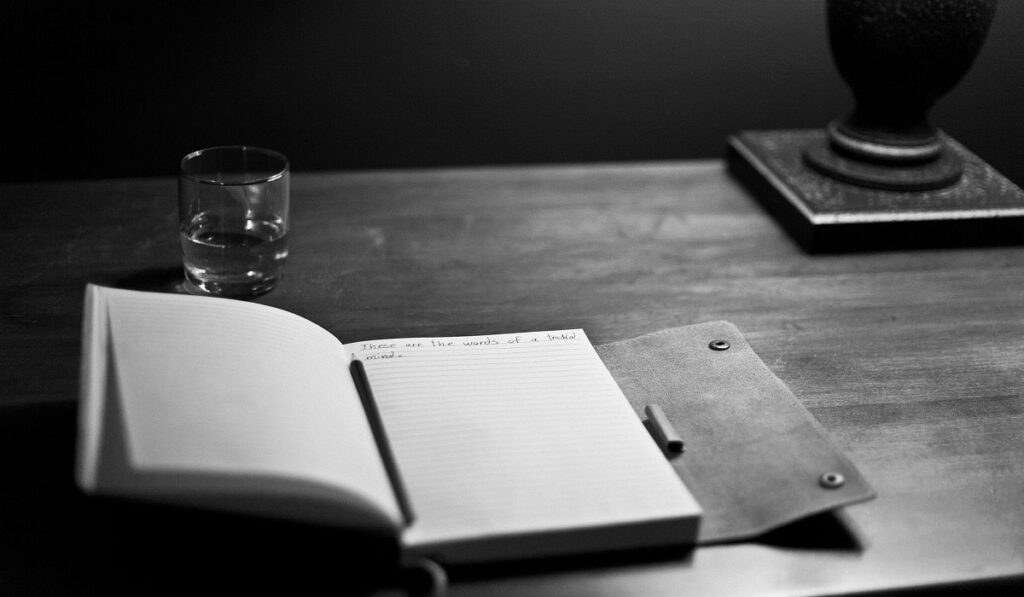
数多くある文章作成ソフトの中から、「黒のメモ帳」について知りたい方に向けた記事。
このような方におすすめです。
- 目に優しい色で文章作成したい方。
- 背景色が黒のアプリで文章作成したい方。
- 暗い部屋で文章作成している方。
本記事では、背景色が黒の「黒のメモ帳」アプリをインストールする方法と使い方を紹介します。黒には、「目の疲れを軽減する」「集中力を高める」といった効果が期待できます。
「黒のメモ帳」アプリは、Microsoft Storeから無料提供されているので、安全なインストールが可能です。日本語は非対応ですが使い方は非常に簡単です。
それでは、みていきましょう。
「黒のメモ帳」のダウンロードとインストール手順
≫「黒のメモ帳 (Black Notepad)」のダウンロード (Microsoft Store へ移動)
上記アドレスから、ダウンロードページに移動して「Get」をクリックします。※2025年5月にて、無効リンクになっていますのでご了承ください。
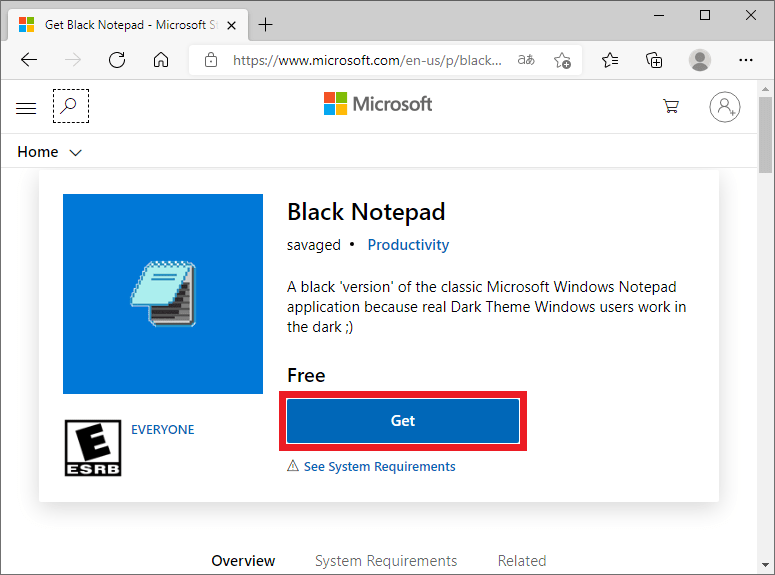
メッセージ画面が出てくるので「開く」をクリックします。
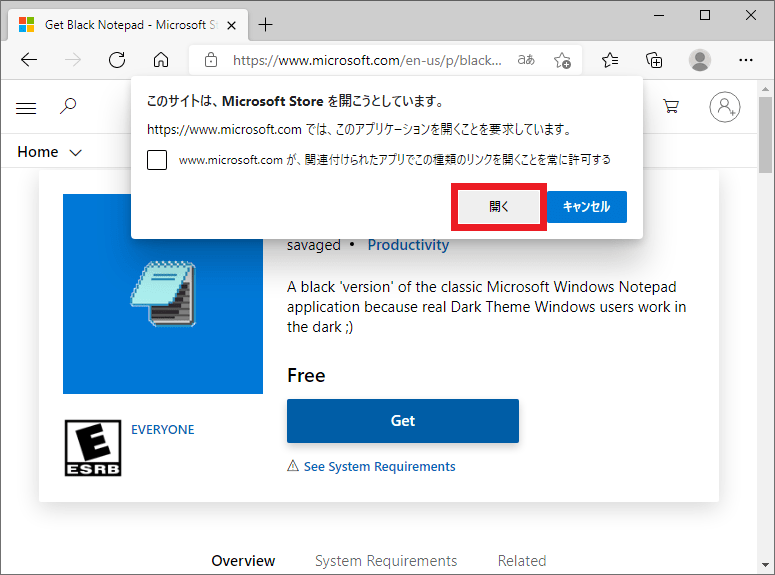
このような画面が表示されるので、「入手」をクリックします。
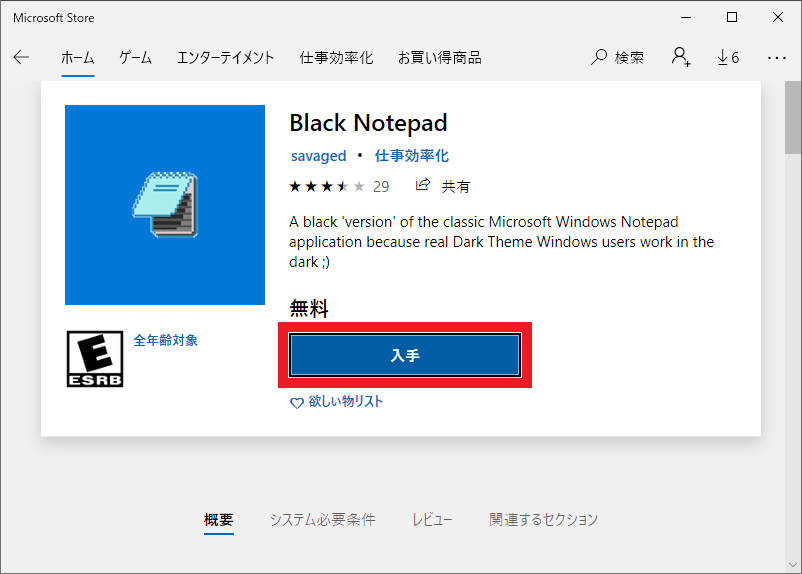
ファイルのダウンロードが始まります。
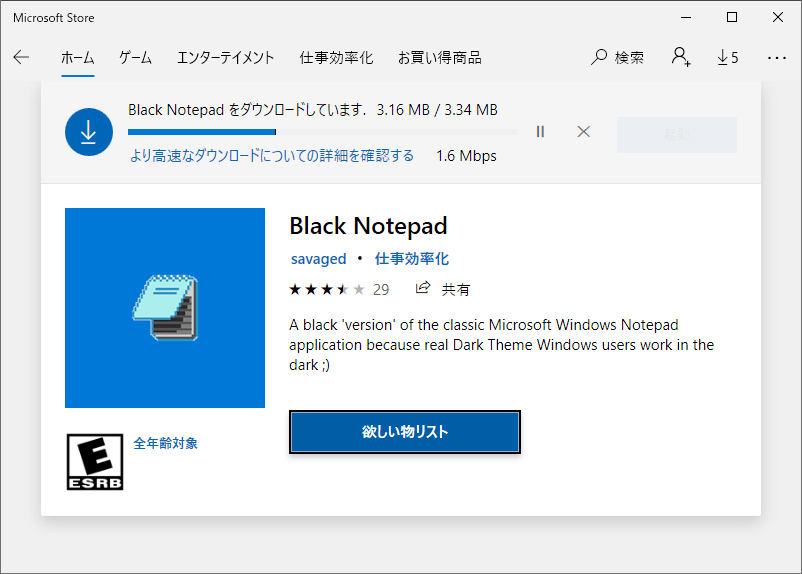
インストールまで完了したら、Windows10の「スタート」ボタン → 「Black Notepad」の順番にクリックします。
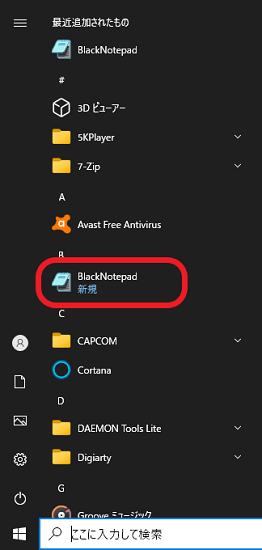
「黒のメモ帳」が起動します。英語表記のみですが、直観で使えるシンプルなインターフェースです。
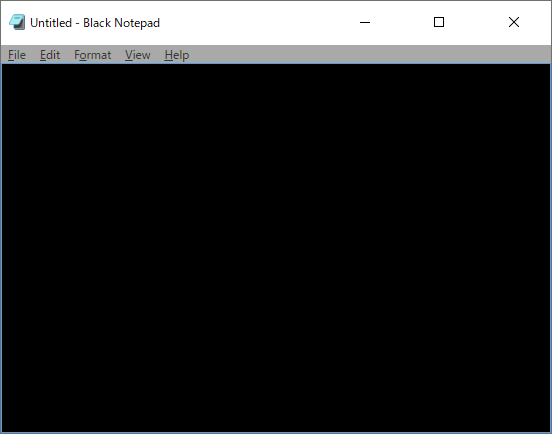
以上で、インストールする手順は終わりです。
「黒のメモ帳」の使い方

Windowsに標準搭載している 「メモ帳」アプリと基本操作は同じです。「黒のメモ帳」は日本語に対応していませんが参考にして利用してみてください。
操作方法を知りたい方は、「Windows10 「メモ帳」アプリの使い方【全機能を紹介】」からご覧ください。
ただし、フォントの色を変えるために使用する「Font Colour」 は、「メモ帳」にない機能です。下記にて、参考までに白色から緑色に変える手順を紹介します。
「黒のメモ帳」を起動したら、「Format」タブ → 「Font Colour」 → 「Light Green」の順番にクリックします。
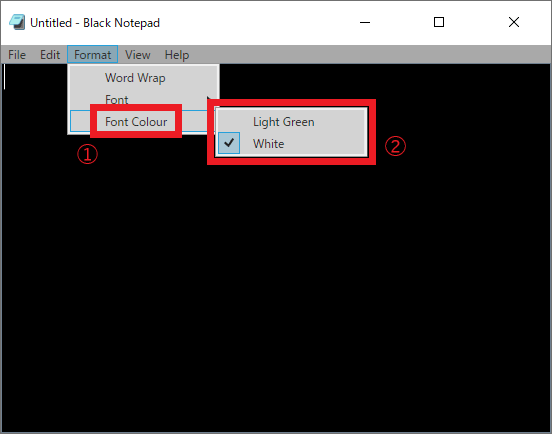
フォントが緑色が変わったことを確認してみましょう。
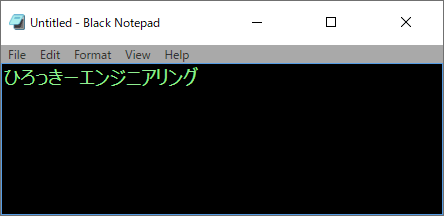
以上で、使い方の説明は終わりです。
さいごに
非常にシンプルな機能のみ搭載しているので、初めて使ってみる方に分かりやすいです。Windowsの「メモ帳」と互換性があり、面白いアプリになっています。
もの足りなくなったきた際は、多機能なうえ使いやすさ抜群の「Black Note Pad」アプリが結構おすすめです。「「Black Note Pad」のメモ帳をWindows10にインストールしてみよう」にて詳細を知ることができますので、参考までにどうぞ。
尚、通常の「メモ帳」アプリを黒色に設定することが実は可能です。少し強引なやり方になるのでお勧めはしませんが、気になる方は、「Windows10で背景が黒色の「メモ帳」アプリを使用してみよう」からどうぞ。
以上でおわり。