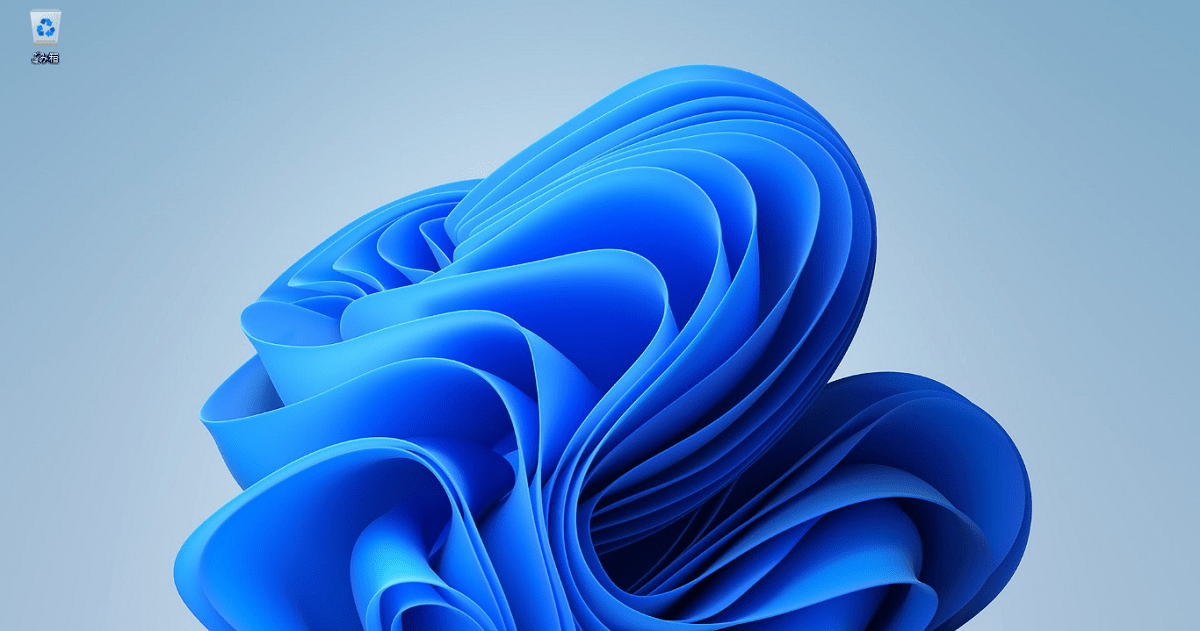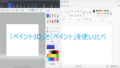最近、Windows11の調子が悪いように感じます。
PC最適化ツールでシステムを整理したり、ウイルスソフトで徹底的にスキャンしたりしたのですが改善が感じられませんでした。最初から設定しなおしてもいいので、購入時のようなパフォーマンスに戻す方法はあるのですか?
このような悩みが解決できます。
本記事では、Windows11を初期化(再インストール)する手順とメリットを紹介します。パソコンの調子が改善しないときの最終手段として利用してください。
それでは、ご覧ください。
Windows11を初期化(再インストール)するメリットは何?

Windows11の初期化は、パソコンを購入時の状態に戻すことです。
言い換えれば、OSファイルのみをCドライブに上書きすることですが、個人情報のファイルデータなどを残すことも設定次第で可能。
初期化にはパソコンの調子を改善できる魅力があるので、パフォーマンスに疑問を感じた際は試してみる価値ありです。特に発見できなかったコンピューターウイルス
未解決のトラブルやエラーが対処できる場合もあるので、OSシステムをリセットしてみることも解決策のひとつ。
Windows11を初期化(再インストール)する手順
※パソコンの初期化は、すべてのデータが消える可能性があります。外付けHDDなどに必ずバックアップしてから実行してください。
Windows11の「スタート」ボタンから、「設定」をクリックします。
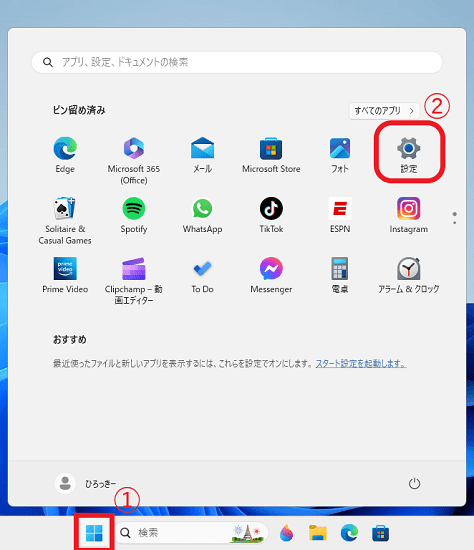
「Windows Update」 → 「詳細オプション」の順番にクリックします。
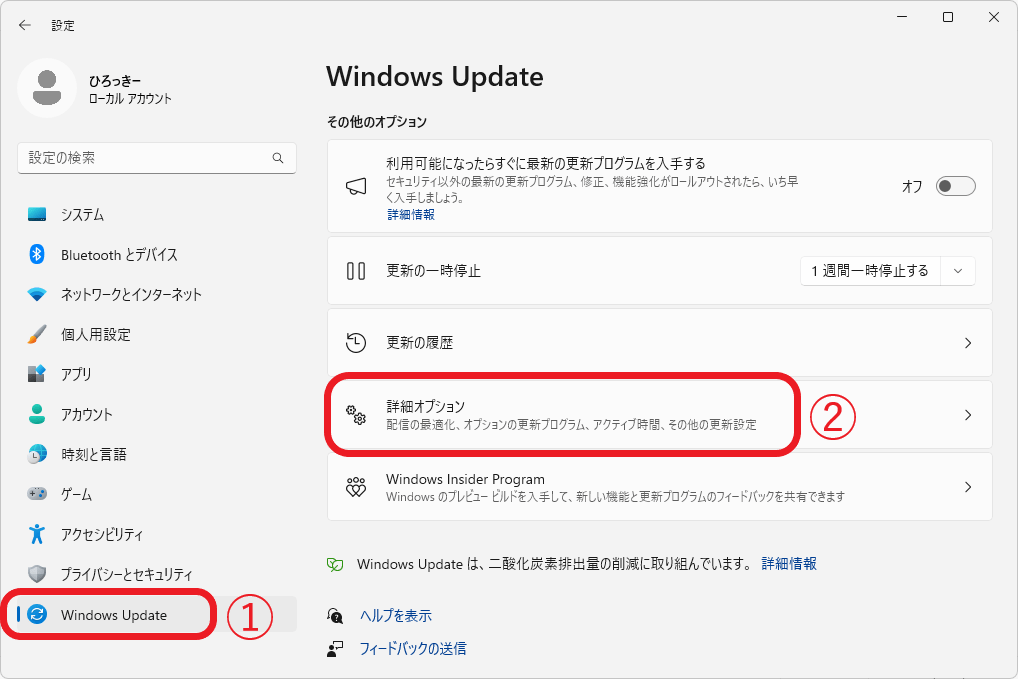
次に、「回復」を選択します。
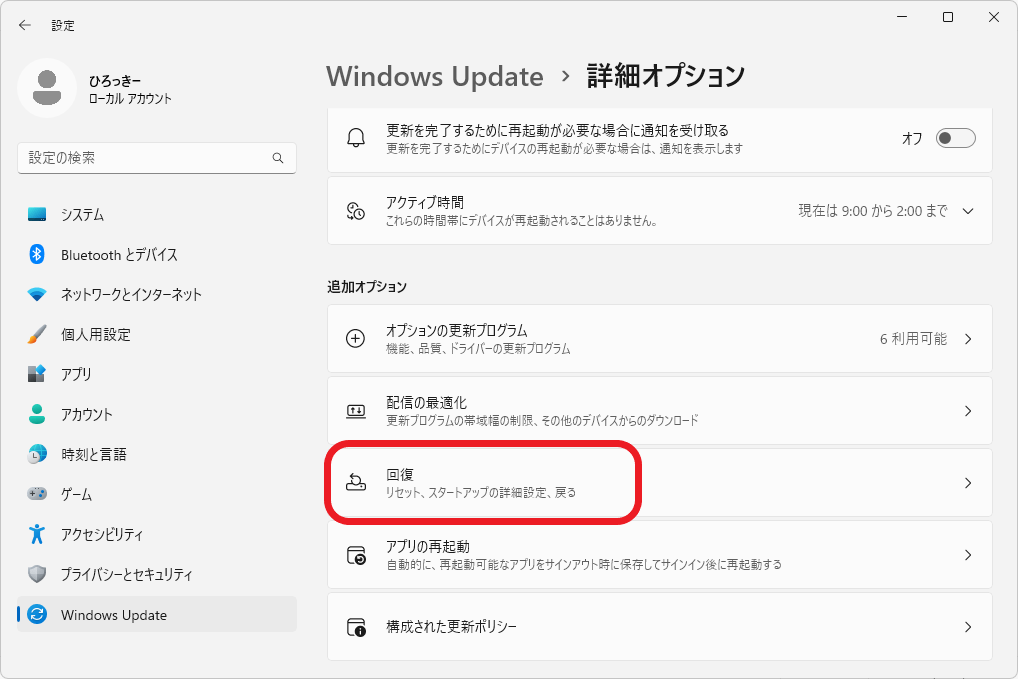
「PCをリセットする」をクリックします。
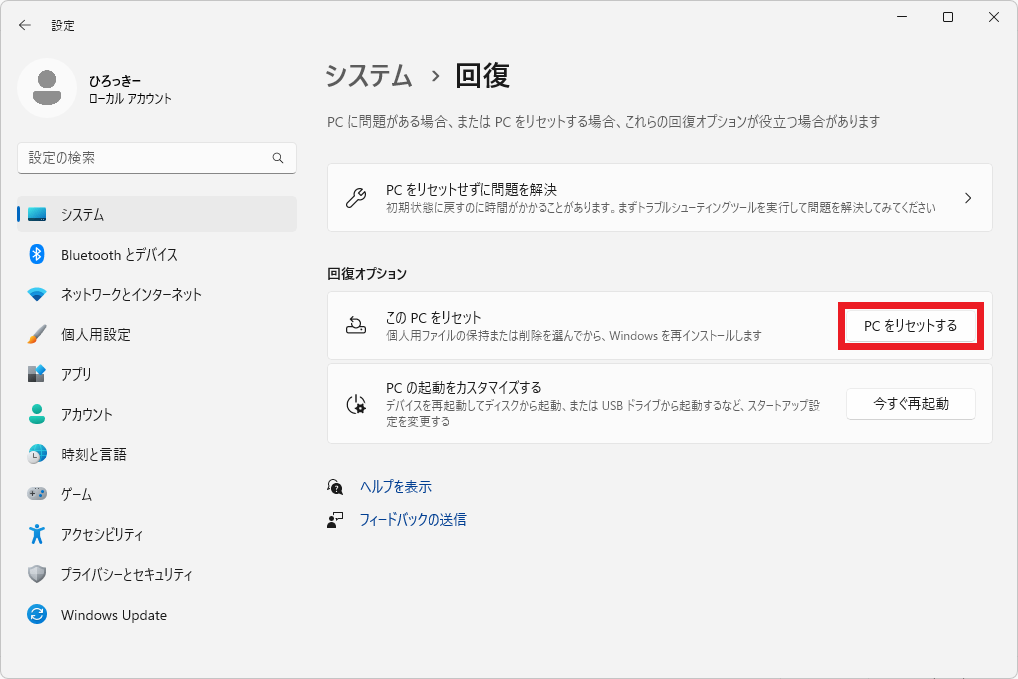
オプションの選択画面です。状況に応じて使い分けます。※どちらを選んでも初期化は可能。
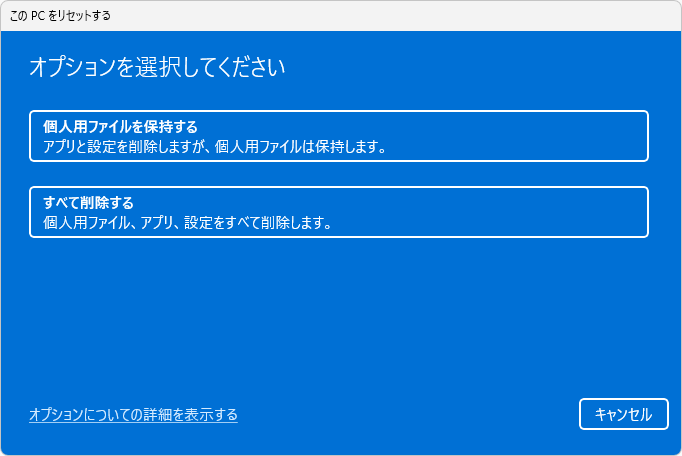
次に、OSのファイルをダウンロード、デバイスからインストールのどちらかを選びます。
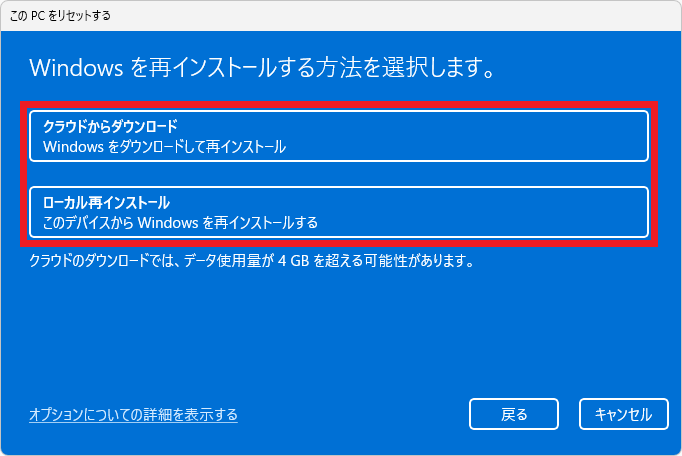
このような画面では、「設定の変更」をクリックします。
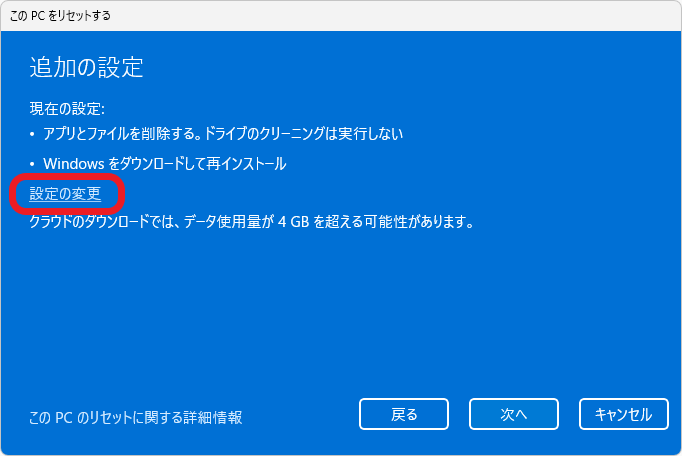
ここでも、「データの完全消去」「Windowsのダウンロード」の変更が可能です。
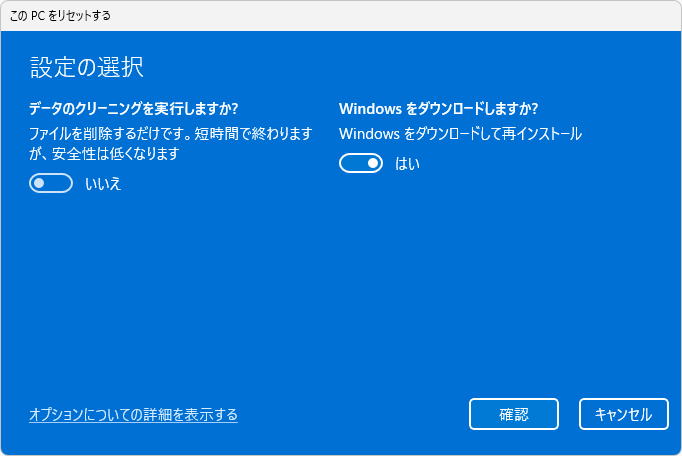
「次へ」のボタンを押します。
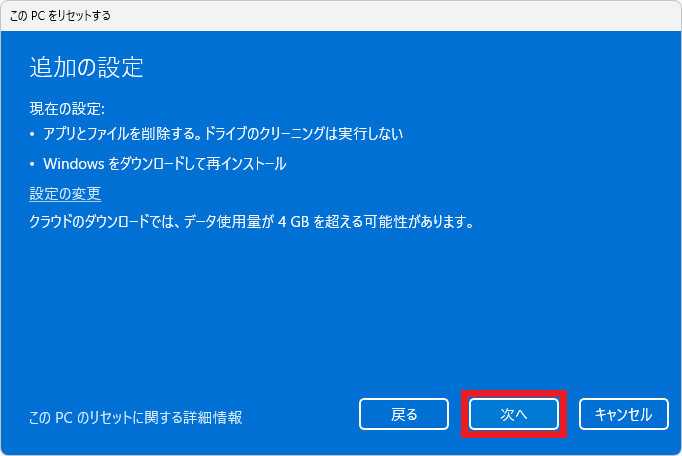
処理の最終確認をします。「リセット」をクリックしたら初期化が始まります。
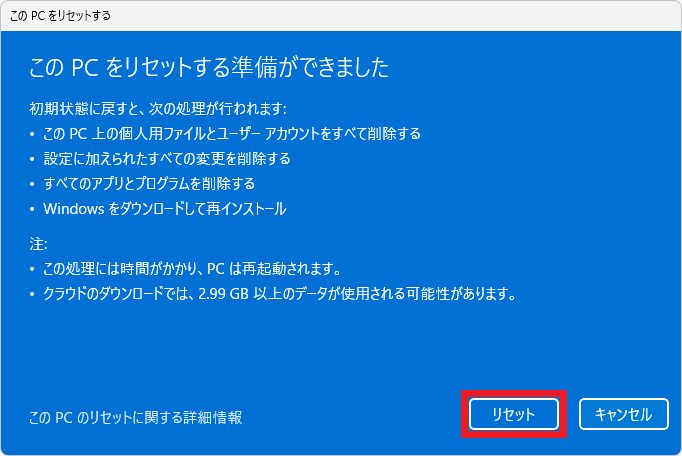
以上で、Windows11が初期化されます。
さいごに

OSの初期化(再インストール)には、多少のリスクがあります。
初期化のオプション選択によっては、ドライバーの導入やWindowsの設定など、自分で行う必要があります。手間が掛かる場合もあるので、初心者の方には高いハードルになります。
安心して初期化したい方は「PCホスピタル(ドクター・ホームネット)」に依頼する選択もありますので、参考までにどうぞ。※個人データのバックアップは、各自で行う必要があります。
それらの費用や手間を考えても、Windows11の初期化には魅力があると感じます。
以上で、おわり。