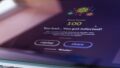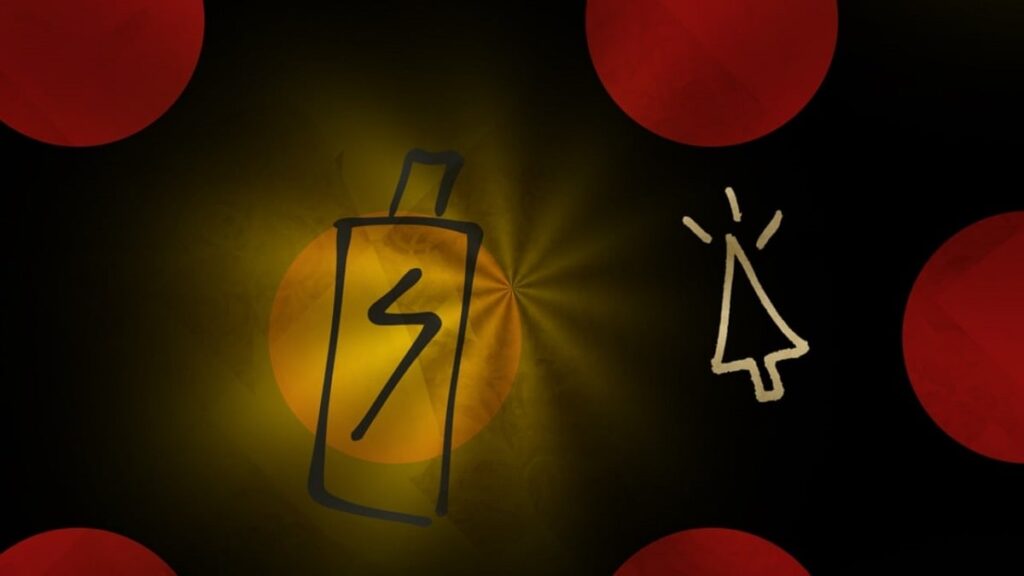
Windows11のマウスカーソルの移動速度を加速したい(速くしたい)方向けの記事です。
本記事では、マウスカーソルの速度が遅いと感じたときの対処法を紹介します。ノートパソコンに装着されているマウスパッドにも対応していますので、好みの速度に設定してみてください。
それでは、みていきましょう。
マウスカーソル(マウスポインター)の速度を変更する手順
Windows11の「スタート」ボタン → 「設定」の順番にクリックします。
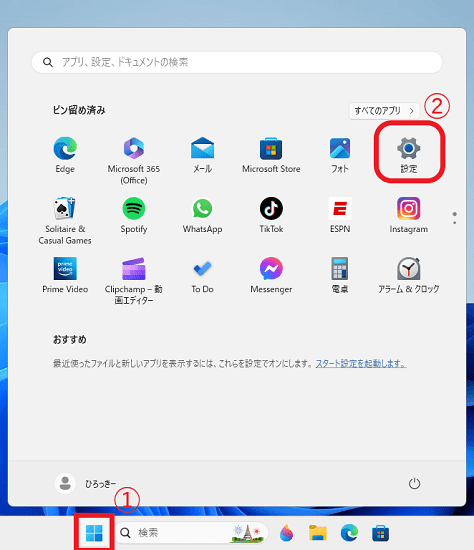
「Bluetoothとデバイス」を選択して、「マウス」をクリックします。
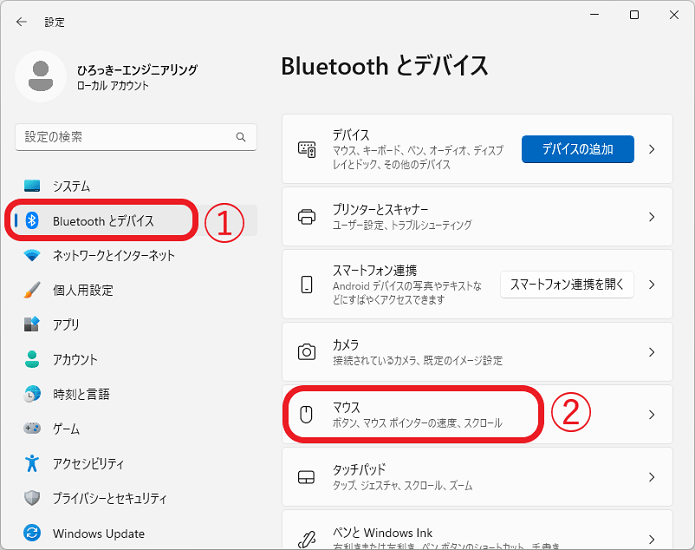
「マウスポインターの速度」からマウスカーソルを遅くしたり、速くしたりできます。※つまみをクリックしたまま好みの位置まで移動させます。
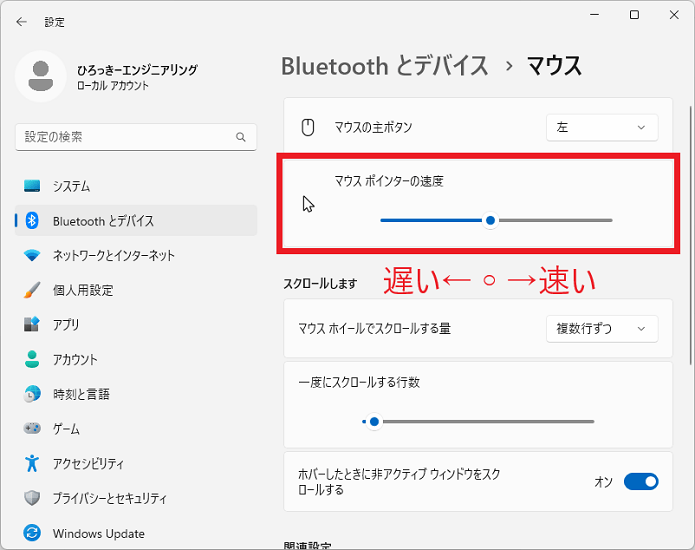
以上で、マウスカーソルの移動速度を変更することができます。
マウスカーソルの速度をもっと速くするには?
Windows11の標準設定より、マウスカーソルの速度をもっと速くしたい方にお勧めの方法。
スピード設定ボタンが付いているマウスが最適です。数段階の速度をボタンを押すだけで簡単に調整できます。
下記は、個人的に愛用しているinphic社のワイヤレスマウスです。1200円ほどで耐久性があるため長く使えて気に入っています。
上記のレビュー記事は、「inphic のワイヤレスマウスを徹底レビュー!!長寿命でコスパ最高です」にて紹介しています。
速度を変更するメリット・デメリット

長い距離を一気に移動させる際には、マウスカーソルは速い方が楽であり効率的です。手元のマウスを少し動かすだけで済みますから。しかし、特定のポイントや狭い範囲内に移動させたい場合は少し難しかったりします。マウスを少し動かすだけで、マウスカーソルは大きく移動するので微調整は慣れるまで大変です。
普段使いに対応できる範囲内で、マウスカーソルの速度の様子を見ながら調整することをおすすめします。
さいごに
ここでは、Windows11にてマウスカーソル(マウスポインター)速度の変更手順を紹介してきました。
いつでも簡単に変更できるので、いろいろな環境で使えると思います。マウスカーソルの速度が遅いと感じたら、ぜひ活用して欲しい機能です。
以上でおわり。