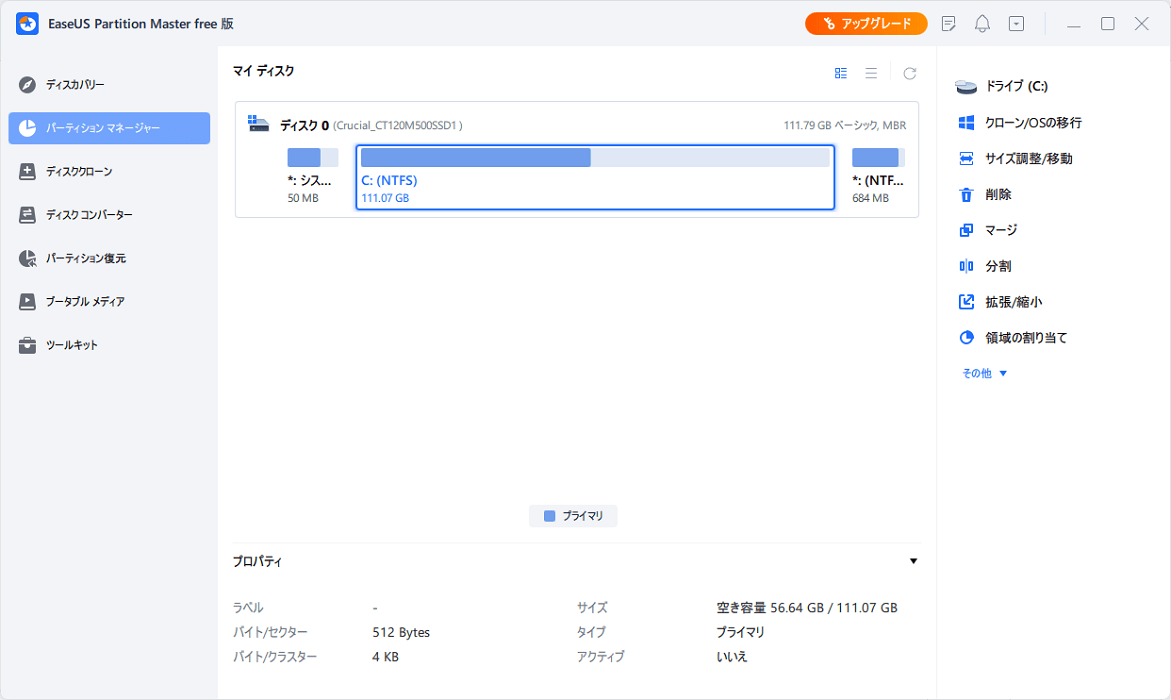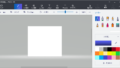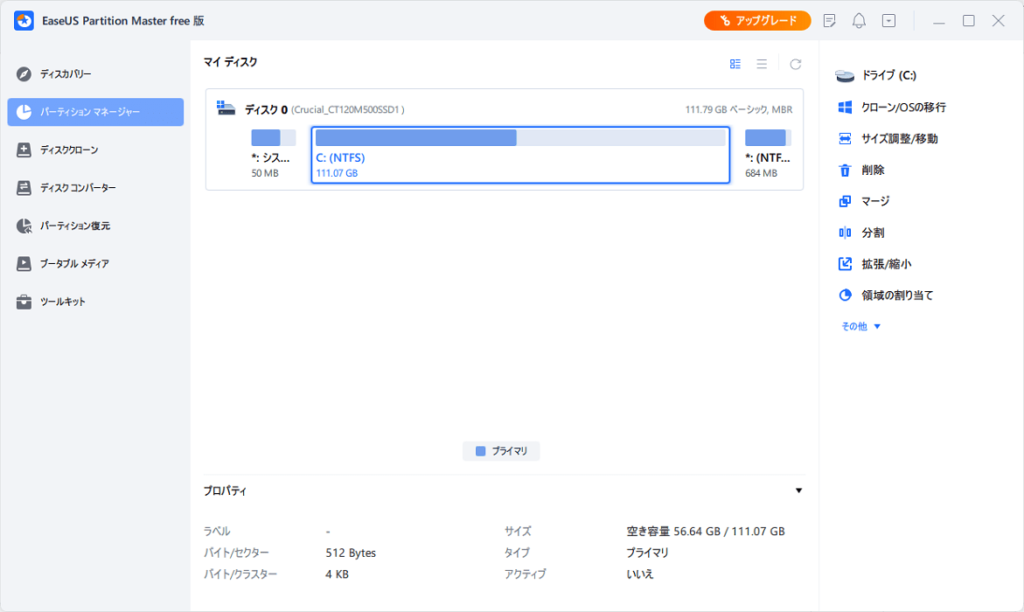
パーティション管理ソフトの無料版(体験版)を探している方に向けた記事です。
本記事では、Windows用のEaseUS Partition Master Freeのインストール手順と使い方を紹介します。さまざまなパーティション変更をひとつのソフトでまとめて管理できる魅力があり、非常に使いやすい特徴になっています。
それでは、ご覧ください。
EaseUS Partition Master Freeの安全性(危険性)は?
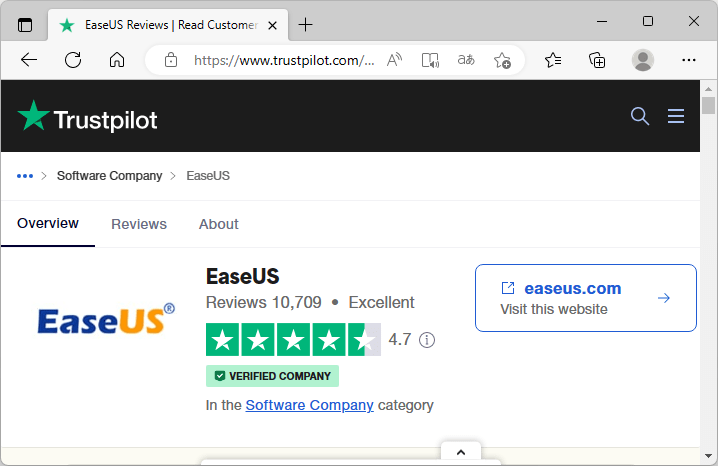
Trustpilotでは、「4.7」の高い評価を得ている企業になります。100人中94人が満足しているという結果です。
実際に確認したい方は、「EaseUSの評価をチェックする(Trustpilotの公式サイト)」からご覧ください。
EaseUS Partition Master Freeで使える機能
ディスクの管理機能が使えます。HDDやSSDの寿命と性能を測定、不要ファイルの整理が簡単にできます。
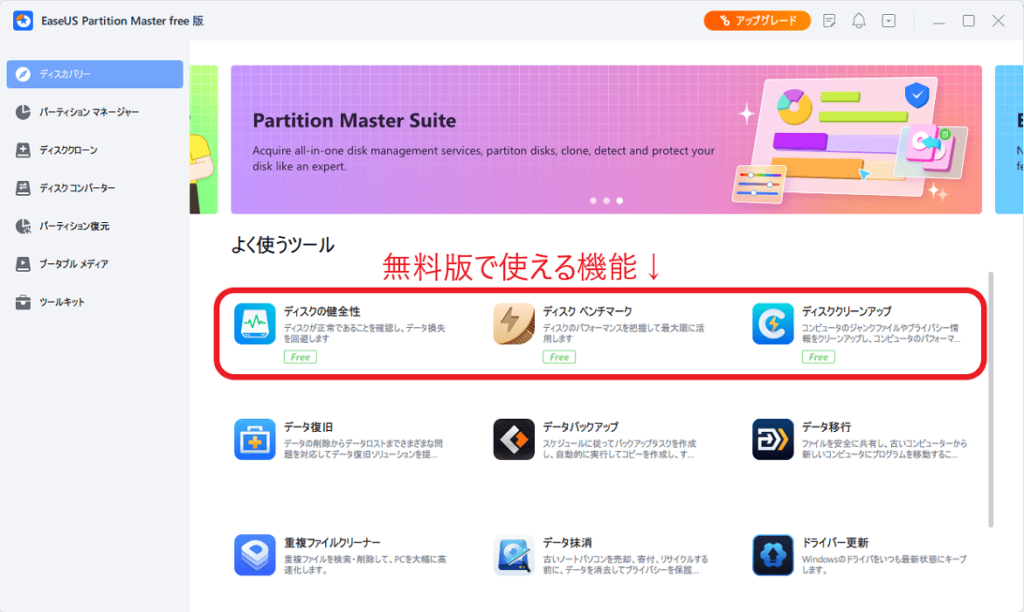
EaseUS Partition Master Freeでは、サイズ変更やフォーマットなど便利な機能が使えます。
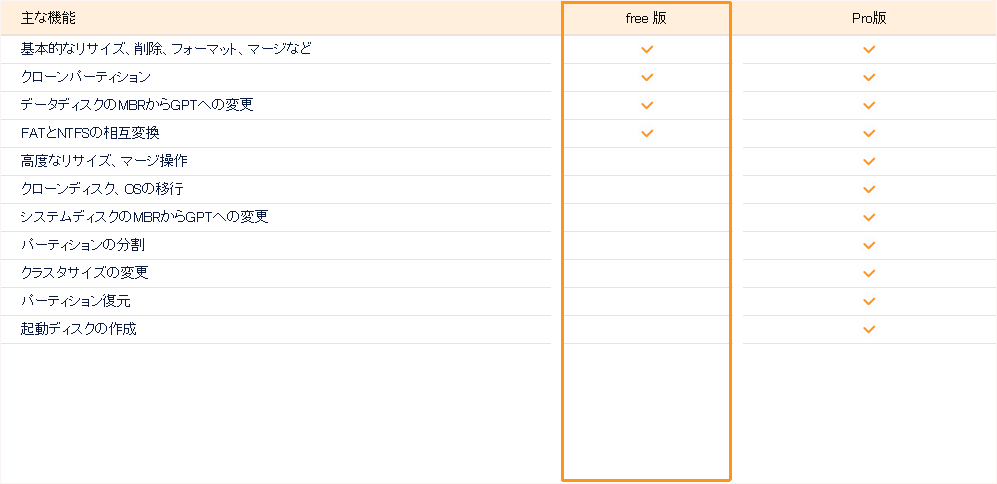
EaseUS Partition Master Freeのダウンロードとインストール
次の手順です。(Windows11/10では同様の手順になります。)
ダウンロード手順
公式サイトから、無料版のセットアップファイルを安全に入手できます。
≫ EaseUS Partition Master Freeのダウンロードはこちらです
EaseUSの公式サイトが開いたら、「ダウンロード」ボタンを押します。
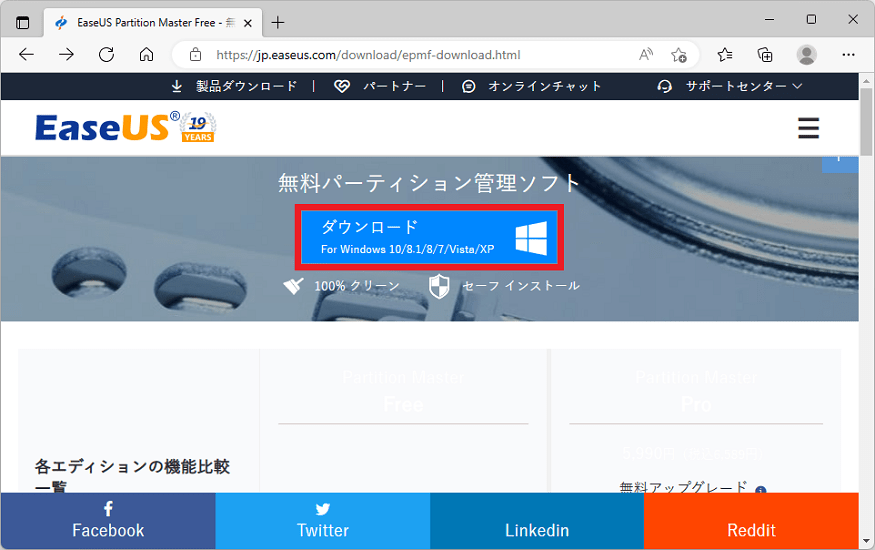
下記のような画面が表示されます。
「メールアドレスの入力」 → 「✓マークを付ける」 → 「Partition Master Free」をクリックの順番で進みます。
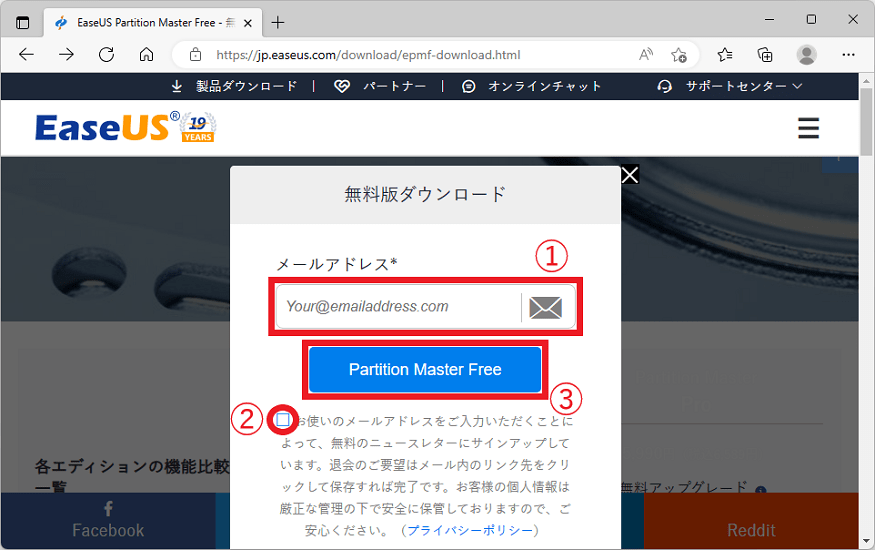
「ダウンロード」ボタンクリックして、ファイルを入手します。
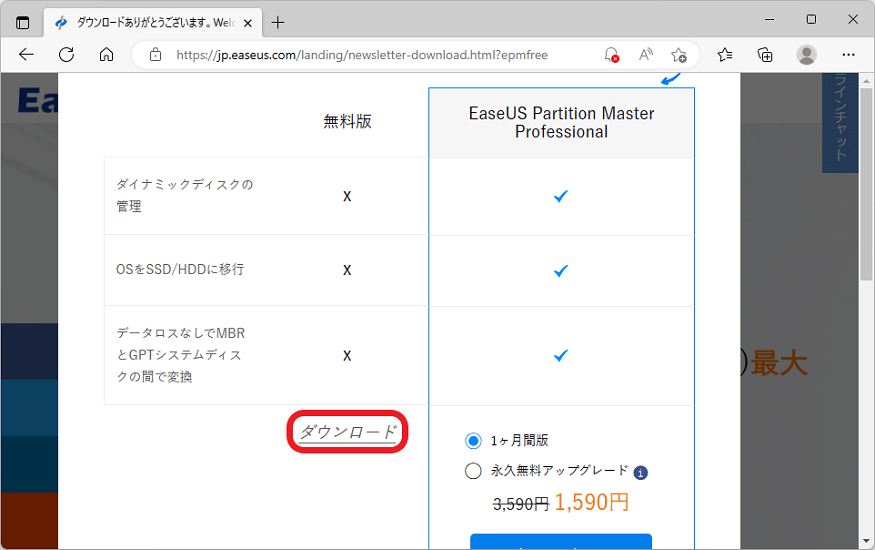
以上で、EaseUS Partition Master Freeのダウンロードは終わりです。
インストール手順
ダウンロードしたファイルを右クリックして、「管理者として実行」を選びます。
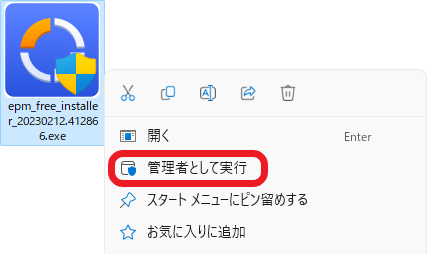
ユーザーアカウント制御が開いたら、「はい」を選択します。
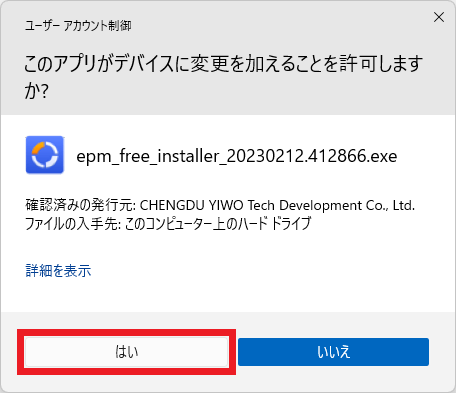
セットアップ画面が開きますので、「今すぐインストールする」をクリックします。EaseUS Partition Master Freeがパソコンに導入されます。
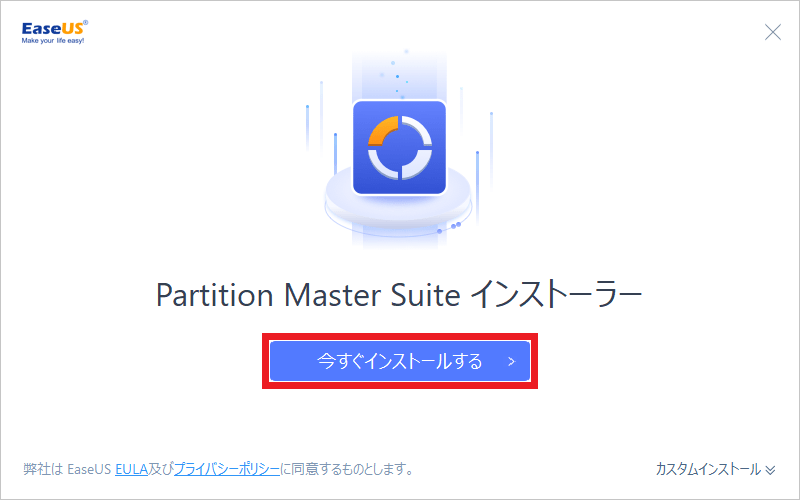
この画面が出てきたら、インストールは完了です。
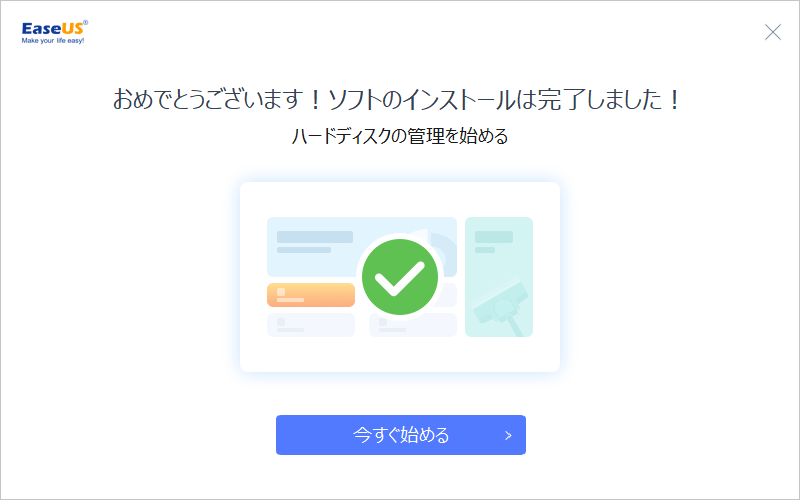
以上で、EaseUS Partition Master Freeのインストールは終わりです。
さいごに

ここでは、Windows用のEaseUS Partition Master Freeについて紹介してきました。
使える機能は制限されていますが、非常に使いやすいソフトウェアになっています。初心者に優しいインターフェースは、直感的に操作できるくらい見やすいです。利用する目的はパーティションを変更するためなので、データが消失するリスクは隣り合わせです。
パソコンに大切なデータを保存している際は、別のドライブにバックアップしてからソフトを使用してください。
おすすめ関連記事
EaseUS Partition Masterの詳細については下記記事をご覧ください。
≫【評判】EaseUS Partition Master Pro版を使ってみてレビュー紹介