
「Scrtock Capture Stocker」でパソコン画面をキャプチャーしてみたい方向けの記事です。
本記事では、「Scrtock Capture Stocker」のダウンロードURLと簡単な使い方を紹介します。スクショした画像をオートセーブする機能が搭載された無料のキャプチャーソフト。画像をストックできるので、かなり使いやすくなっています。
「Scrtock Capture Stocker」は、このような方におすすめ。
- 機能が豊富なスクショ専用のアプリを使ってみたい方。
- アプリをUSBメモリなどに保存して持ち運びたい方。
- インストール不要の無料アプリを探している方。
本ソフトは、Windows11に対応していますので長く使える魅力があります。
それでは、みていきましょう。
「Scrtock Capture Stocker」の導入手順と起動方法

下記リンクから、「Scrtock Capture Stocker」が入手できます。
≫「Scrtock Capture Stocker」のダウンロードページへ(Vector)
上記アドレスにアクセスして「ダウンロード」タブ → 「ダウンロードページへ」の順番にクリックします。このような画面が表示されるので「今すぐダウンロード」をクリックします。
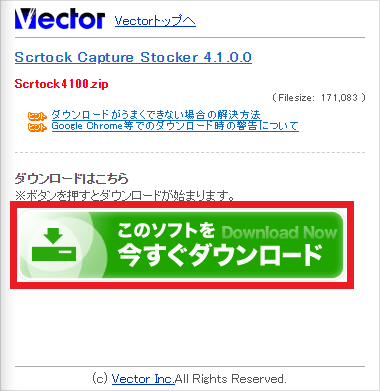
ダウンロードファイル(Scrtock4.1.00)を右クリックして、「すべて展開」を選択します。
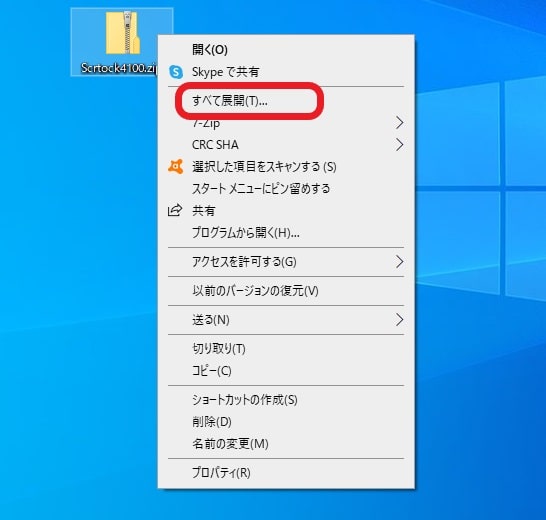
解凍したフォルダー内にある「Prscr.exe」をダブルクリック。「Scrtock Capture Stocker」が起動します。
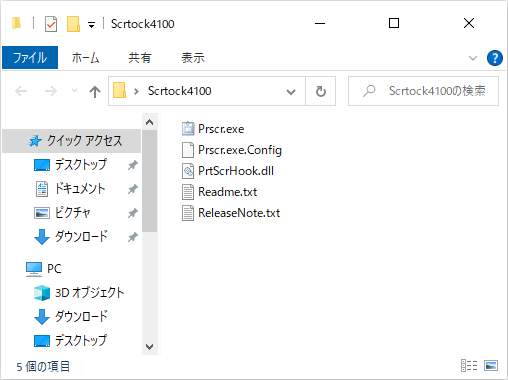
以上で、「Scrtock Capture Stocker」の導入と起動は完了です。
『MSVCR120.dll(MSVCP120.dll)が見つからないため、コードの実行を続行できません。プログラムを再インストールすると、この問題が解決する可能性があります。』とシステムエラーが表示された場合の対処法を紹介していきます。
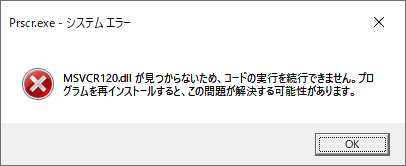
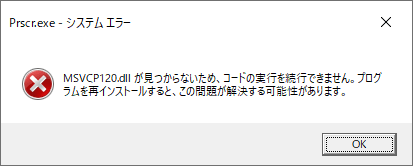
MSVCR120.dll(MSVCP120.dll)のファイルをインストールすることで解決できますので、「Visual Studio 2013 の Visual C++ 再配布可能パッケジー」にてファイルを入手します。
- 32ビット版PCの場合は「vcredist_x86.exe」のみインストール。
- 64ビット版PCの場合は「vcredist_x64.exe」と「vcredist_x86.exe」をインストール。
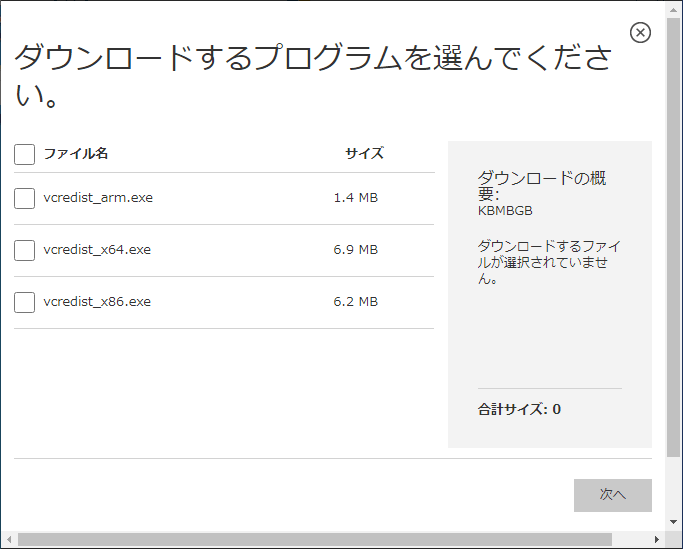
以上が、「Scrtock Capture Stocker」を起動する際のエラー対処方法です。
「Scrtock Capture Stocker」の使い方
次にて紹介です。
①画面の撮り方
「Scrtock Capture Stocker」を起動させて、「PrintScreen」キーを押すだけ。アプリに撮影した画像が表示されますが、「ペイント」アプリに張り付けて画像編集することも可能です。
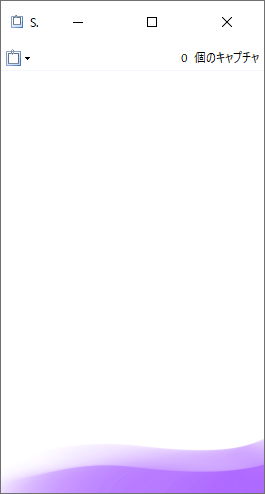
複数の画像をストックできます。「PrintScreen」キーを続けて押しても問題なしです。
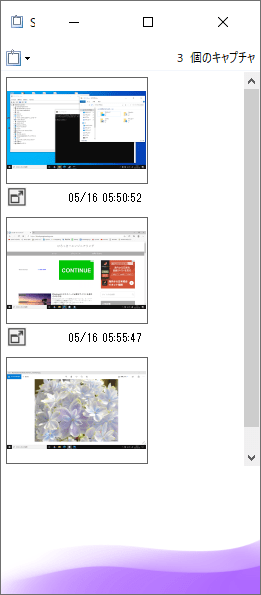
「Scrtock Capture Stocker」でスクショする手順は終わりです。
②画像の保存方法
次の方法になります。
好みの画像を選んで保存できます。該当する画像の上を右クリックして、「名前を付けて保存」を選びます。
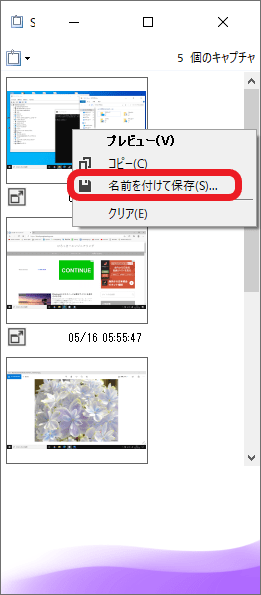
ファイルの保存先を指定します。
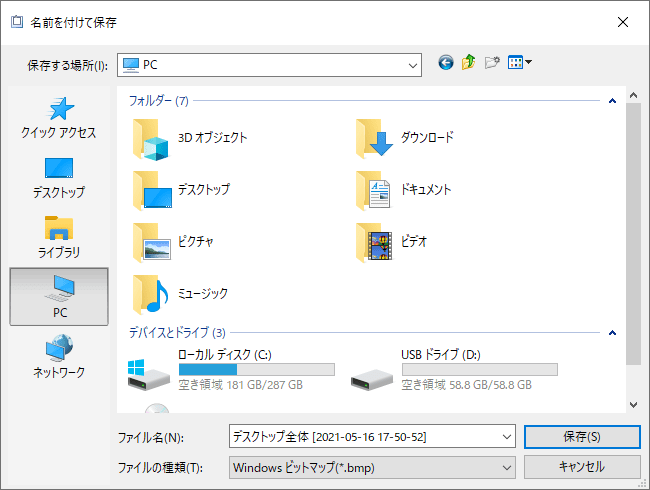
「ファイルの種類」では、BMP / GIF / JPG / PNG から選べます。
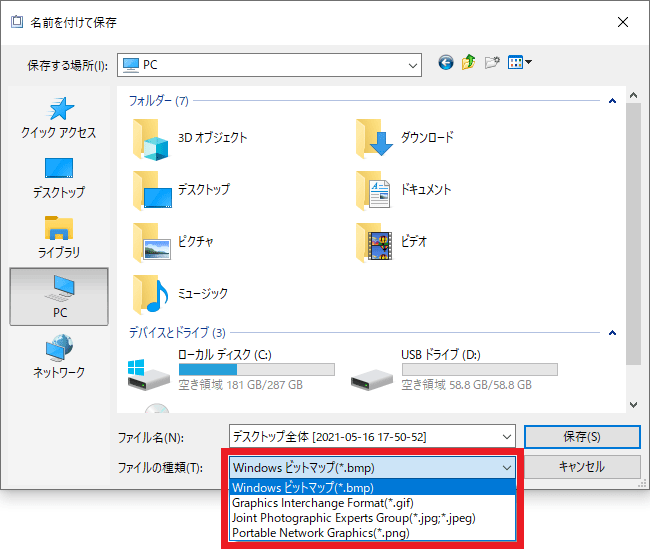
ストックしている画像をまとめて保存したい場合の手順です。「Scrtock Capture Stocker」の画面左上にあるアイコンをクリックします。
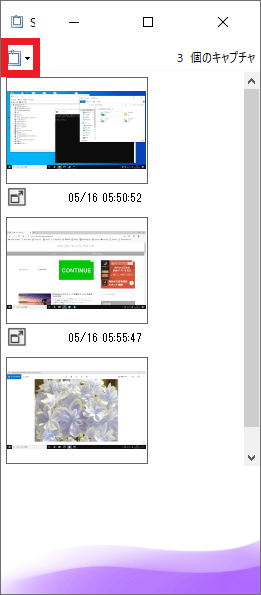
メニュー画面が表示されたら「まとめて保存」を選びます。
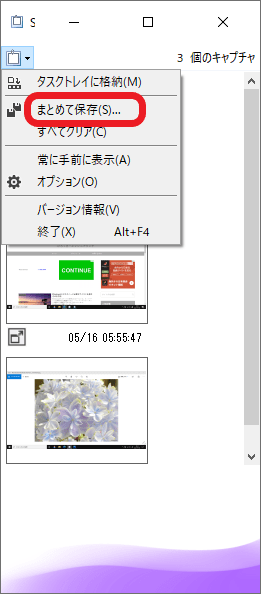
保存先を指定して、「OK」をクリックします。
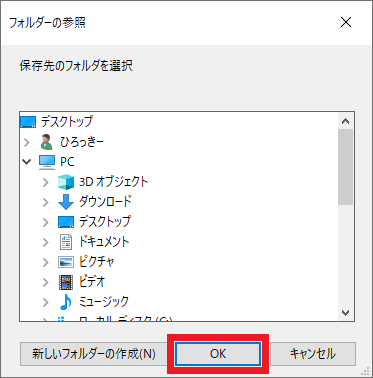
次に、ファイルの名前と形式を決めます。設定が完了したら「OK」をクリックします。
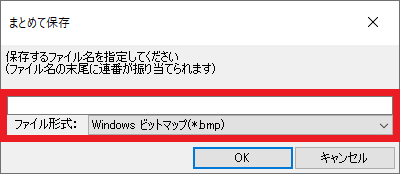
「Scrtock Capture Stocker」は、撮影と同時にオートセーブもできます。メニュー画面から「オプション」を選択します。
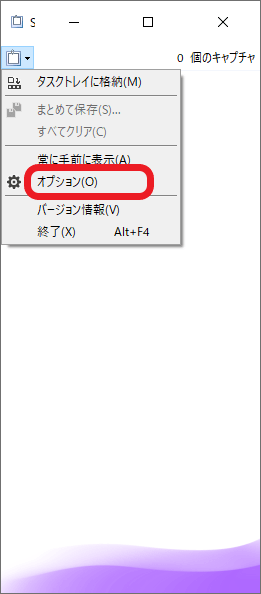
「ユーザーオプション」のウィンドウが開くので「自動保存」のタブをクリックします。
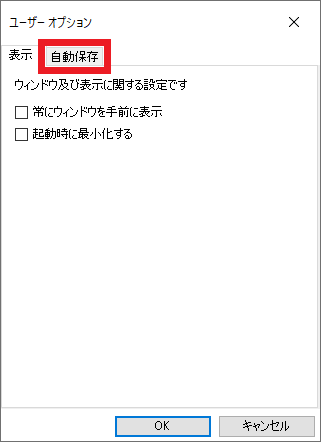
「自動保存を有効にする」に✓マークを付けます。(※ディレクトリ、ファイル名、ファイル形式など好みの設定ができます。)
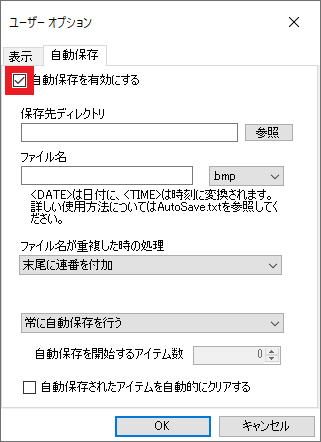
以上で、「Scrtock Capture Stocker」の保存手順の説明は終わりです。
ファイル形式を変更する方法は、いつでも可能です。詳細については、「Windows10 スクリーンショットのファイル形式を変更する方法」をぜひ参考にしてください。
おすすめ関連記事
Windows10の標準機能にて画面のキャプチャー手順を紹介していますので、よかったらご覧ください。



