
PCモニターの画面を保存する際は、Windowsに搭載しているスクリーンショット機能で撮影できます。ここでは、さらに追加機能が欲しい方向けの記事になっています。
本記事では、無料で利用できるキャプチャーソフトのおすすめを紹介します。Windows11/10に対応しているため、お気に入りが見つけやすいです。
※Windowsでスクリーンショットする方法を知りたい方は、「Windows10でスクリーンショットを撮る3つの方法」をご覧ください。
それでは、ご覧ください。
無料のキャプチャーソフトのおすすめ紹介【6選】
次の6個です。
キャプチャーソフト①:Clip Saver
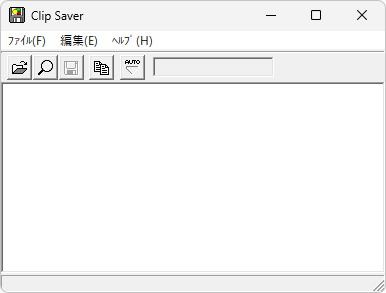
Windows XPにも対応していて幅広いOSで使えるキャプチャーソフトです。
古いOSでも手軽にスクリーンショットが撮れます。キャプチャーした画像をすぐに確認できるので、最新のWindows11でも役に立ちます。インストール不要なので、ファイル自体をゴミ箱で削除するでけでアンインストールは完了になります。誰にでもおすすめできます。
キャプチャーソフト②:クリックキャプチャー
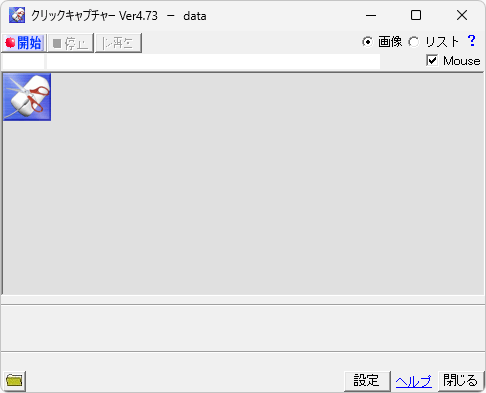
パソコン手順書の作成におすすめできるキャプチャーソフトです。
マウスカーソルを一緒に撮影できたり、クリックした箇所を赤枠で囲ってくれたり非常に便利な機能が付いています。画像を自分で編集するよりも、ずっと短い時間で簡単に作成可能です。撮影範囲の指定、赤枠の太さなどの細かい設定もできるので有能です。
キャプチャーソフト③:KIOKU
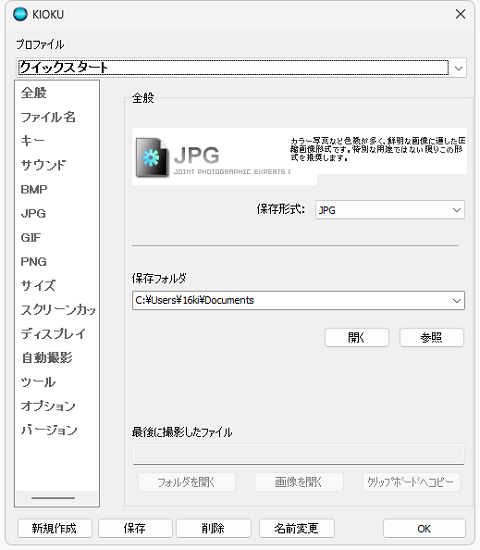
自動撮影の設定が豊富なキャプチャーソフトです。
スクリーンショット範囲や好みの撮影間隔など、さまざまな設定が可能。キー割り当ての種類が多いので使いやすさも抜群になっています。マウスカーソルの撮影も可能なので、いろいろな使い方が可能です。
キャプチャーソフト④:Capt!
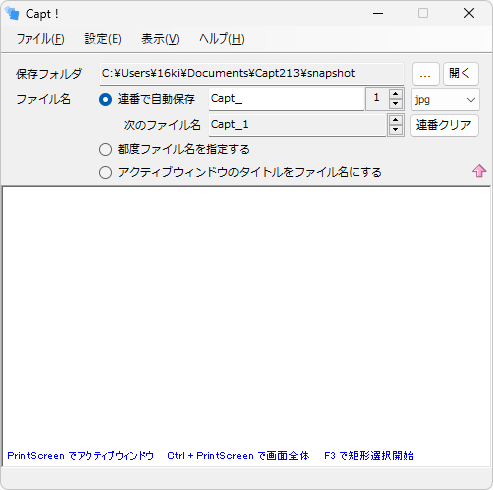
アプリ画面を常に先頭表示できるキャプチャーソフトです。
スクリーンショットした画像をすぐに確認できるので、よく使う人には便利な機能。アプリ画面を透明化できたり幅広く使えます。全画面、アクティブウィンドウ、範囲指定の撮影ができるため満足度は高くなっています。
キャプチャーソフト⑤:きゃぷつれ
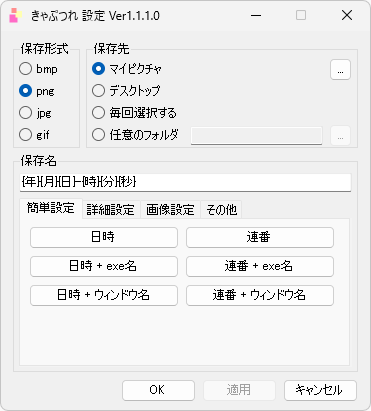
誰でも使いやすいシンプルなキャプチャーソフトです。
通常通りに「Print Screen」キーを押すだけでスクリーンショットが撮影できます。画像ファイル、ファイル名、保存先など一般的な設定が可能になっているだけで初心者の方におすすめです。尚、Windows XPまで対応しているので、幅広いOSで導入が可能です。
キャプチャーソフト⑥:Pic Pick
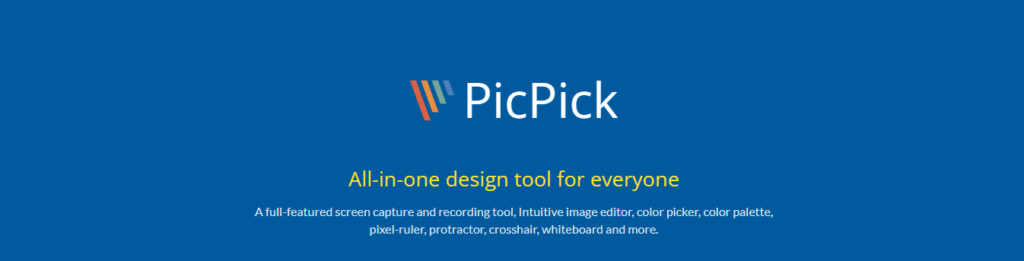
多機能で使いやすさ抜群のキャプチャーソフトになります。
フルスクリーン、サイズ選択、サイズ固定、ウインドウ画面など、他のキャプチャーソフトには撮影が可能です。画像を直接編集できたり、非常に使いやすい魅力があります。さらに高いクオリティが欲しい方は有料版もありますので、クリエイティブの方におすすめです。
尚、本ソフトはインストールする必要がありますが120MBの省容量です。
さいごに

Windows標準のスクリーンショットでは、マウスカーソルは映りません。マウスカーソルが必要な際は、キャプチャーソフトを利用します。画像ファイルを好みの形式に設定できるメリットもあるので非常に便利です。
尚、画像のファイル形式を変更したい際は「Windows10でスクリーンショットのファイル形式を変更する方法」からでも可能です。
以上で、おわりです。


