
PCモニターに映っている映像を記録したい方のために、Windows10 でスクリーンショットを撮る方法を紹介します。
- 「Print Screen」
- 「Snipping Tool」
- 「切り取り&スケッチ」
このような方におすすめです。
- 部分的な映像を残したい方。
- ウインドウ画面を撮影したい方。
- 範囲指定して撮りたい方。
Windows10 の標準機能から撮影するため、アプリの別途インストールは不要なのが特徴です。
それでは、みていきましょう。
Windows10でスクリーンショットを撮る【Print Screen編】
キーボード上の[Print Screen]キーを使ってスクリーンショットする方法。カメラのシャッターを押すような感覚で、簡単に撮影ができます。
※キーボードによって[PrtScr]と表示されてる場合があります。
Windows10 の[PrtScr]キーを使った撮り方を3つ紹介します。
- 画面全体
- ウインドウ画面
- 全体撮影とPNGファイル
①画面全体
画面全体の撮り方は、キーボード上の[Print Screen]キーを1回押すだけ。
スクリーンショットした画像はクリップボードに一時保存されますので、「ペイント」アプリなどに貼り付けて使用できます。
Windowsパソコンに備わっている「ペイント」のアプリを使って、画像ファイルとして残してみましょう。
Windows10 のタスクバー左端にある「スタート」ボタンをクリックします。
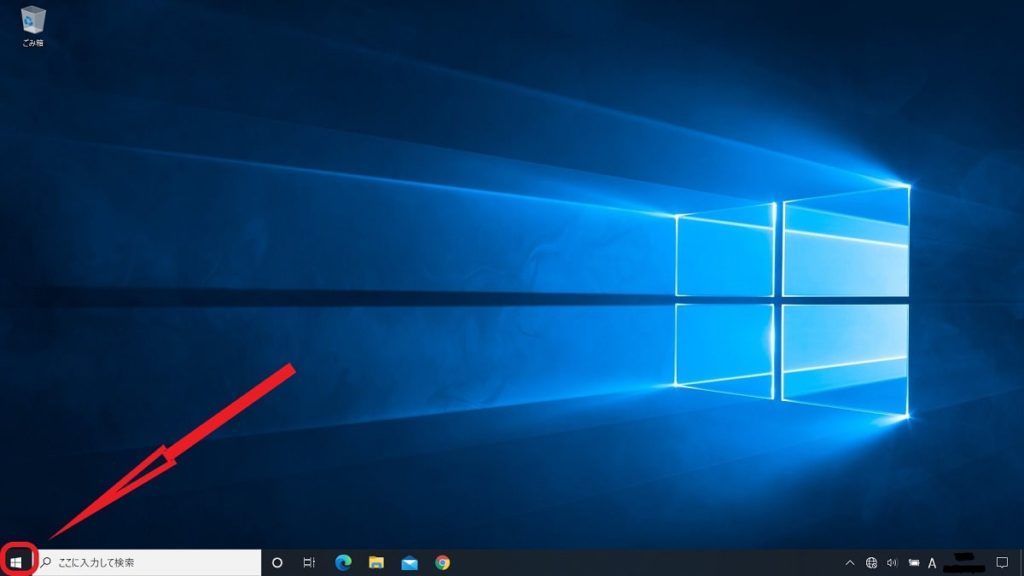
Windows10 のスタートメニューが表示するので、「Windowsアクセサリ」欄から「ペイント」を選択します。
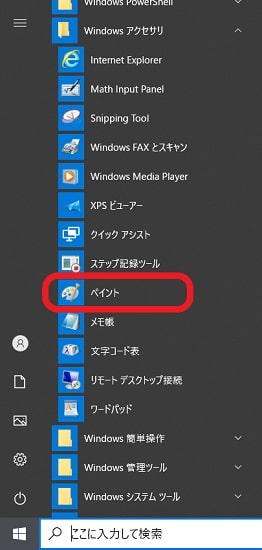
「ペイント」のアプリが開きますので、「貼り付け」をクリックします。
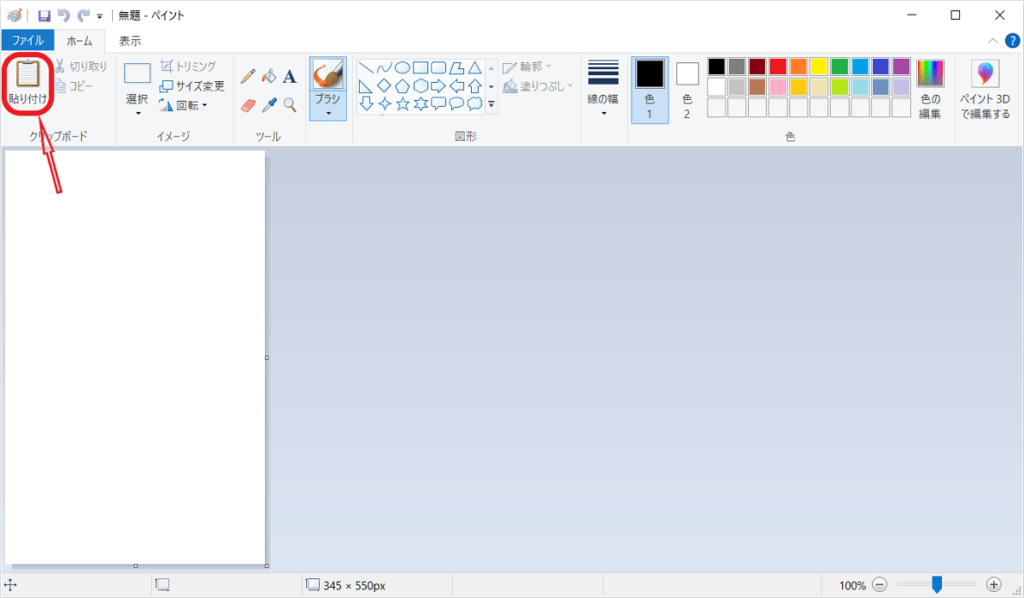
スクリーンショットで撮影した画像を表示させることができます。
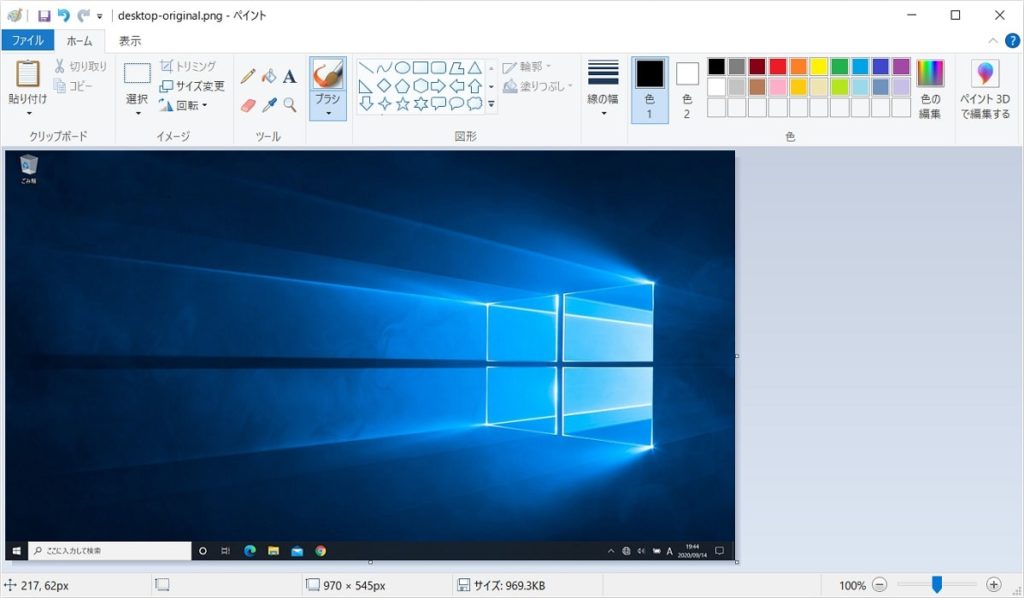
画面左上の「ファイル」→「名前を付けて保存」から、 画像ファイルとして保存できます。
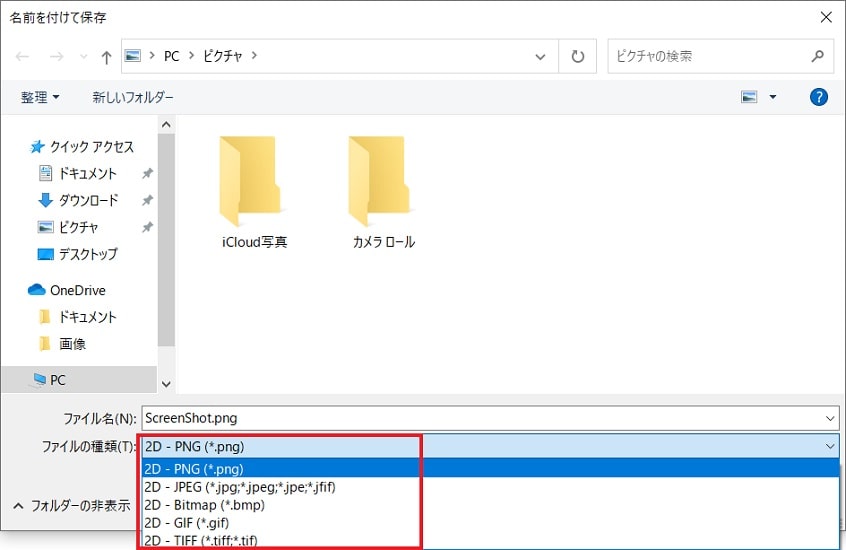
➁ウインドウ画面
[Alt]+[Print Screen]の2つのキーを同時に押すことで、現在アクティブなウインドウ画面をクリップボードに一時保存されます。「ペイント」のアプリで画像の貼り付けができます。
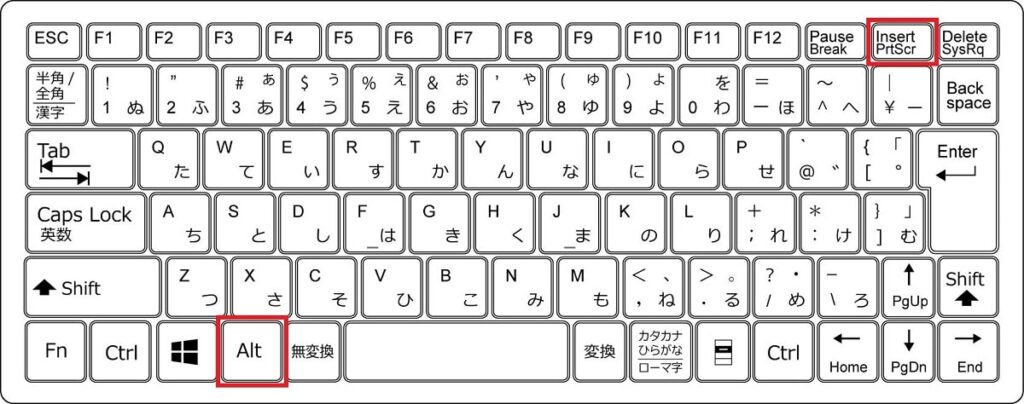
ウインドウ画面の撮影方法は、「Windows10 アクティブウインドウのスクリーンショットを撮る方法」で詳しく説明していますので、よかったらご覧ください。
➂全体撮影とPNGファイル
[Windows]+[Print Screen]の2つのキーの同時押しは、全画面をスクリーンショットして、PNGファイルで自動保存してくれる撮影機能です。
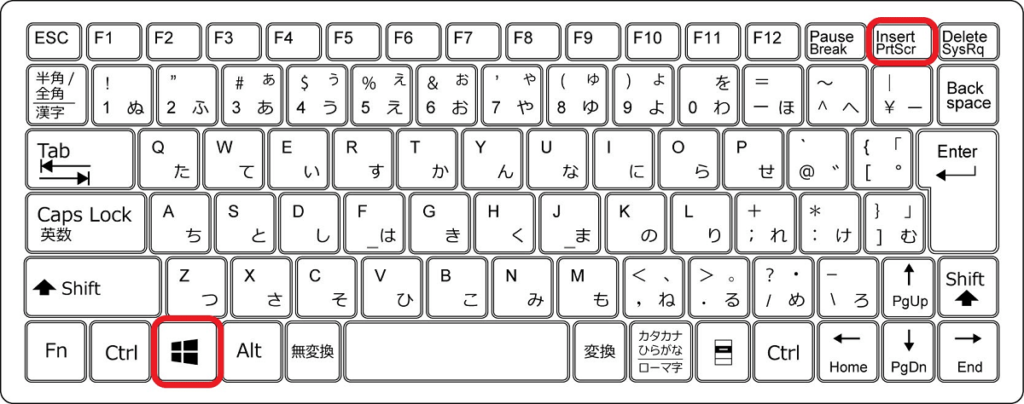
「スクリーンショット」フォルダー内に画像ファイルが自動保存されます。
※Windows10ディスクトップ画面の左下にある「スタート」ボタンを右クリック→「エクスプローラー」→「ピクチャ」→「スクリーンショット」
自動保存する撮影については、「Windows10 スクリーンショットを自動保存する撮り方」で詳しい説明をしていますので、参考までにどうぞ。
以上で、[Print Screen]キーからスクリーンショットする方法は終わりです。
Windows10でスクリーンショットを撮る【Snipping Tool編】
Windows10 で「Snipping Tool」のアプリを使用する撮り方の紹介です。範囲指定できたり、タイマー設定できたりと便利な機能が付いています。
Windows10 のタスクバー左端にある「スタート」ボタンをクリックします。スタートメニューが表示したら、「Windows アクセサリ」から「Snipping Tool」を選択。
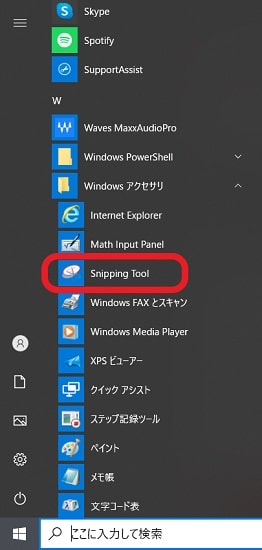
「モード」から「四角形の領域切り取り」を選択します。マウスカーソルで範囲指定できるので、好みの範囲だけ撮影したい場合にお勧めです。
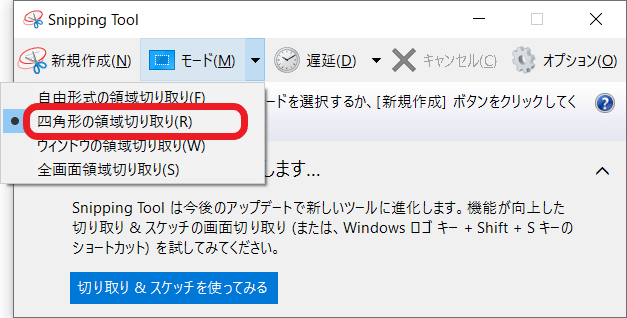
「ファイル」→「名前を付けて保存」から、画像の保存が可能になります。
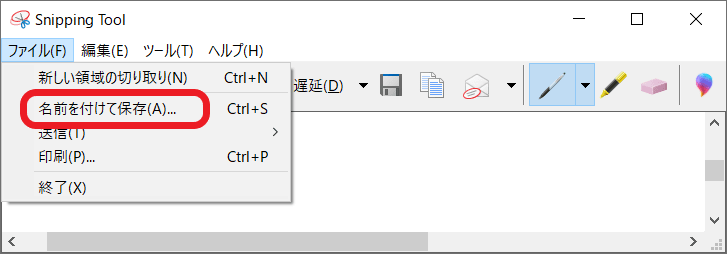
以上で、「Snipping Tool」のアプリからスクリーンショットする方法は終わりです。
Windows10でスクリーンショットを撮る【切り取り&スケッチ編】
Windows10 でスクリーンショットを撮るための3つ目の方法は、「Windows」+[Shift]+[S]の3つのキー同時押しです。
スクリーンショットで撮りたい範囲をマウスカーソルで指定した後に、「ペイント」を起動させたら画像を取り出すことができます。
おすすめ関連記事
Microsoft EdgeのWebページ全体のスクリーンショットしたい方はこちらからどうぞ。
≫Microsoft Edgeのページ全体のスクリーンショットを撮る方法【Windows10】



