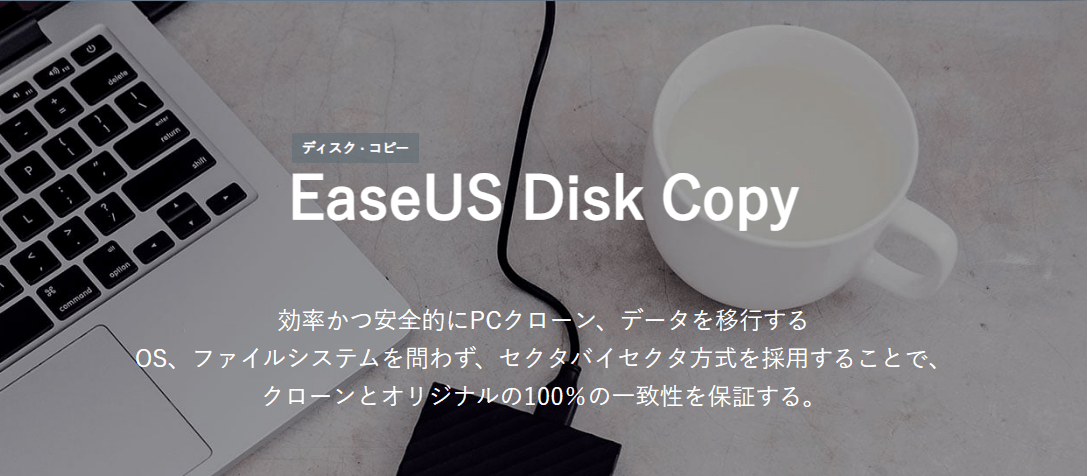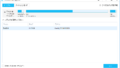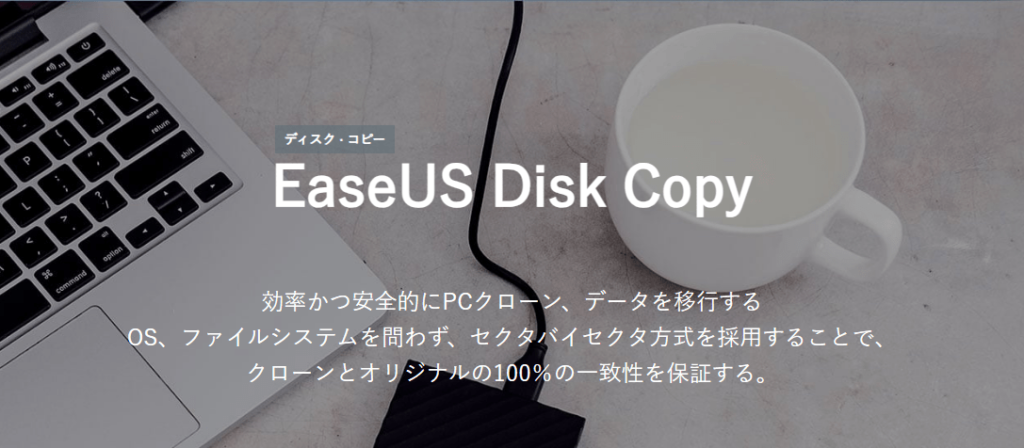
クローンソフト「EaseUS Disk Copy(無料版)」の制限を解除してクローンディスクを作成したい方向け。
本記事では、EaseUS Disk Copy Demo(無料版)にライセンス登録する手順とクローン作成する手順を紹介します。
このような方におすすめ。
- クローンディスクを安全に作成したい方。
- シンプルな操作手順を求めている方。
- 実績のある開発会社を探していた方。
- Windows11や10で使いたい方。
それでは、ご覧ください。
EaseUS Disk Copy 無料版の制限を完全に解除する手順
制限の解除は、EaseUS Disk Copyの製品版にアップグレードのみです。
すべての機能が利用できるので、HDDからSSDに交換したり、ストレージ容量を大きくしたり、パソコンを長く使い続けたい方に適しています。
無料版をアップグレードする手順は、EaseUS Disk Copyのライセンスコードを登録するだけです。そのまま引き継いで使用できますので便利になっています。
ライセンスコードの購入は「EaseUSの公式ページ」にて購入できます。
公式ページが開いたら、「バックアップ&クローン」 → 「Disk Copy」の順番に進んでください。
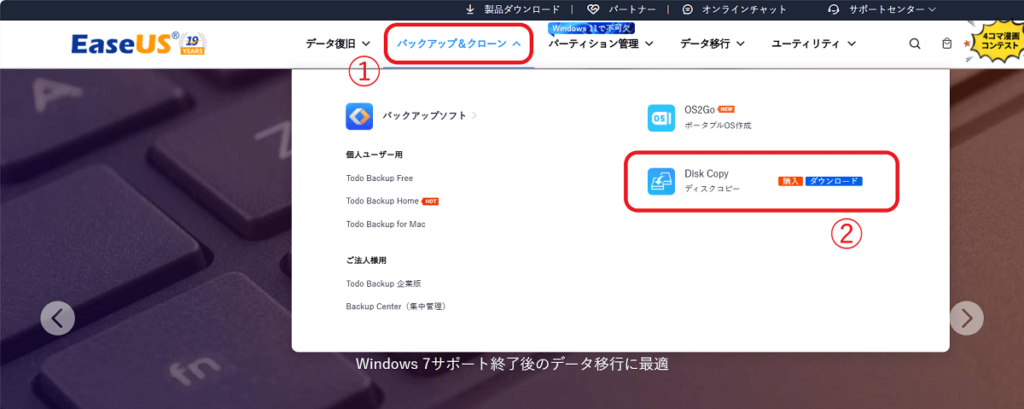
「製品版を購入」のボタンからライセンスコードを購入できます。(※支払いは、クレジットカード、PayPalに対応していて現金は不可。)
ライセンスコードは、登録したメールアドレスに送られてきます。
EaseUS Disk Copy 無料版を起動して、ライセンス認証画面にてライセンスコードを入力します。
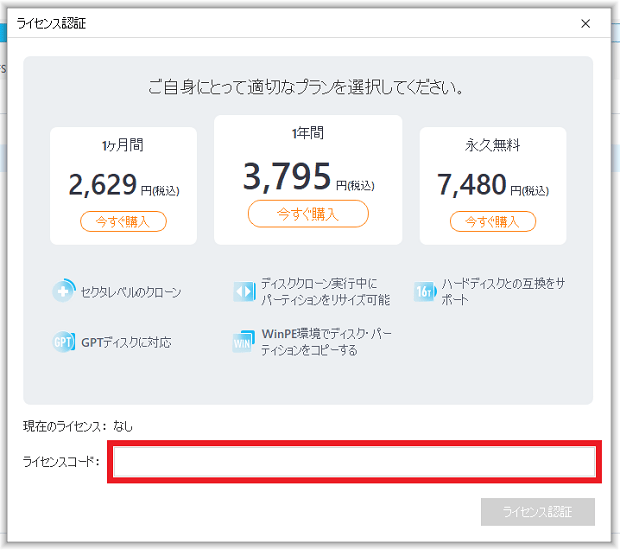
「ライセンス認証」のボタンをクリックします。
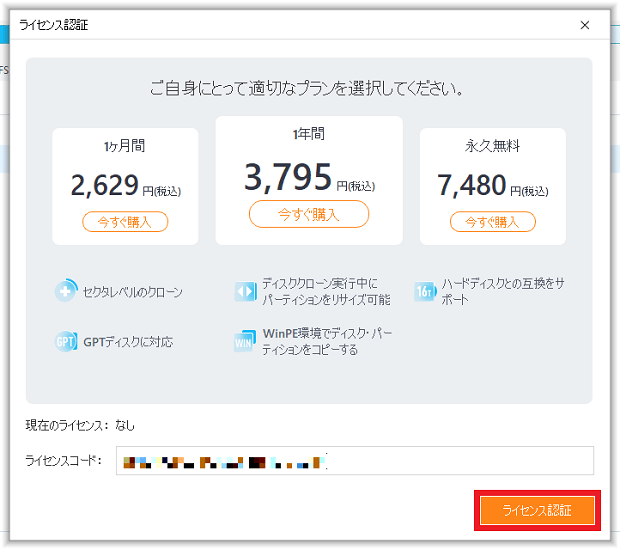
ライセンスコードの認証中になります。
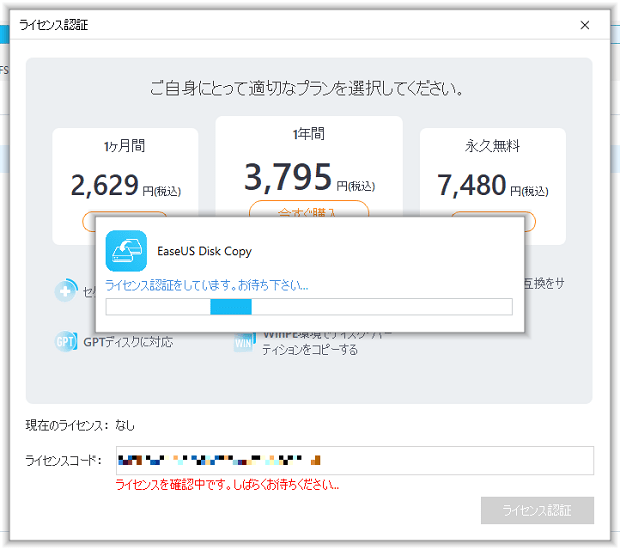
これで、認証は完了です。EaseUS Disk Copyの制限は解除されています。※ここでは、EaseUS Disk Copy Proを登録しました。
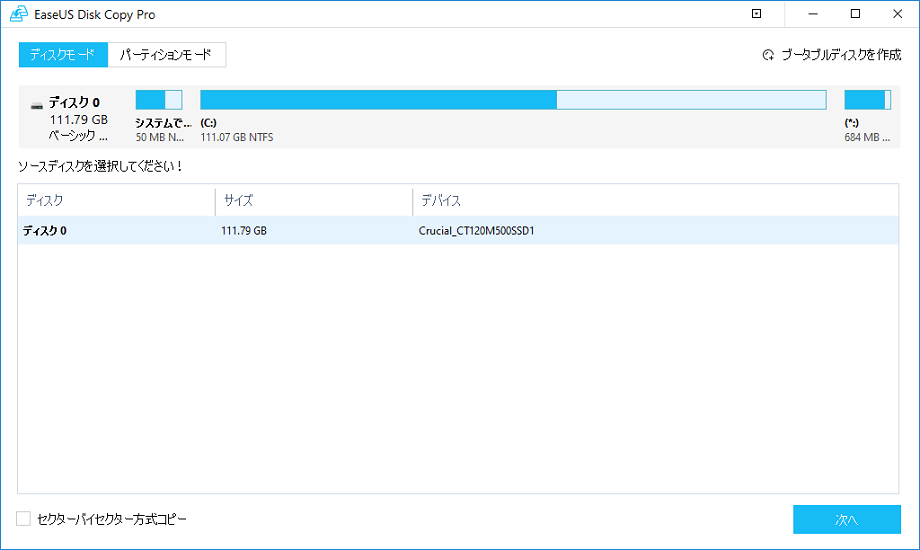
EaseUS Disk Copyでクローン作成する手順
制限の解除したEaseUS Disk Copyを起動します。
開いた画面から、コピーしたいディスクを選択して「次へ」をクリックします。
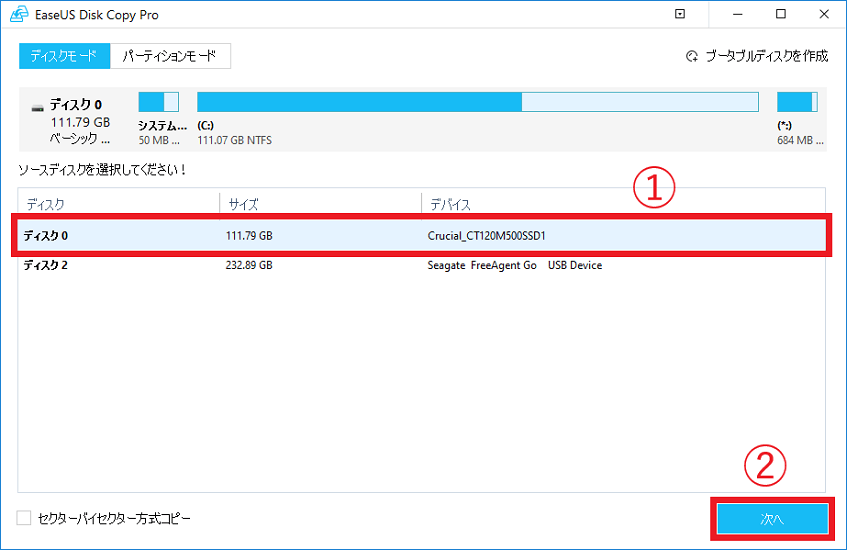
複製したいディスクを選んで、「次へ」を押します。
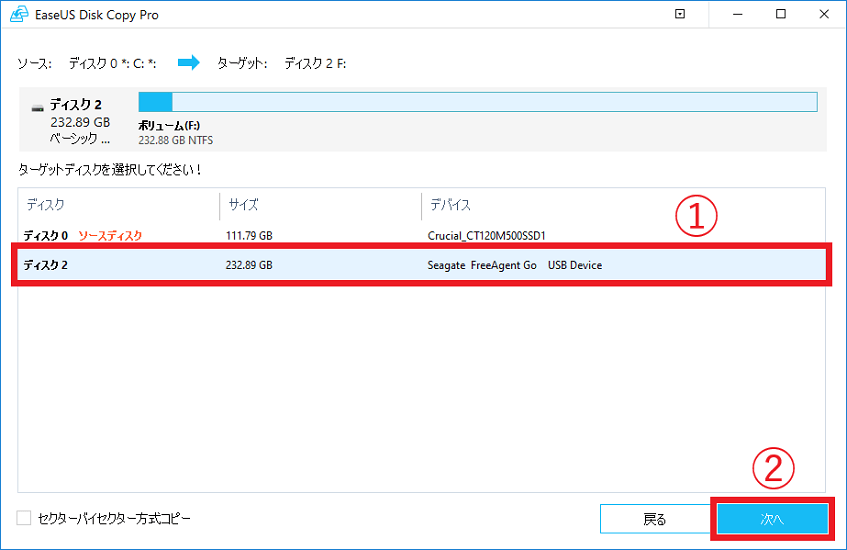
「ターゲットディスクがSSDの場合、これをチェックします。」に、✓マークを任意で入れます。
次に、ディスクのレイアウトを選んで「実行」ボタンをクリックします。
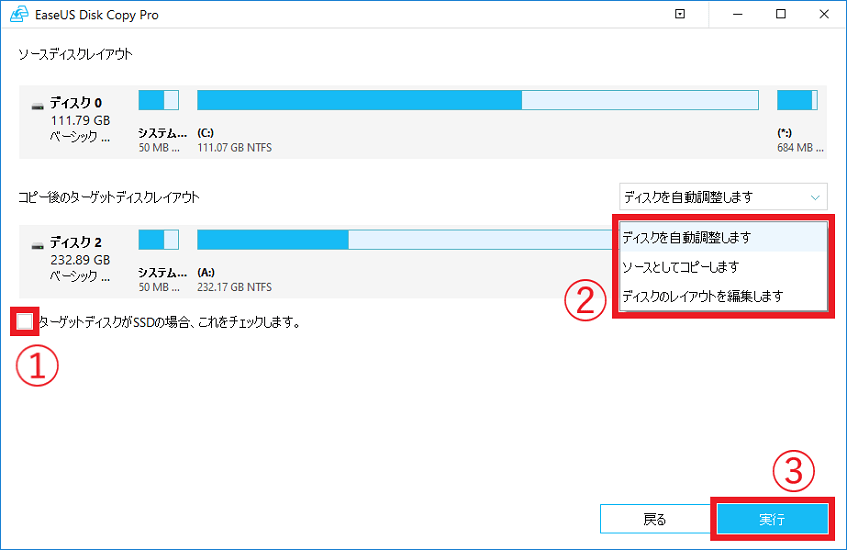
警告画面が表示されます。
ターゲットディスクのデータを全て消去されてもよかったら、「続ける」を押してクローンディスクを作成します。
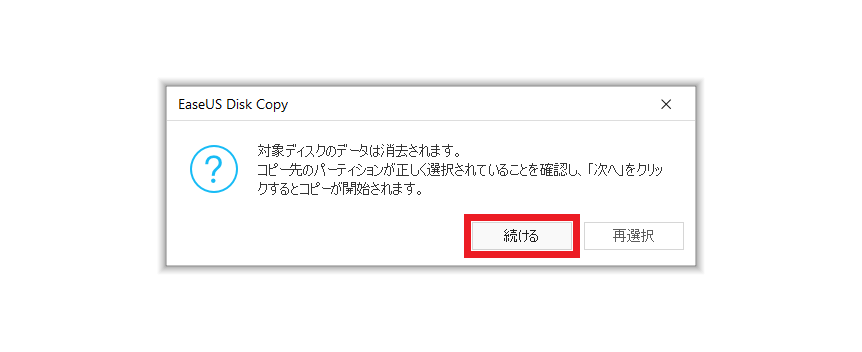
以上で、EaseUS Disk Copyの基本的な使い方はおわり。
さいごに
ここでは、EaseUS Disk Copyの制限を解除して、クローンディスクを作成する手順を紹介してきました。
本ソフトについて詳しく知りたい方には、「【評判】EaseUS Disk Copy Proの使用レビュー!安全性や特徴について」にてレビューしていますので、是非ご覧ください。
以下、本ソフト「EaseUS Disk Copy」の使い方を詳しく解説しています。
以上でおわり。