
アバスト無料アンチウイルスは、悪質なソフトウェアの検出率がトップレベルのセキュリティソフトです。
このような方におすすめです。
- 無料で高性能アンチウイルスを試してみたい方。
- 低スペックPCでもサクサク動くソフトを求めている方。
- 日本語に対応している安心感が欲しい方。
本記事では、アバスト無料アンチウイルスをWindows10を導入する方法を紹介します。
- アバスト無料アンチウイルスのダウンロードとインストール
- アバストの更新プログラムを確認
それでは、みていきましょう。
アバスト無料アンチウイルスのダウンロードとインストール
アバスト無料アンチウイルスのダウンロードとインストール手順を説明・解説します。
- ダウンロードの手順
- インストールの手順
以下から、手順をみていきましょう。
①ダウンロードの手順
下記リンクからセットアップファイルをダウンロードします。
「アバスト無料ダウンロード」のページが開いたら、「無料ダウンロード」をクリックします。
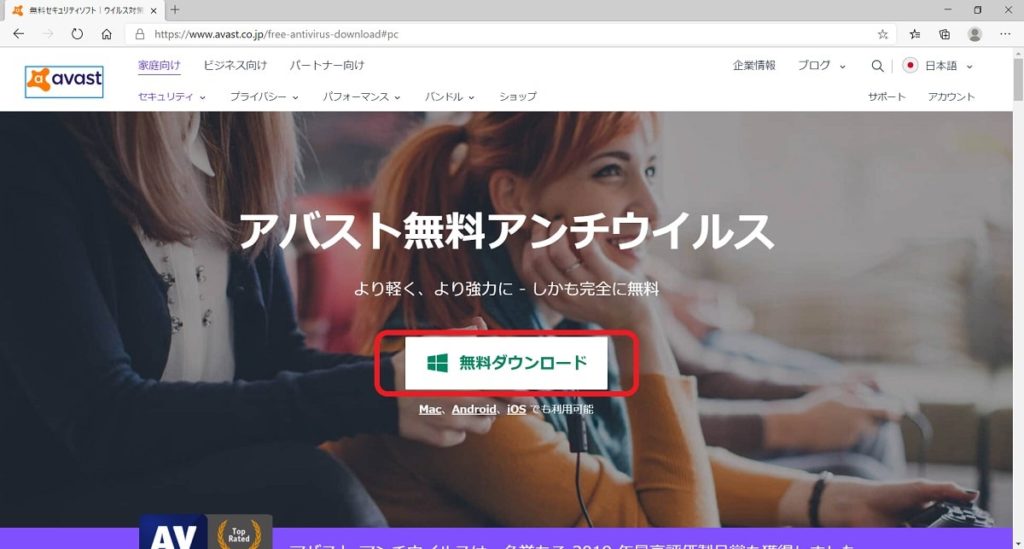
「ほぼ完了です!」のページが開いたらダウンロードは完了。「ファイルを開く」からダウンロードしたファイルを開けます。
※ダウンロードファイルは、「ダウンロード」フォルダーに保存されています。右クリックから「管理者として実行」を選択しても同様に開けることが可能。
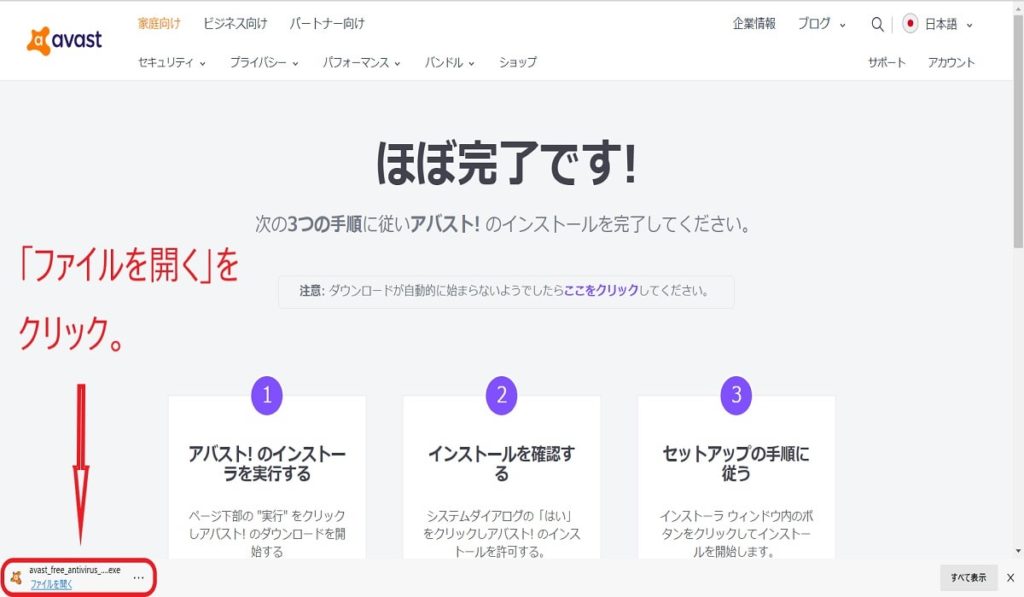
以上で、ダウンロードは終わりです。
②インストールの手順
アバスト無料アンチウイルスのセットアップファイルを開けます。
「ユーザーアカウント制御」のウインドウが開くので、「はい」を選択します。
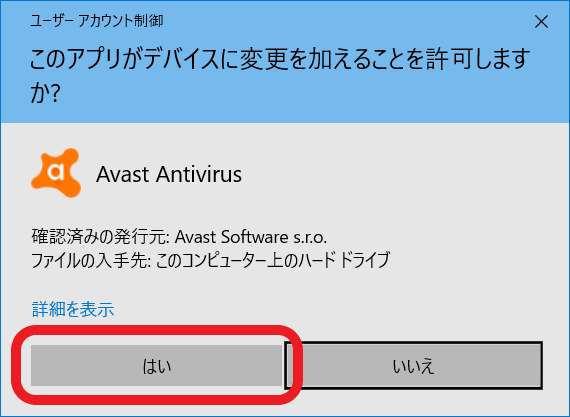
設定画面が表示されるので、「順序①」→「順序②」の順番に進んだらインストールが始まります。
- 順序①:専用のブラウザーを一緒にインストールしたい場合は、「はい、アバストセキュアブラウザーをインストールします」に「✓」マークを付けます。
- 順序➁:準備が整ったら、「インストール」のボタンから次に進みます。
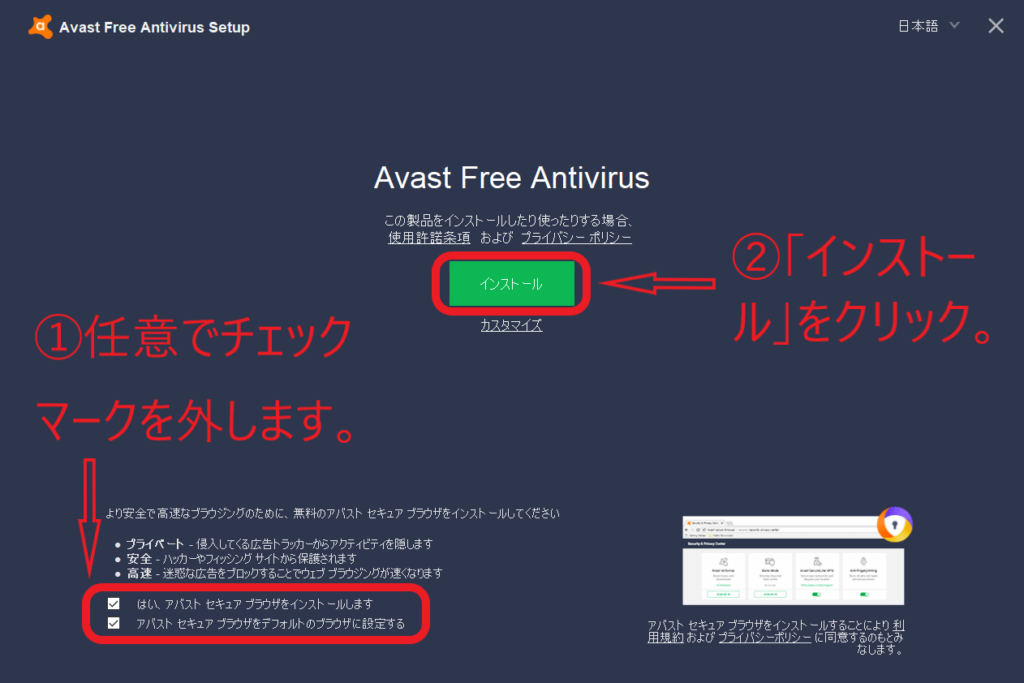
パソコン画面の右下にインストール進捗状況のお知らせが表示されます。
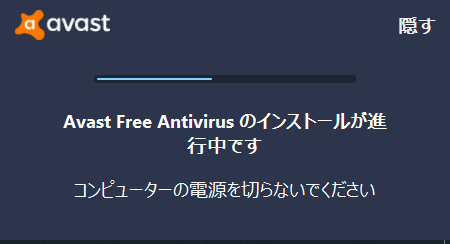
このような画面が出てきたらインストールは完了です。「続行」から次に進みます。
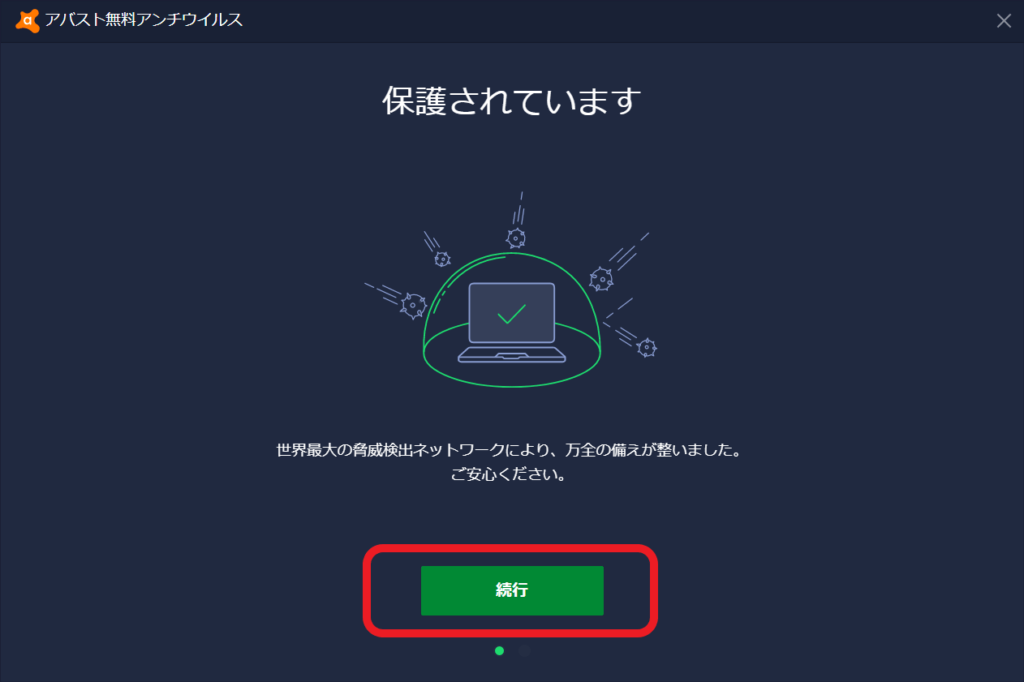
「初回スキャンを実行」をクリックして、コンピュータの状態を調べます。
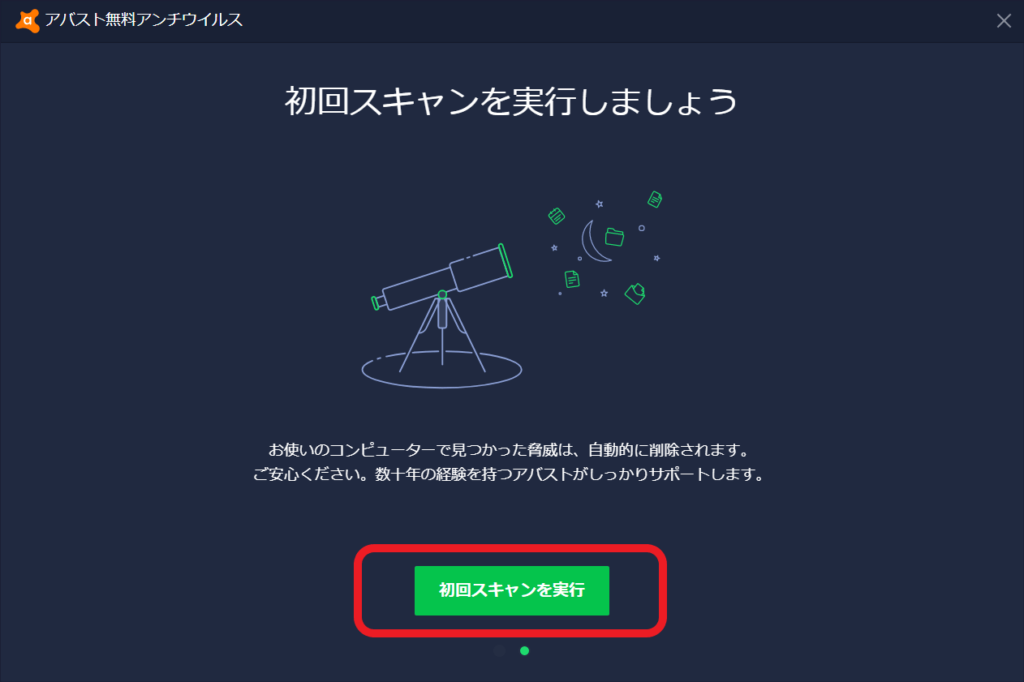
「ブラウザーの脅威をスキャンしています…」の画面になります。 「スキャンを停止」のボタンで、一時的にスキャンが止まります。
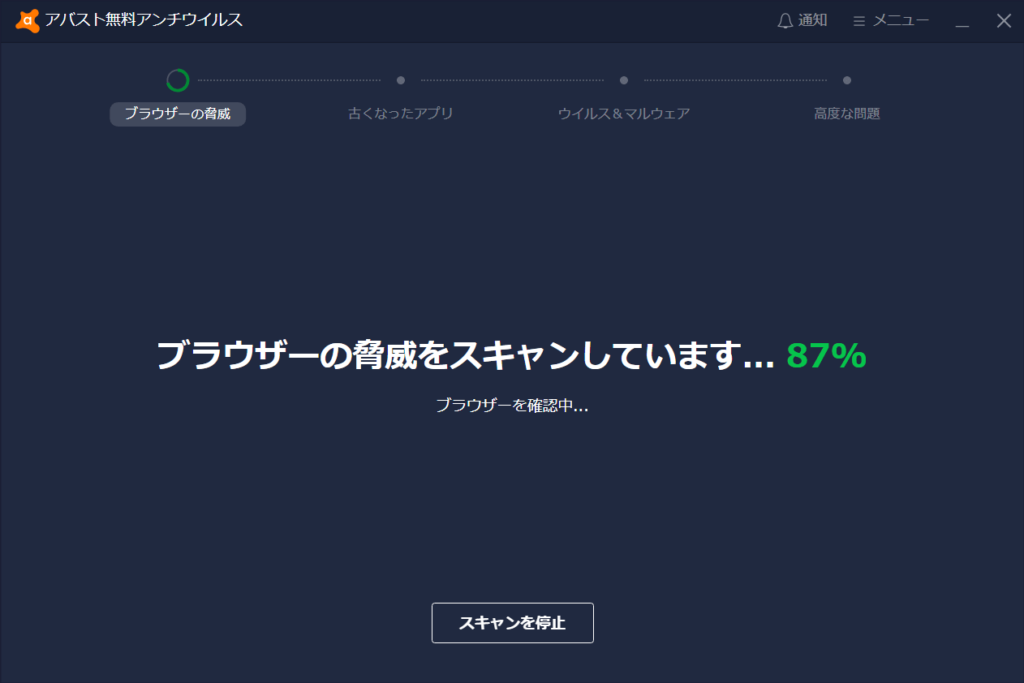
スキャンが終わったら「次へ」をクリックして、順番に進んで行きます。途中で、マルウェアが検出されたら駆除してください。
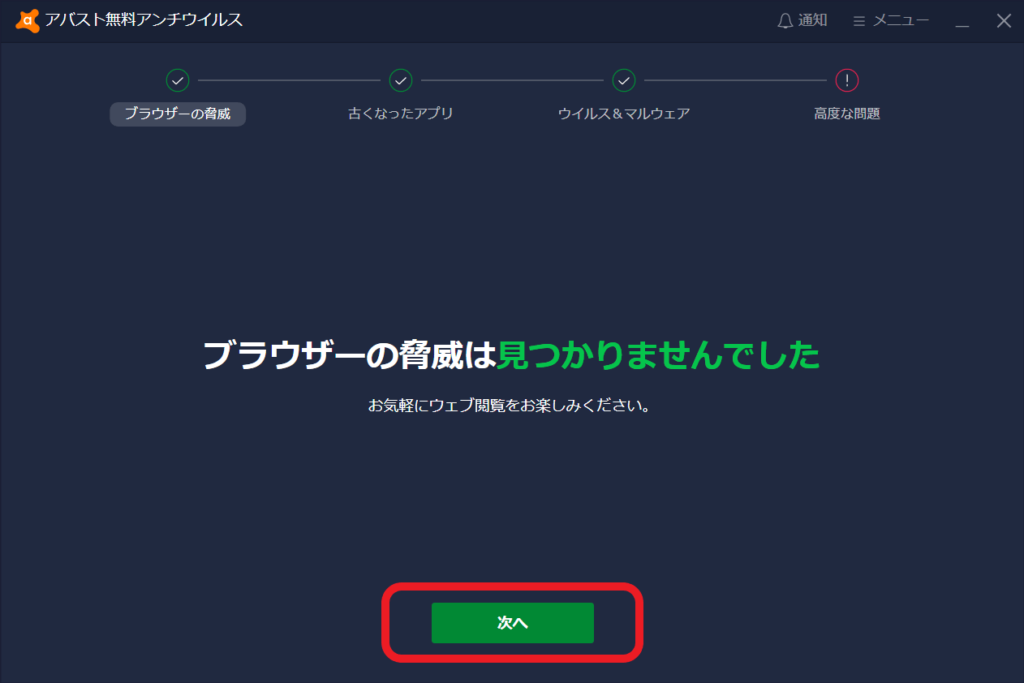
こもような画面が出てきたら、「今はスキップ」をクリックします。
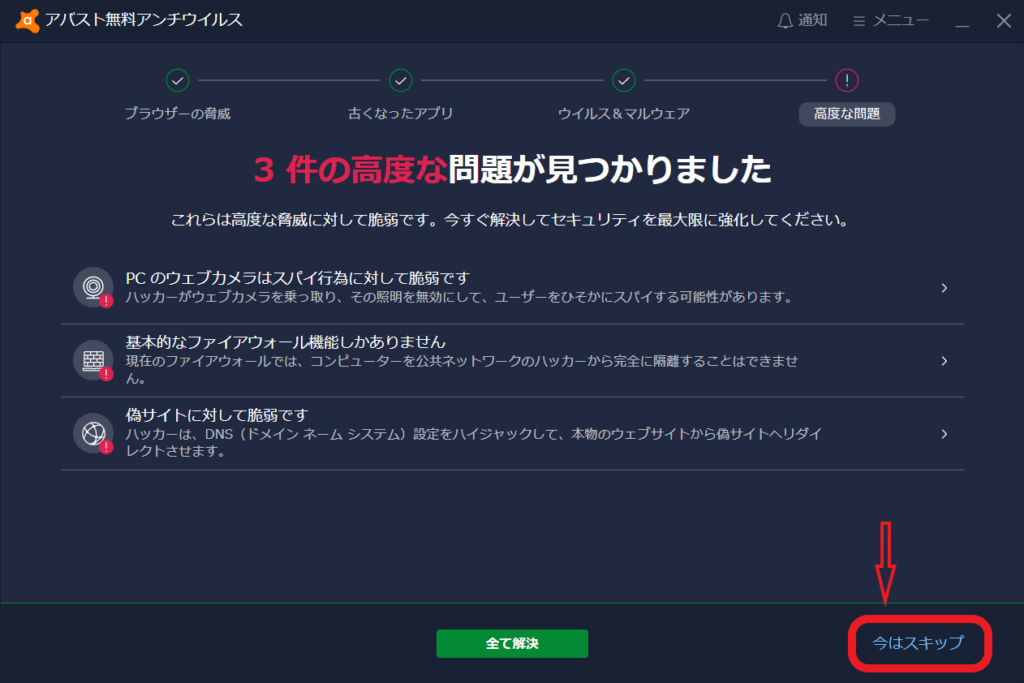
「本当にこれをスキップしますか?」のメッセージが表示されるので、「スキップ」をクリックします。
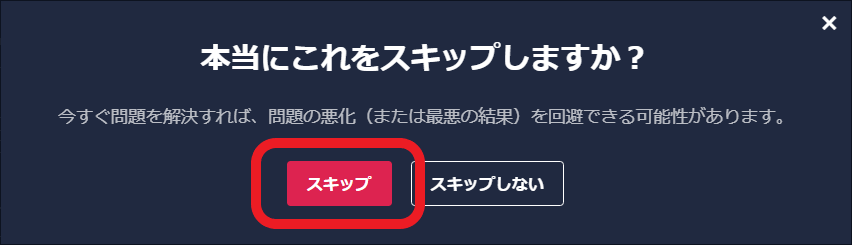
「スキャンが完了しました」に変わったら、「完了」をクリックします。
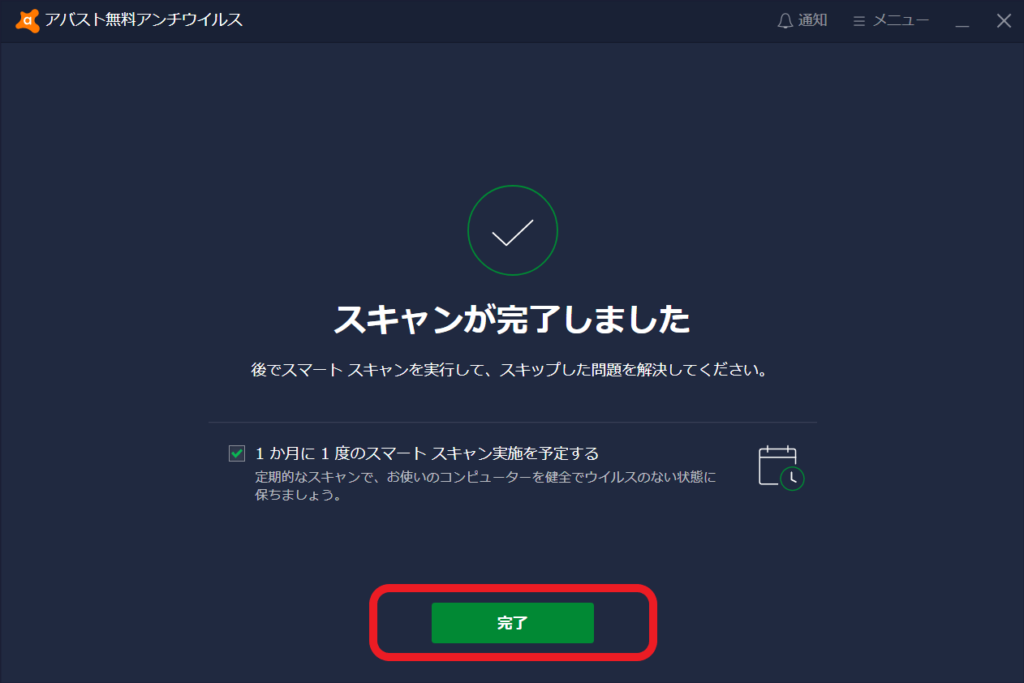
「無視」をクリックします。
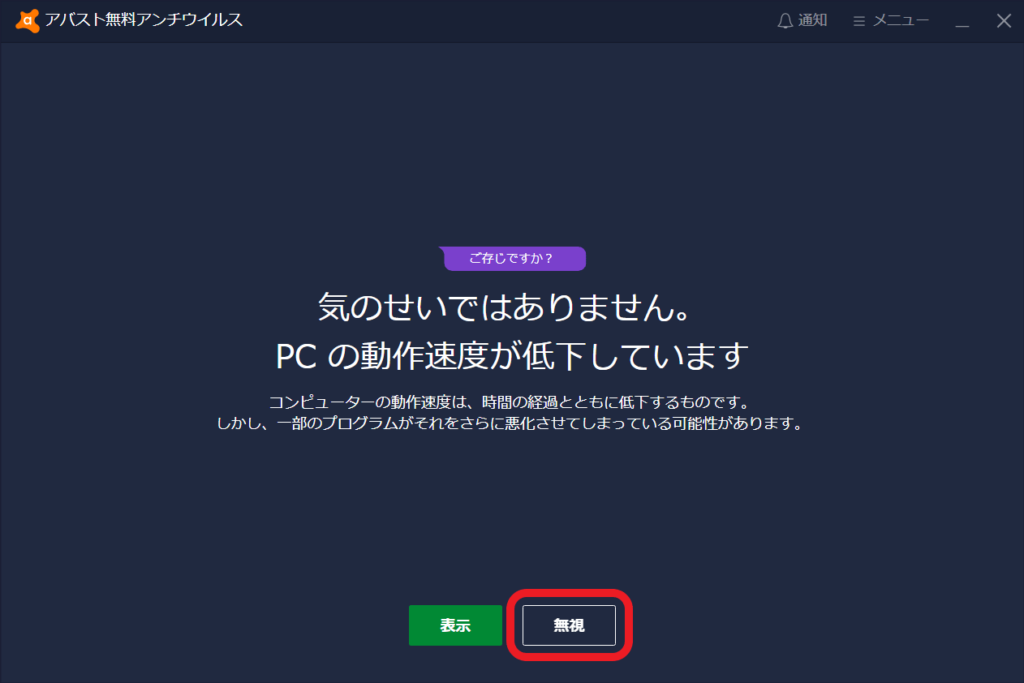
「このコンピューターは保護されています」の画面が表示されます。
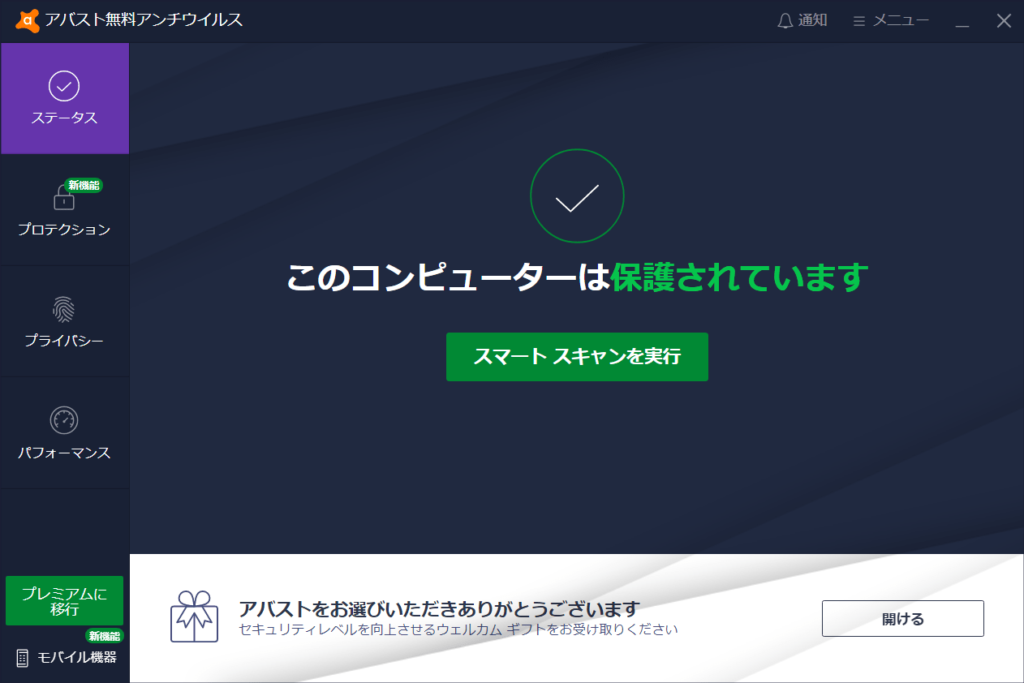
以上で、インストールは終わりです。
アバスト無料アンチウイルスの使い方
アバスト無料アンチウイルスは常駐ソフトになりますので、インストール後はOSのシステム上で常に起動しています。
- 危険なWebサイトに訪れた際は、自動的に警告します。
- 不明なファイルを見つけた場合は、その場で検査できます。
怪しと思ったソフトウェアを検査したいときは、該当ソフトを右クリックして「選択した項目をスキャンする」から実行します。
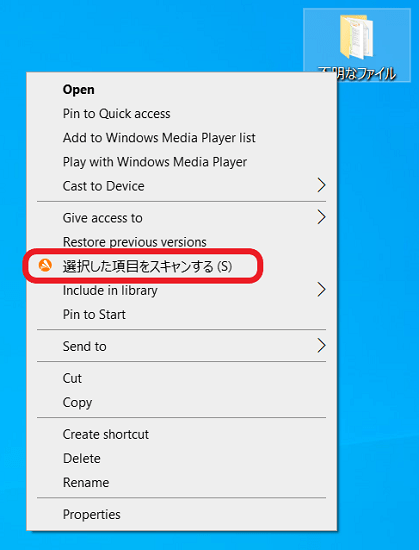
検査方法を知っていれば、使い方は大丈夫だと思います。
パソコンを安全に保つために、アバスト無料アンチウイルスのアップデート(定義ファイルの更新)は毎回チェックすることがおすすめ。
アバスト無料アンチウイルスのアップデート方法は、「「アバスト無料アンチウイルス」のアップデート方法【定義ファイルを更新】」で解説していますので、ぜひご覧ください。
以上で、おわり。


