
Windowsパソコンに導入されているアバスト無料アンチウイルス(Avast Free Antivirus)をアンインストール(削除)したい方向け。
このような方におすすめです。
- 「アバスト無料アンチウイルス」を正しく削除したい。
- アンインストールが途中で止まるので対処したい。
- 別のウイルスソフトに乗り換えたい。
Windows10とWindows7での手順を紹介していますので、どうぞご覧ください。
それでは、みていきましょう。
「アバスト無料アンチウイルス」のアンインストール方法

パソコンから「アバスト無料アンチウイルス」を削除する手順を紹介しています。
Windows10
Windows10の「スタート」ボタンを右クリック → 「アプリと機能」の順番にクリックします。
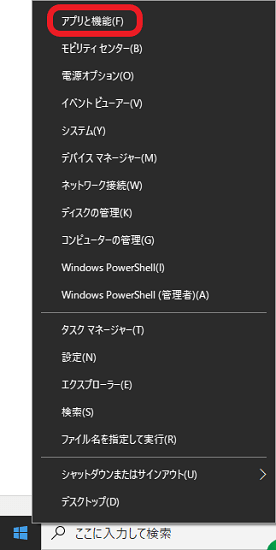
左側メニューが「アプリと機能」になっていることを確認して、該当する「Avast Free Antivirus」を選択します。
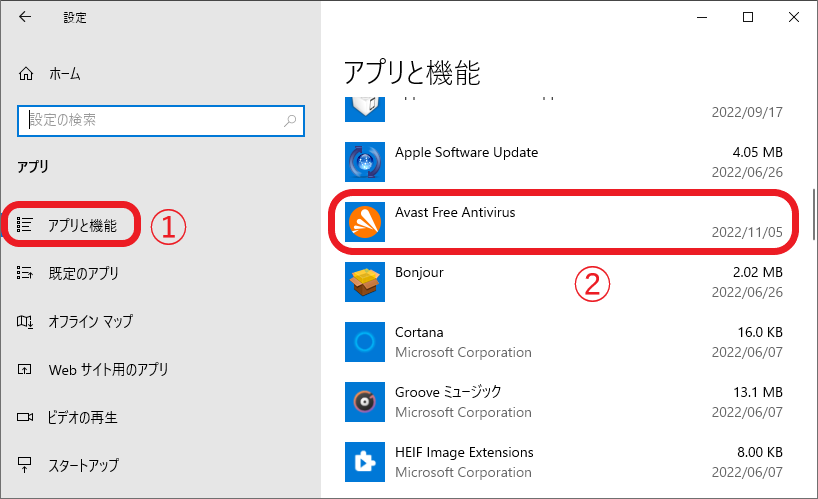
「アンインストール」をクリックします。
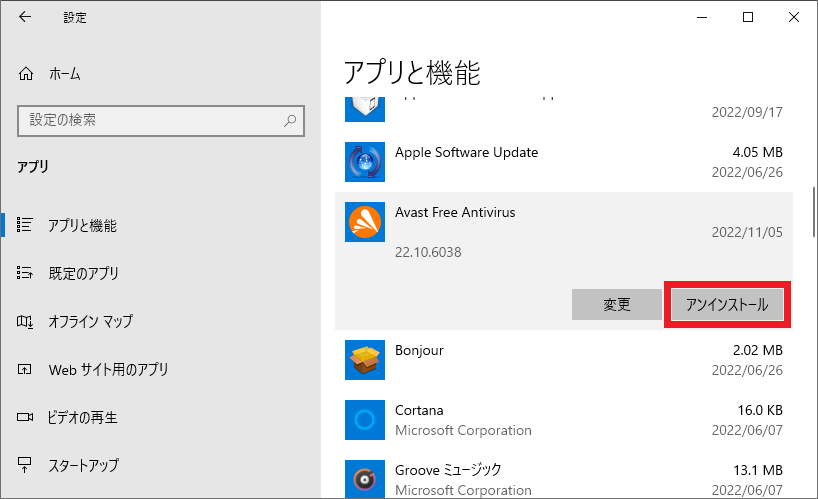
同様に、「アンインストール」をクリックします。
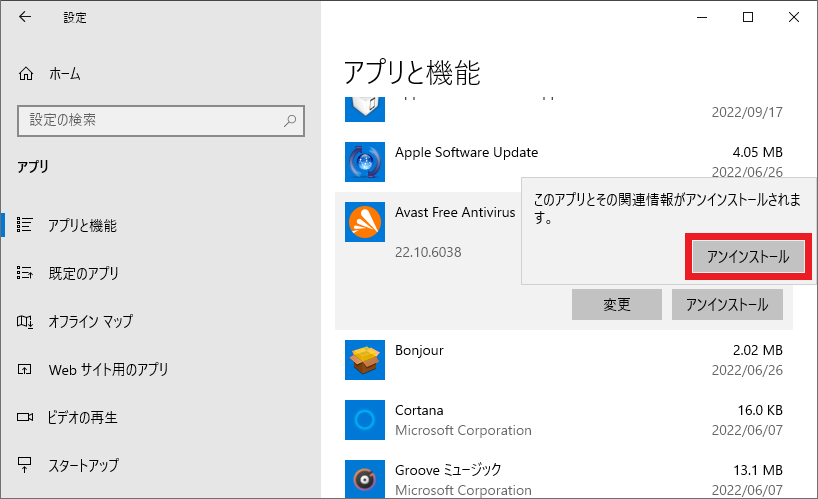
「ユーザーアカウント制御」が表示されるので、「はい」を選びます。
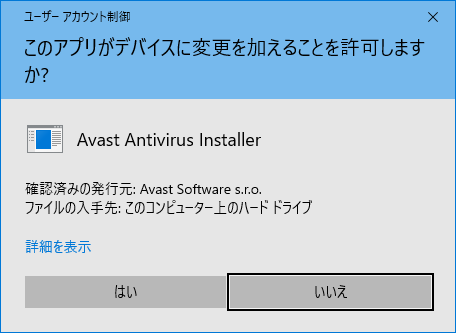
この画面では、「アンインストール」を選択します。
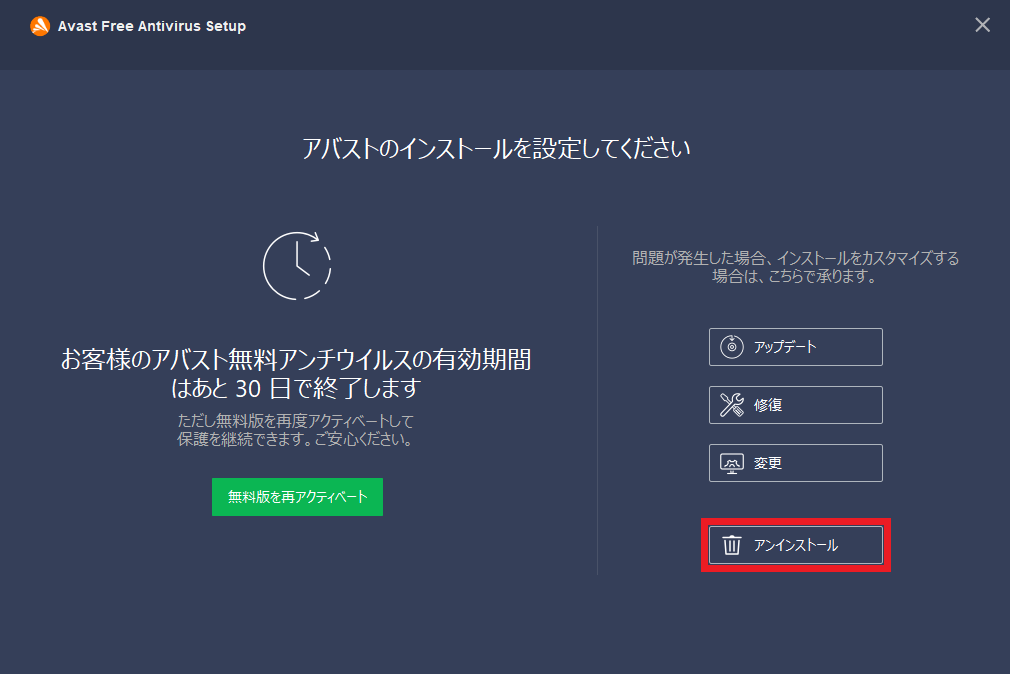
「はい」をクリックします。
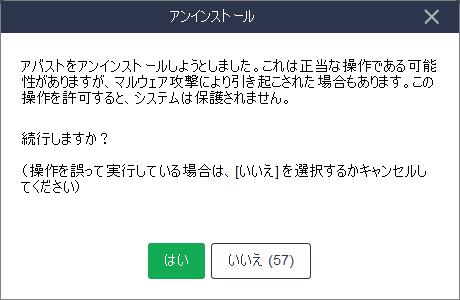
アンケート画面が表示されますが、自由に答えてください。※スキップしてもOKです。
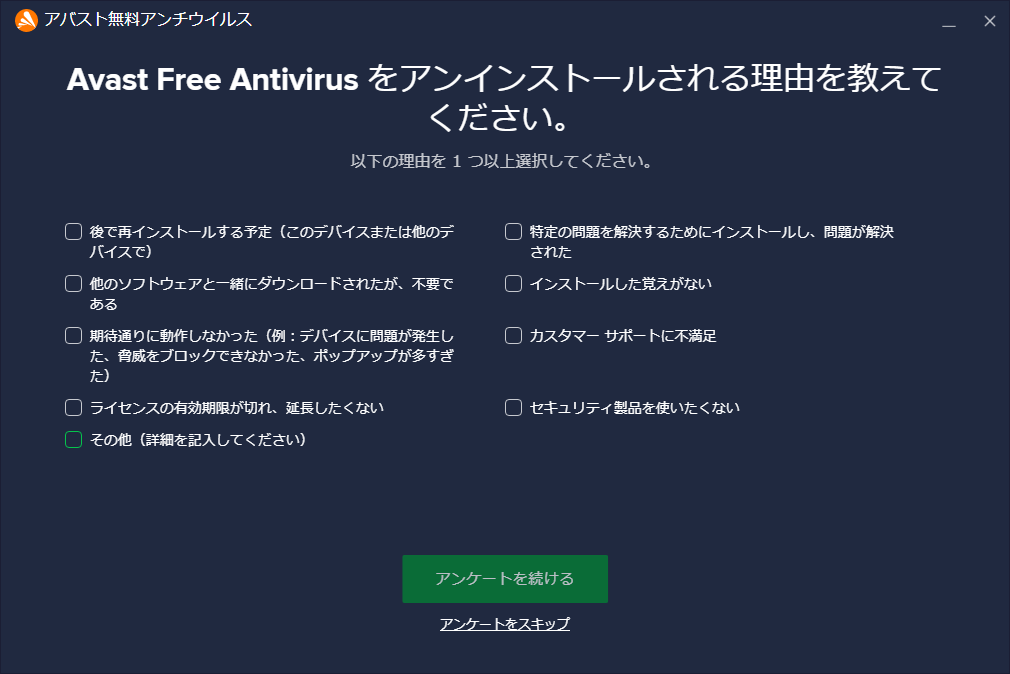
アンケートの終了後に、「アバスト無料アンチウイルス」のアンインストールが始まります。
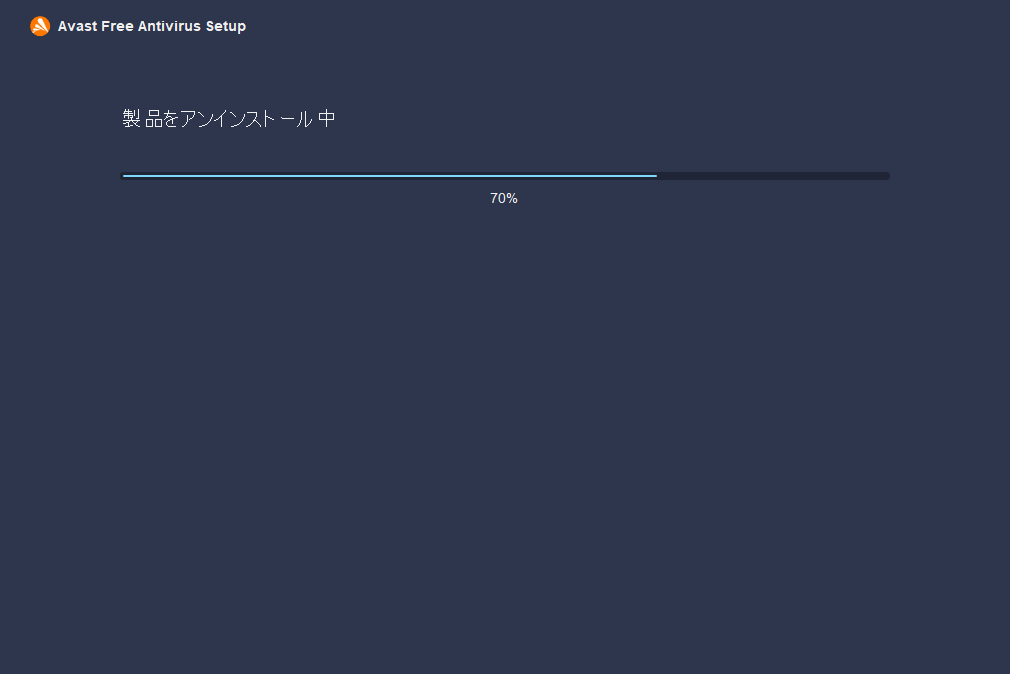
PCの再起動を実行したら完了です。
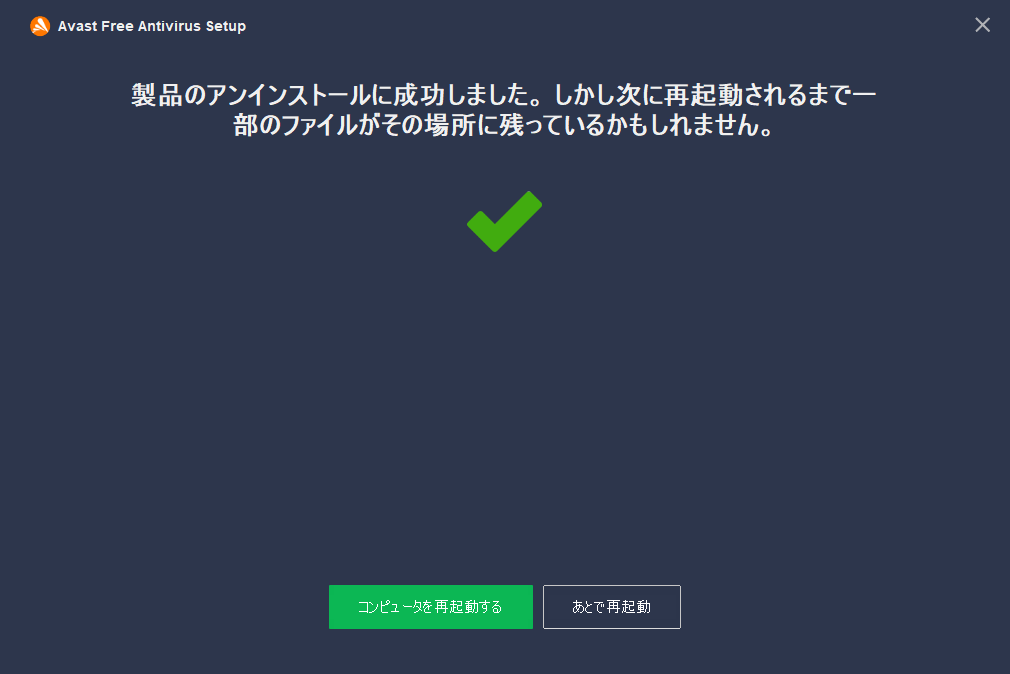
Windows7
「スタート」ボタン → 「コントロールパネル」の順番にクリックします。
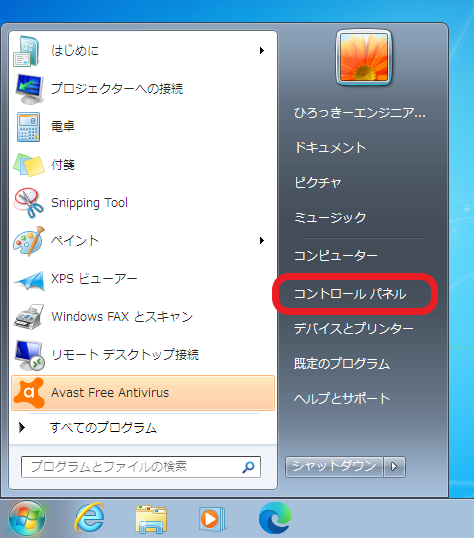
「プログラムのアンインストール」をクリックします。
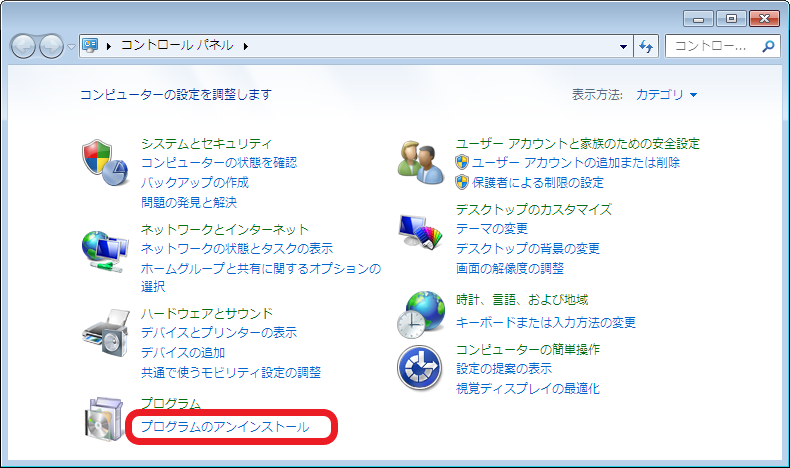
該当する「Avast Free Antivirus(アバスト無料アンチウイルス)」を右クリックします。
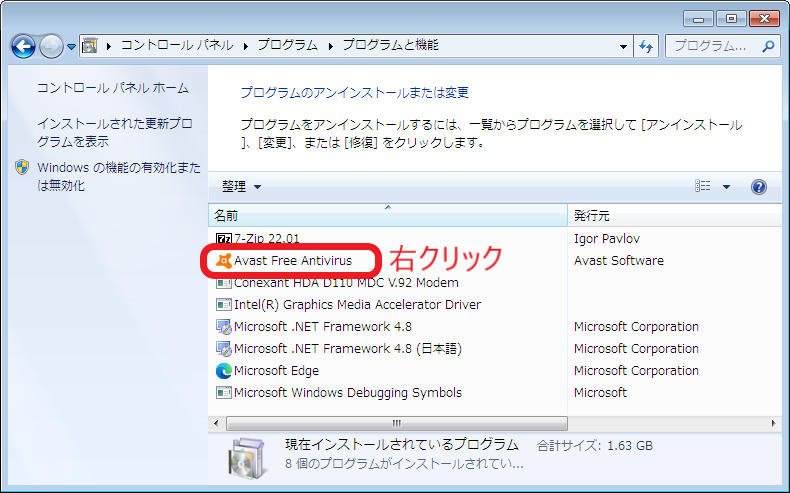
「アンインストール」を選択します。
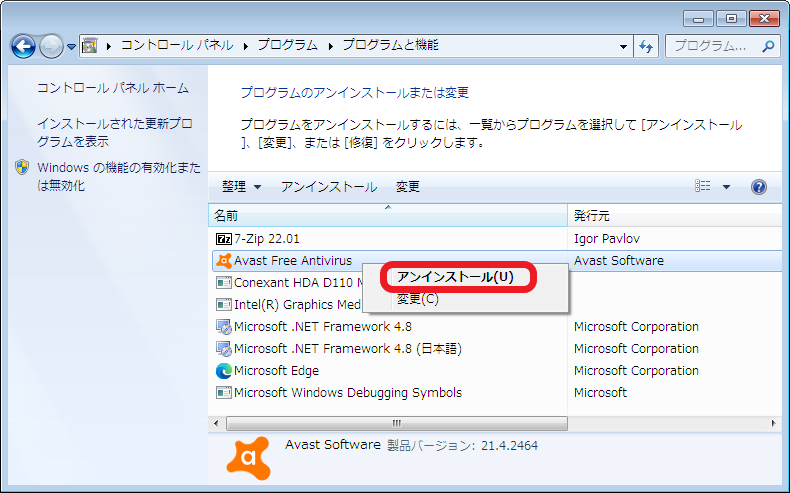
あとは、指示通りに進めるだけです。
「アバスト無料アンチウイルス」をアンインストールできない時

公式で配布されている「アンインストールユーティリティ」を使って対処します。公式Webページから無料ダウンロードできます。
通常、ファイルはダウンロードフォルダーに保存されています。
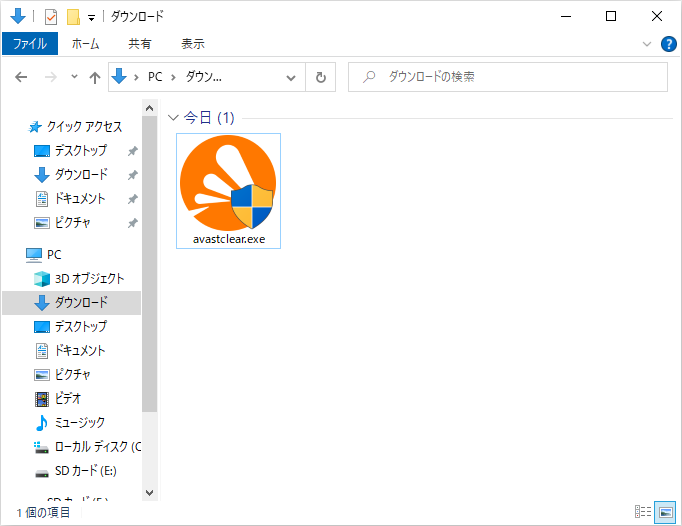
ファイルを右クリック → 「管理者として実行」をクリックします。
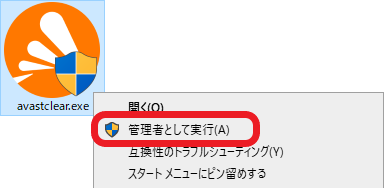
「ユーザーアカウント制御」が表示されたら、「はい」を選択します。
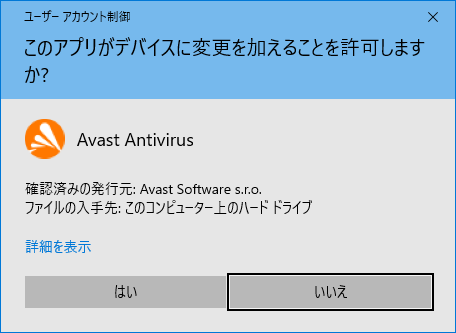
パソコンをセーフモードで起動するように要求されますので、可能な限り指示に従います。
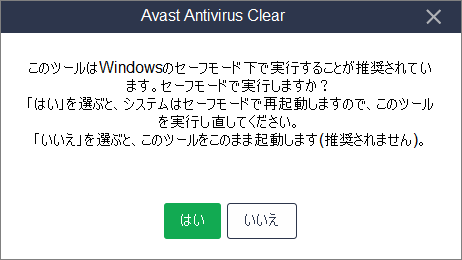
セーフモードで起動する場合は、確認のメッセージが表示されますので「はい」をクリックします。
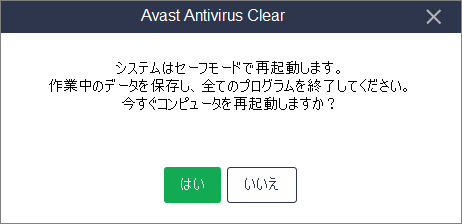
プログラムのインストール先を選択します。※デフォルト状態の場合は、そのままでOKです。
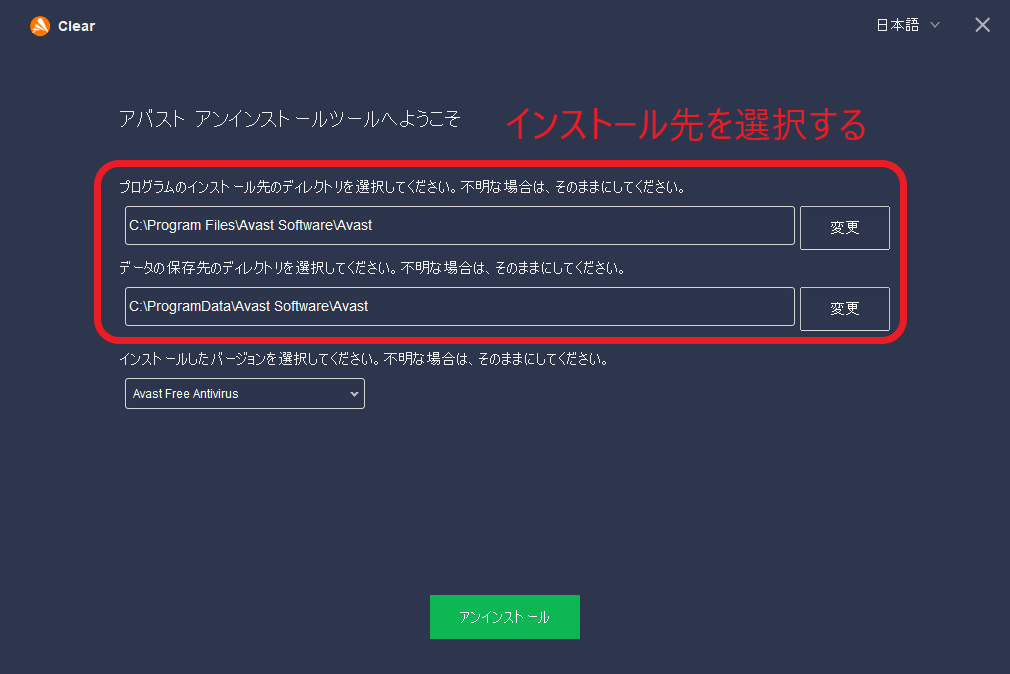
該当するプログラムを指定します。ここでは、「アバスト無料アンチウイルス(Avast Free Antivirus)」を選んで「アンインストール」をクリックします。
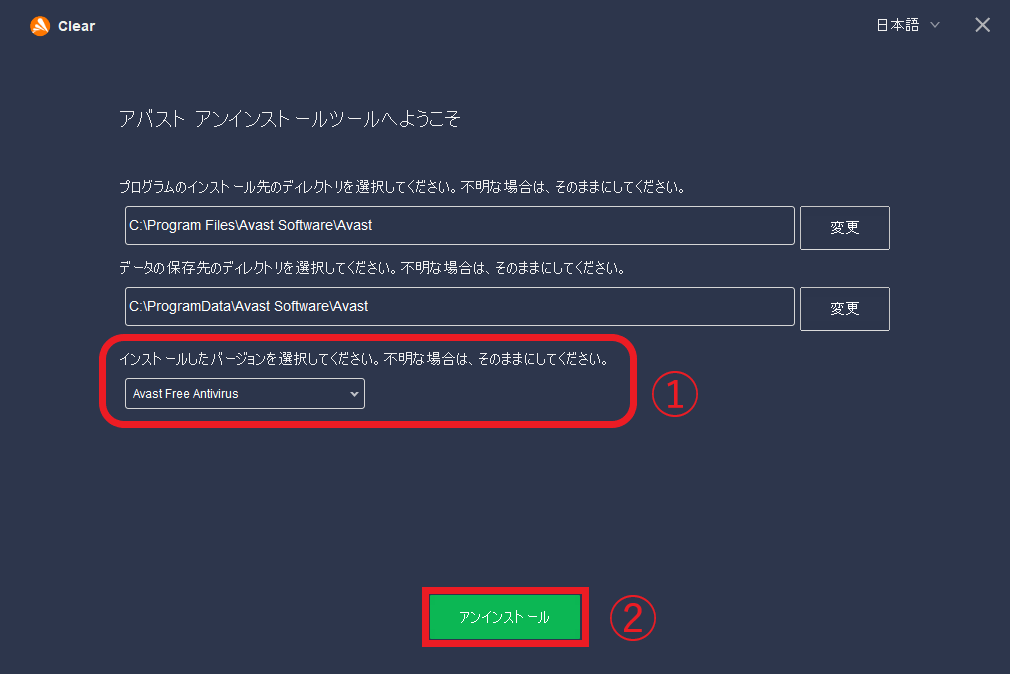
通常のアンインストール画面になりますので、あとは指示に従って進めるだけです。
アンインストール支援ツールを使って削除する

どうしても「アバスト」が削除できない場合は、アンインストール支援ツール「Geek Uninstaller」で強制的に削除できます。
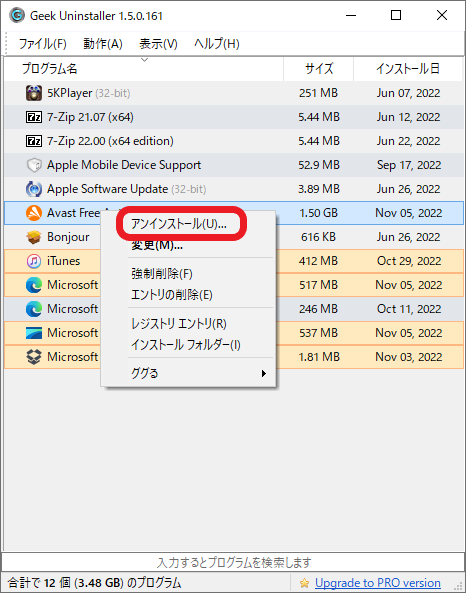
「Geek Uninstaller」はフリーソフトになっているので、お手軽に使えて非常に便利です。
ダウンロードして使ってみたい方は「「Geek Uninstaller Free」の無料ダウンロードと使い方」で詳しく紹介していますのでご覧ください。
おすすめ関連記事
「アバスト無料アンチウイルス」を再インストールしたい方は、こちらを参考にどうぞ。



