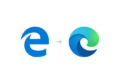Windows10標準機能から、不要プログラムのアンインストールは可能なのですが、レジストリキーは削除されないままシステム上に残ります。
不要なレジストリキーが蓄積されることで、パソコンのパフォーマンス低下の原因になります。
そこで今回は、「Geek Uninstaller Free」 というソフトウェアを使って、不要アプリとレジストリキーを同時にアンインストールする方法を紹介します。
本記事では、このような内容で紹介します。
- 「Geek Uninstaller Free」の無料ダウンロード
- 「Geek Uninstaller Free」の使い方
Geek Uninstaller Freeは、USBメモリに入れて持ち運びが可能でインストール不要です。OSのシステムに優しくお手軽になっています。
それでは、みていきましょう。
「Geek Uninstaller Free」の無料ダウンロード
下記リンクから、ファイルのダウンロードができます。
≫「Geek Uninstaller」の無料ダウンロードはこちら
このような画面が開いたら、画面左側から「Geek Uninstaller Free」のファイルをダウンロードします。
※「ZIP」「7Z」のどちらを選択しても構いません。
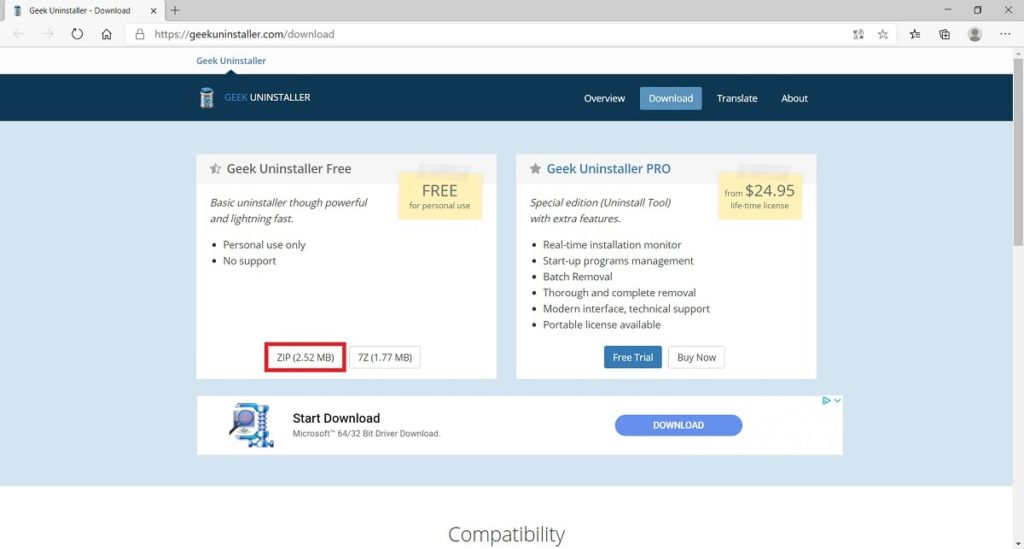
ダウンロードファイル(geek.zip)の保存場所は、Windows10タスクバー左端の「スタート」ボタンを右クリック → 「エクスプローラー」 → 「ダウンロード」になります。
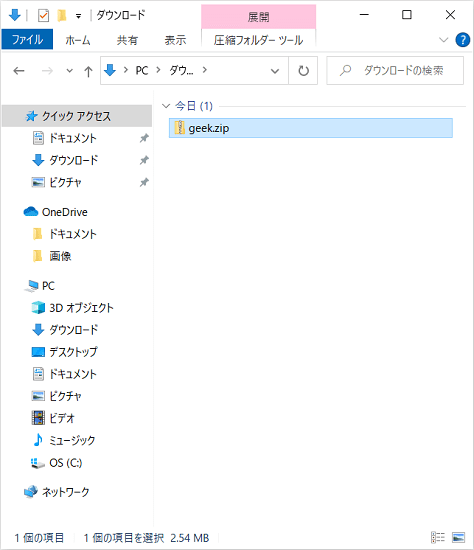
圧縮ファイル(geek.zip)は、そのままでも使用できますが、オリジナルファイルに戻してみましょう。マウスカーソルで「geek.zip」を右クリックして「すべて展開」を選びます。
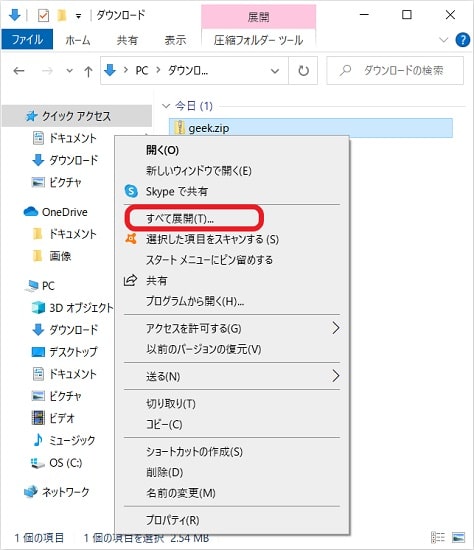
「圧縮(ZIP形式)フォルダーの展開」のウインドウが表示されます。ファイルの展開先は、このままの設定で大丈夫ですので「展開」をクリックします。
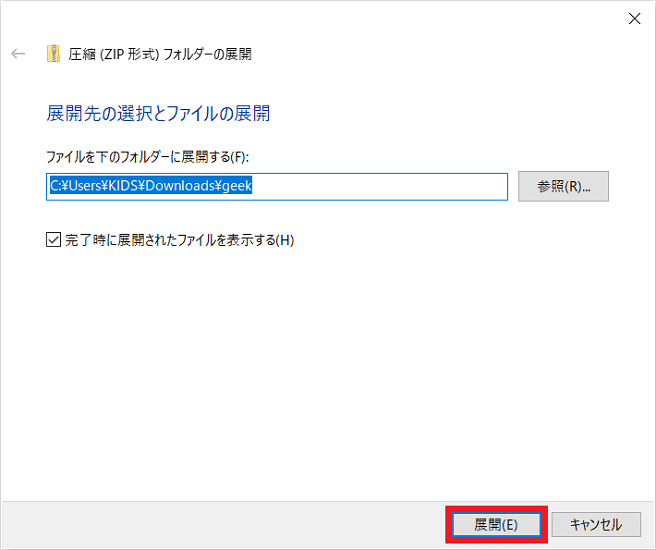
「ダウンロード」フォルダーの中に、展開された「geek」フォルダーが出てきます。
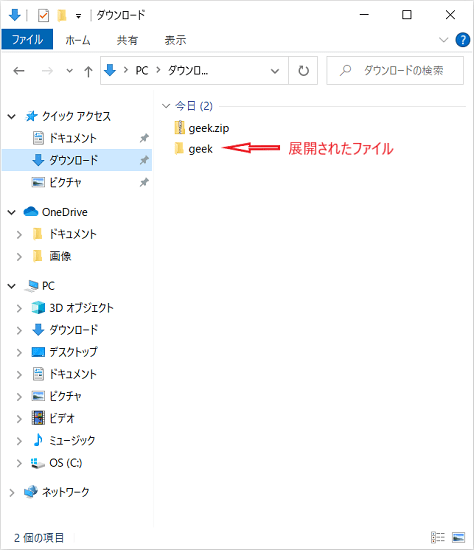
「geek」フォルダーを確認したら、非圧縮ファイルの「geek.exe」があります。
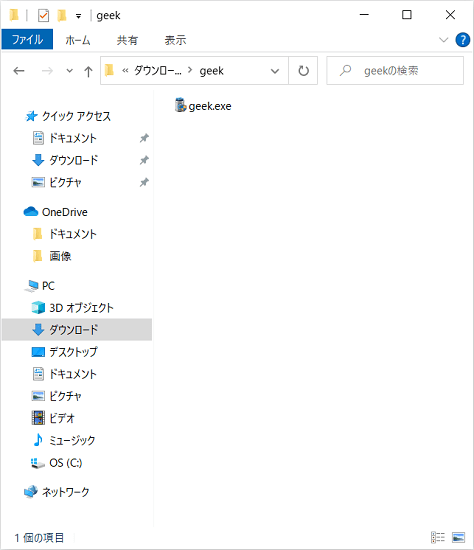
以上で、Geek Uninstaller Free のダウンロードは終わりです。
「Geek Uninstaller Free」の使い方
「Geek Uninstaller Free」には、主に3つの機能が搭載されています。
- 不要プログラムの削除
- 強制削除
- エントリの非表示
以下、使い方を説明しています。
①不要プログラムの削除
マウスカーソルで「geek.exe」を右クリック→「管理者として実行」を選びます。
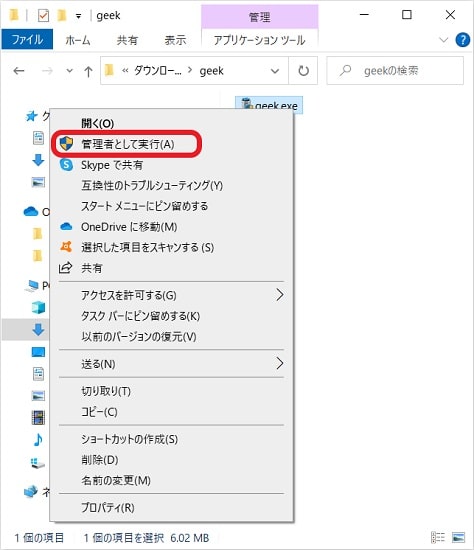
※「マイクロソフトの認証が必要」というメッセージが表示された場合は、「スタートメニュー」 → 「設定」 → 「アプリ」 → 「アプリと機能」まで進んでください。
「Microsoft Storeのみ(推奨)」を「場所を選ばない」に変更して、再び「geek.exe」の起動手順に戻ります。
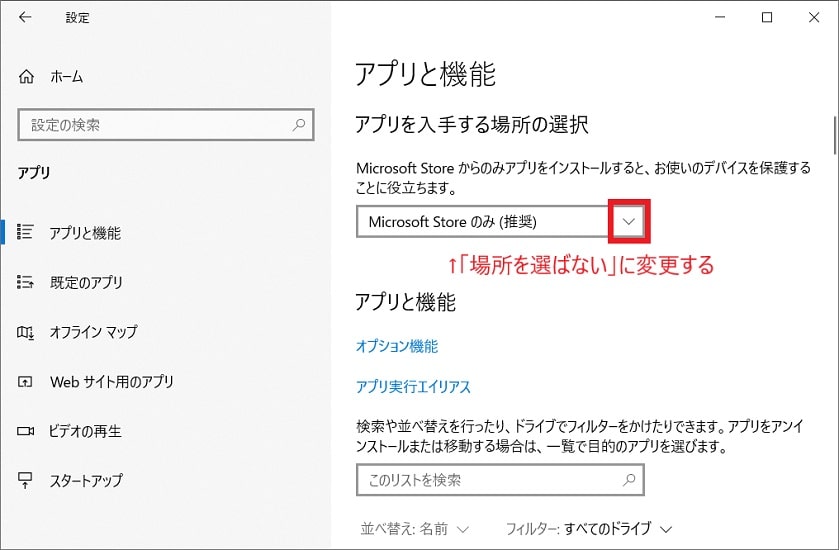
「ユーザーアカウント制御」のメッセージ画面が表示されるので「はい」を選択します。
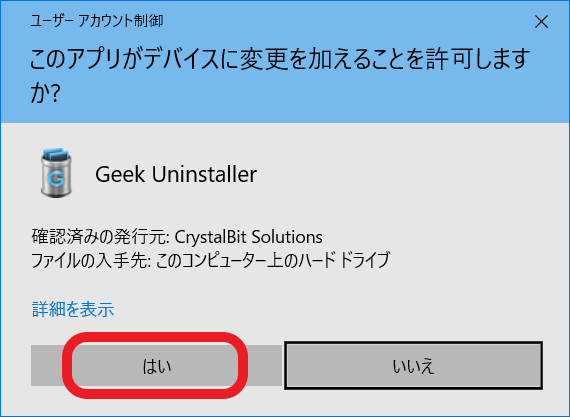
Windows10にインストールされているプログラムの一覧が表示されます。該当するソフトを右クリックして「アンインストール」を選択したら実行されます。
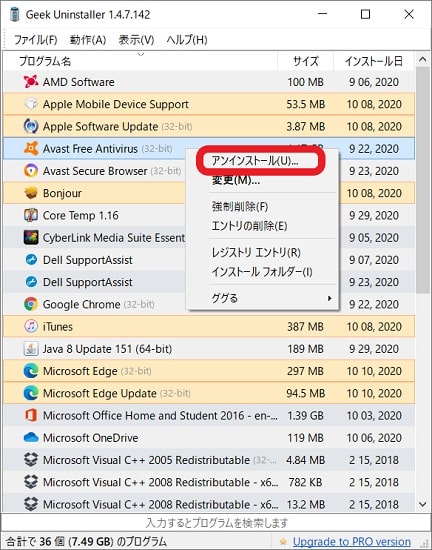
不要なファイル、フォルダー、レジストリキーを全てスキャンしています。
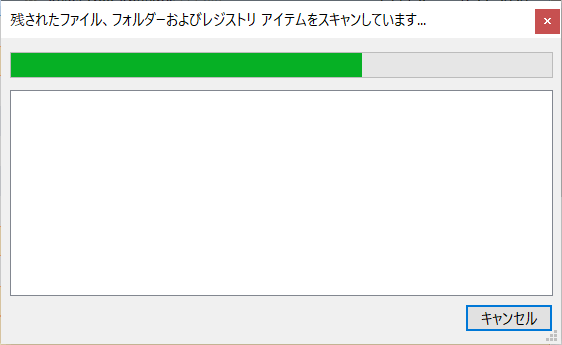
このような画面が表示されたら「完了」のボタンをクリックします。レジストリキーを含めた不要ファイルを削除します。
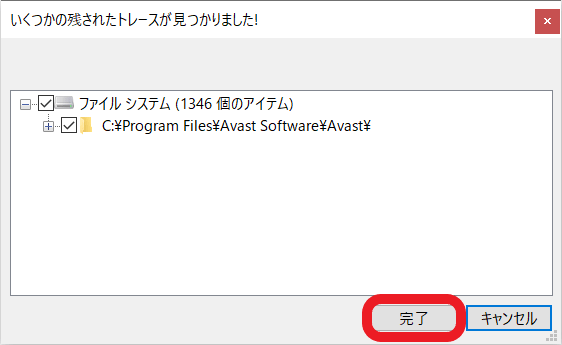
以上で、終わりです。
➁強制削除
「Geek Uninstaller Free」には、プログラムを強制削除する機能があります。何かの理由でアンインストールが不可能な場合に使えます。
Geek Uninstaller Free を起動させたら、該当するアプリを右クリックしてから「強制削除」を選択します。
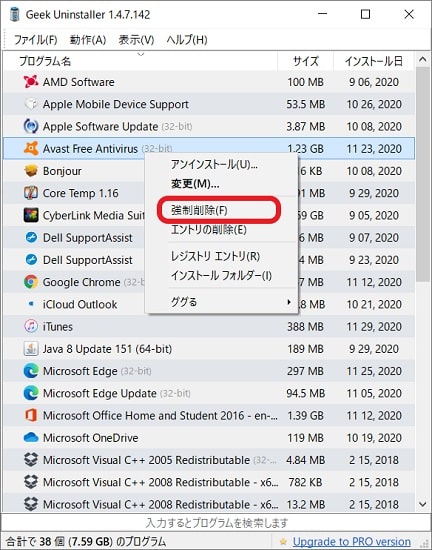
確認メッセージが表示されるので「はい」を選びます。
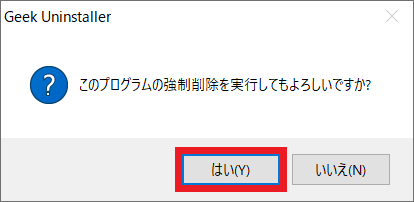
以上で、手順は終わりです。
➂エントリの非表示
大事なソフトを誤って削除しないための機能で、アプリを一覧表から非表示にできます。非表示に設定したら、表示設定に戻す機能がないので慎重に行ってください。
Geek Uninstaller Free を起動させたら、該当するアプリを右クリックして「エントリの削除」をクリックします。
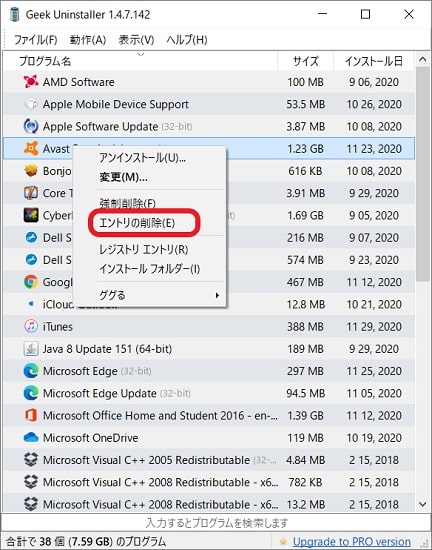
Geek Uninstaller Free から確認メッセージが表示されます。「はい」を選択して、エントリの削除を行います。
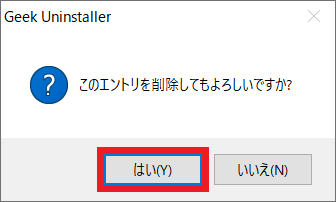
以上で、手順は終わりです。
さいごに:評価についてまとめてみました

ここでは、「Geek Uninstaller Free」のメリットについてまとめてみましたので、参考までに紹介します。
- 別途インストールが不要で持ち運び可
- ソフトウェアが非常に軽くてお手軽
- 誰でも簡単に使えて敷居が低い
- 無料なのに高性能という安心感
おすすめ関連記事
データ復元ソフトウェアの無料ダウンロードと使い方の紹介になりますので、参考までに。
≫MiniTool Power Data Recovery 無料版のダウンロードと使い方