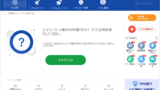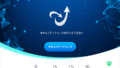パソコンを長く使い続けていると、重複しているファイルや不要なレジストリが増えてきます。これらは、HDDを圧迫したり、Windowsのパフォーマンスを下げたりする要因になるので取り除きましょう。
不要なレジストリが溜まると、パソコンが必要な情報を読み取るために時間がかかります。Windowsの起動が遅くなる理由のひとつです。
本記事では「CCleaner Free」というフリーソフトを使って、重複ファイルとレジストリを削除する方法を紹介します。
それでは、みていきましょう。
CCleaner Freeのインストール手順は「「CCleaner 無料版」の最新バージョンをインストールする方法」にて説明しています。日本語に対応なので安心です。
CCleaner Freeで重複ファイルを削除しよう
CCleaner Freeを起動させます。次に「ツール」 → 「重複ファイルファインダ」 → 「検索」の順番にクリックします。重複ファイルが検索されます。
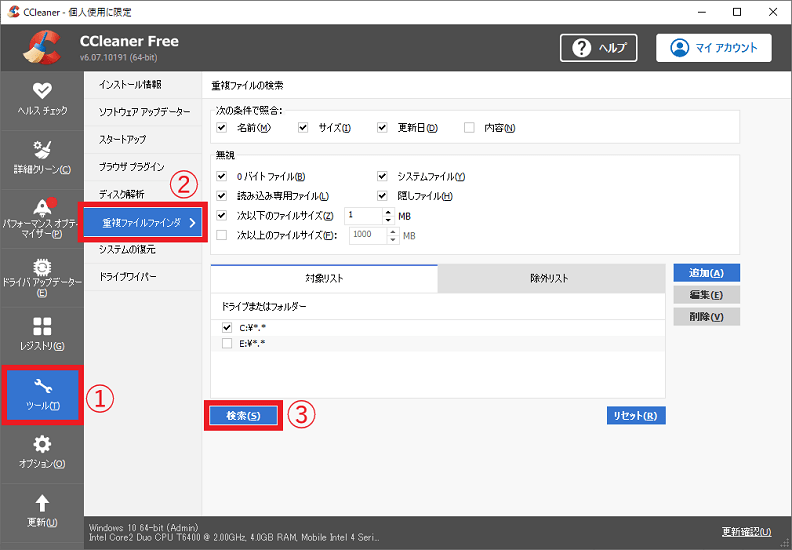
検索された重複ファイルが表示されます。必要のない重複ファイルを選んで、「選択されたものを削除」をクリックします。
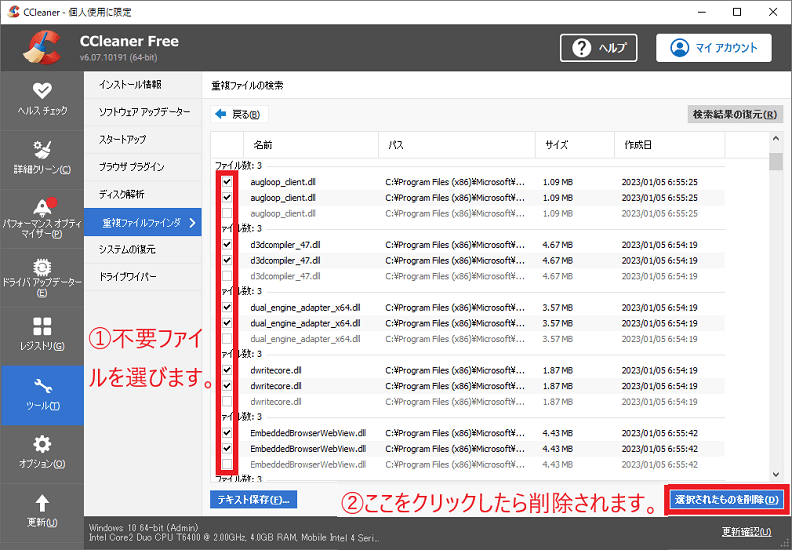
「OK」を選択したら実行されます。
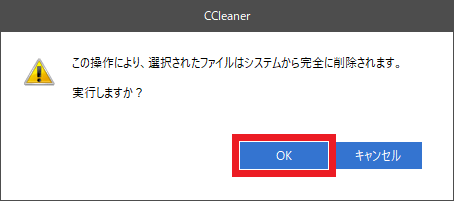
以上で、「CCleaner Free」のソフトから重複ファイルを取り除けました。
CCleaner Freeで不要なレジストリを削除しよう
CCleaner Freeを起動させます。次に「レジストリ」 → 「問題をスキャン」の順番にクリックします。
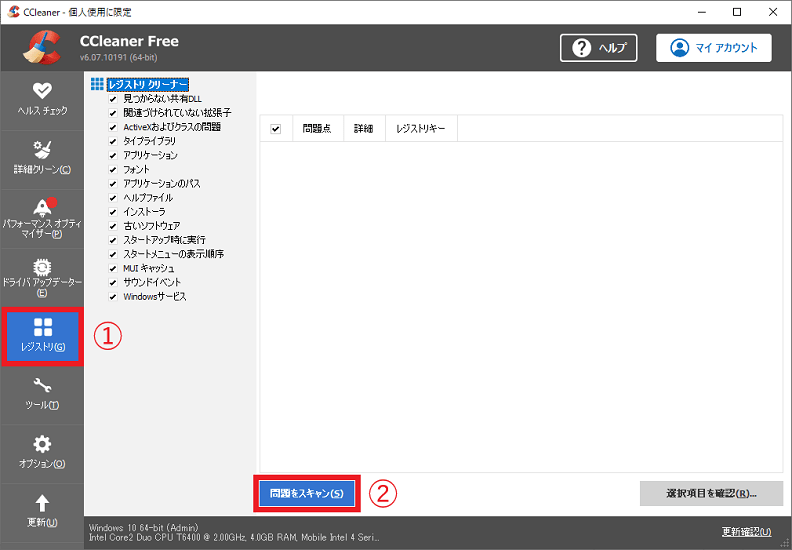
使われてないレジストリが表示されます。不要なレジストリにチェックを入れて、「選択項目を確認」をクリックします。
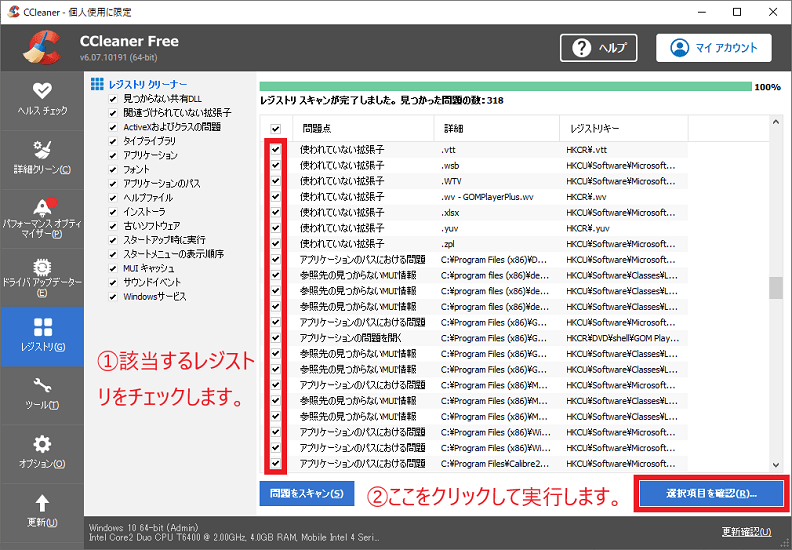
「はい」を選びましょう。(※パソコンが正常に起動しなくなった際に、以前の状態に戻せます。)
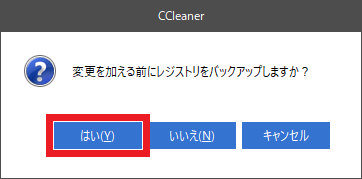
ファイル名と保存先を決めて「保存」のボタンをクリックします。
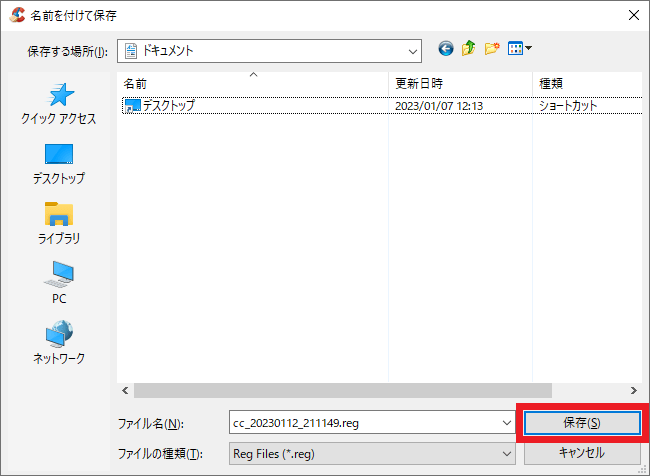
「選択されたすべてを解決」を押したら、レジストリが削除されます。
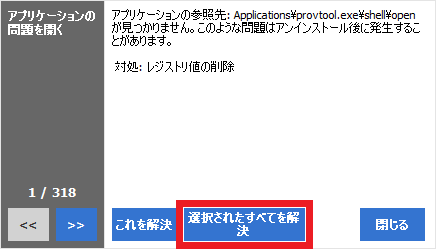
これで、操作は完了です。
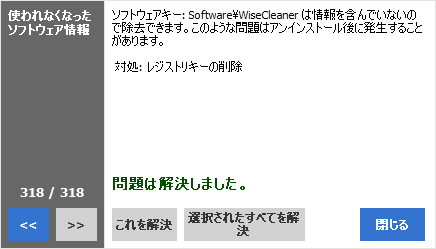
以上で、「CCleaner Free」のソフトからレジストリを取り除けました。
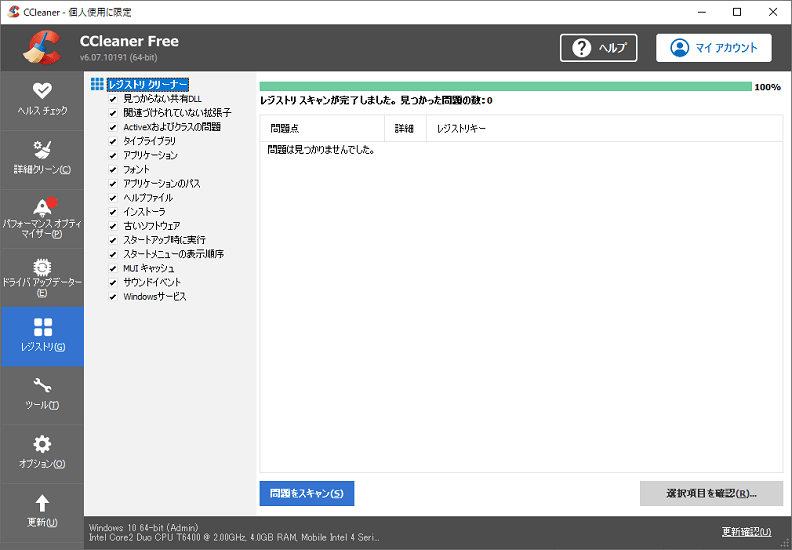
該当する復元ファイルを右クリックして「結合」を選択します。
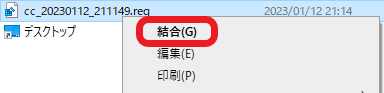
ユーザーアカウント制御が表示されますので、「はい」を選びます。
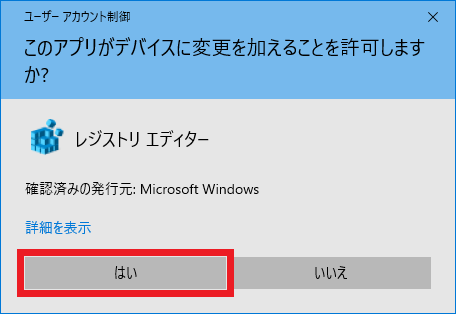
レジストリエディターの注意画面が表示されます。続行するために「はい」をクリックします。(※復元のエラーが表示された際は、パソコンを再起動したら解決できる場合があります。)
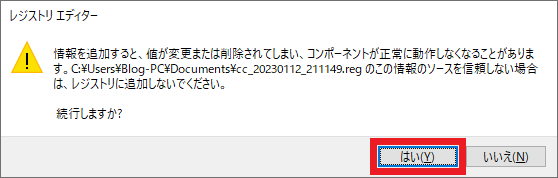
レジストリの復元は成功です。
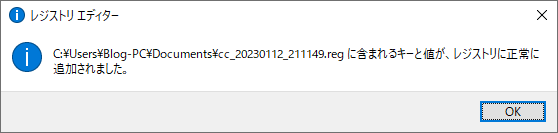
さいごに
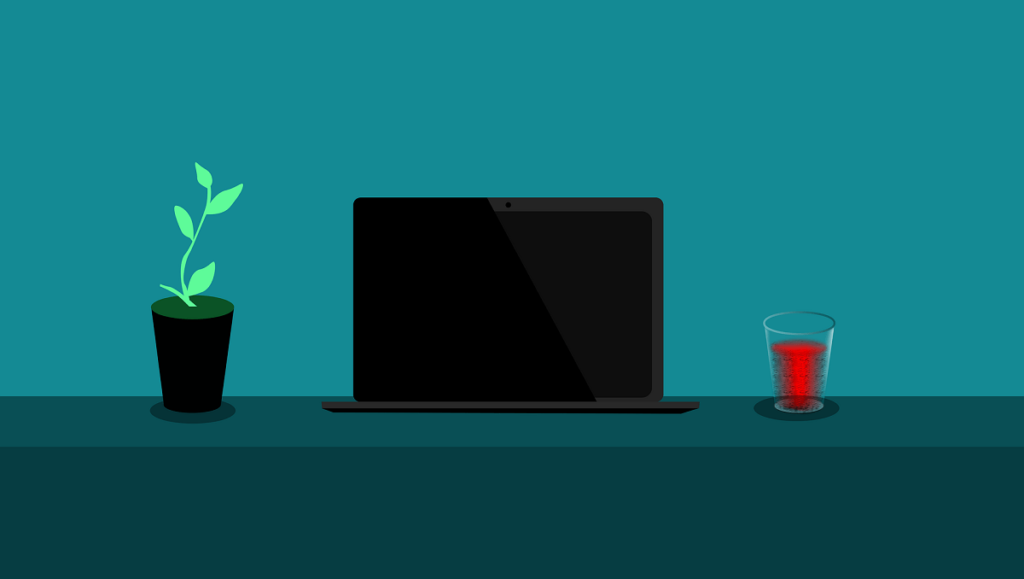
CCleanerは重複ファイルの検索ができてめちゃ便利です。
重複ファイルを探し出して簡単に削除できてしまうので、誰でも使いやすい特徴があります。その他にもいろいろな機能が付いているので、初心者の方でも満足できると思います。
Windowsの起動スピードが遅くなってきたと感じている方におすすめ。
おすすめ関連記事
重複ファイルの検索機能はないですが、Windowsのパフォーマンスを改善する他のフリーソフトです。参考までに是非ご覧ください。
≫「Wise Care 365 Free」の無料ダウンロードと初心者向けの簡単な使い方