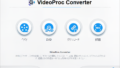Windowsでディスクイメージの編集ができるフリーソフト「DVD Shrink」について紹介します。
このような方におすすめです。
- ディスクイメージをパソコンに取り込みたい方。
- ISOファイルのデータサイズを圧縮したい方。
- コピーディスクを簡単に作成(複製)したい方。
本記事では、「DVD Shrink」の無料ダウンロードとディスクイメージを編集する手順を説明しています。(※ブルーレイディスクは非対応です。)
それでは、みていきましょう。
「DVD Shrink」のダウンロードとインストール手順
「DVD Shrink」をパソコンに導入する手順です。
ダウンロード
下記リンクから、「DVD Shrink」のファイルが入手できます。(※日本語版の配布は終了しているみたいです。英語版になります。)
公式Webサイトが開いたら、「ダウンロード」をクリックします。
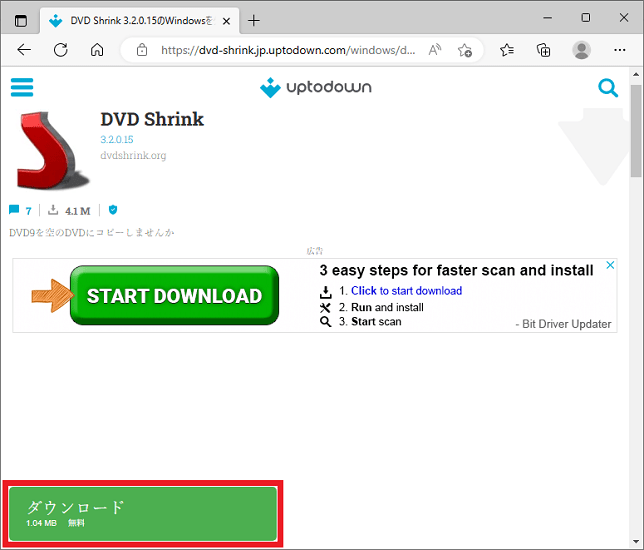
以上で、「DVD Shrink」のダウンロードは完了です。(※「スタート」ボタンを右クリック → 「エクスプローラー」 → 「ダウンロード」にファイルが保存されています。)
インストール
ダウンロードしたファイル(dvdshrink32setup.zip)を右クリックして「開く」を選択します。
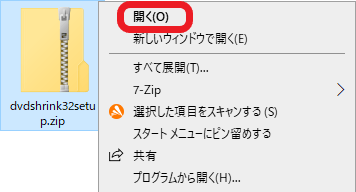
表示された実行ファイル(dvdshrink32setup.exe)を起動します。(※ダブルクリックor右クリック→「開く」の順番にクリック。)
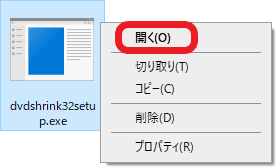
ユーザーアカウント制御が開くので、「はい」を選びます。
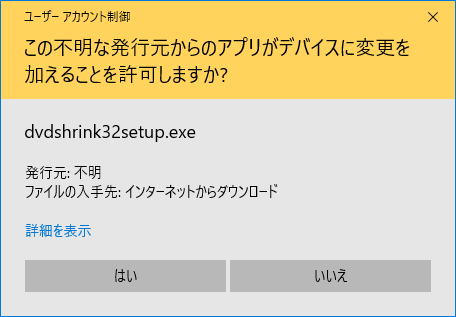
「DVD Shrink」のセットアップ画面が出てくるので、「Next」から次に進みます。
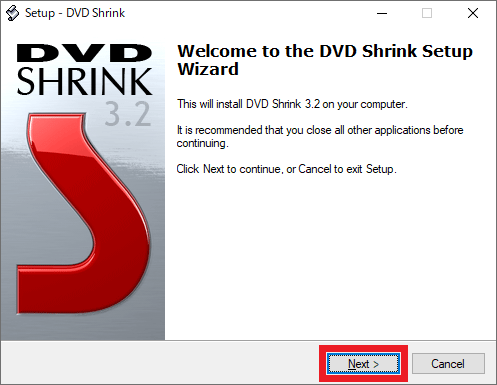
「I accept the agreeement」に指定して、「Next」をクリックします。
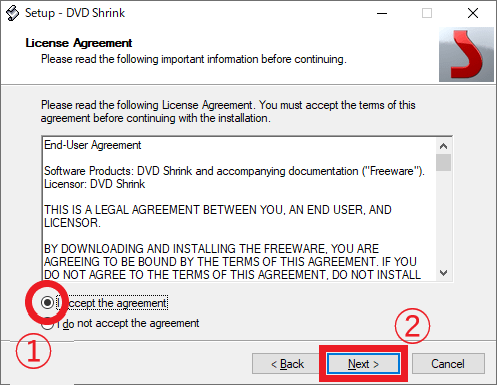
インストール先の指定です。「Next」から次へ。
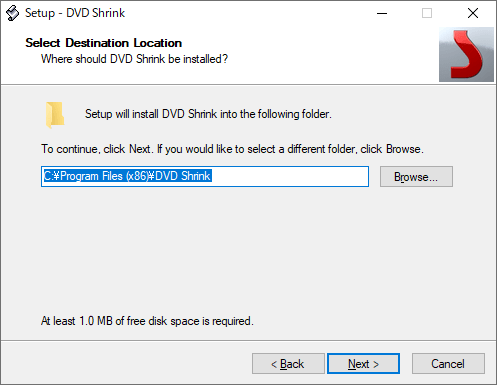
スタートメニューにショートカットの作成です。「Next」をクリックします。
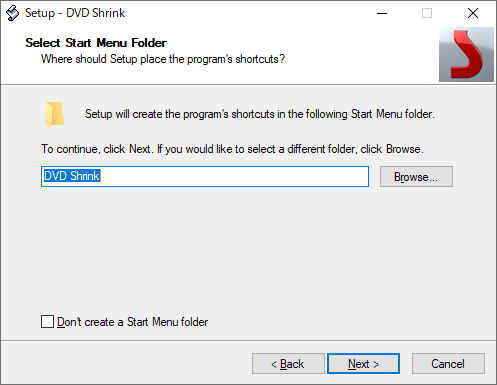
ショートカットのセットアップ画面になりますので、好みの設定に。
| Create a desktop icon | デスクトップ画面にショートカットアイコンを作成 |
| Create a Quick Launch icon | タスクバー上にショートカットアイコンを作成 |
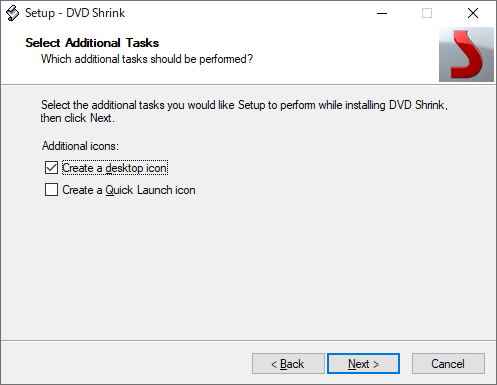
「Install」をクリックしたら、「DVD Shrink」のインストールが始まります。
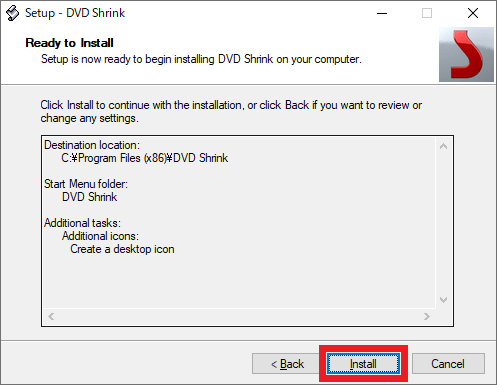
インストールが完了したら、「Finish」をクリックします。
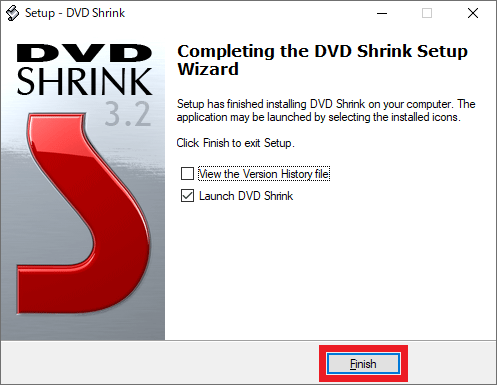
以上で、「DVD Shrink」をパソコンに導入できました。
「DVD Shrink」の使い方
「DVD Shrink」の使い方を簡単に説明しています。
- リッピング
- バックアップ
DVD Shrink①:ディスクイメージを読み込む(リッピング)する手順
リッピングしたいDVDをパソコンに挿入します。
「DVD Shrink」のソフトを起動して、画面左上の「Open Disc(ディスクを開く)」をクリックします。該当するDVDドライブを選択します。
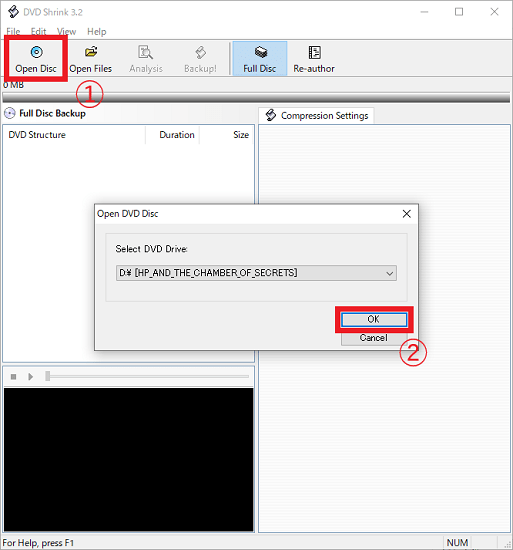
動画ファイルのデータを読み込んでいます。
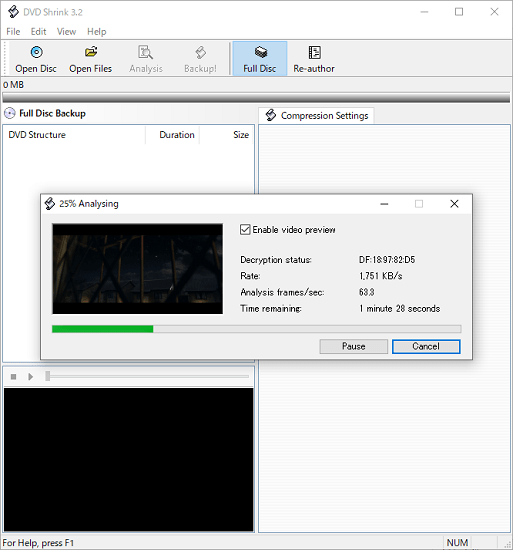
「DVD Shrink」でリッピングする手順は終わりです。
CRCエラーなどのトラブルが表示される場合は、「VideoProc Converter」というソフトウェアで問題の解決ができます。mp4ファイルなどの保存も可能になっていますので、万が一の対策用に。
DVD Shrink②:動画のバックアップ手順(パソコンに保存する)
リッピング後の画面になります。「Backup!(バックアップ!)」をクリックします。
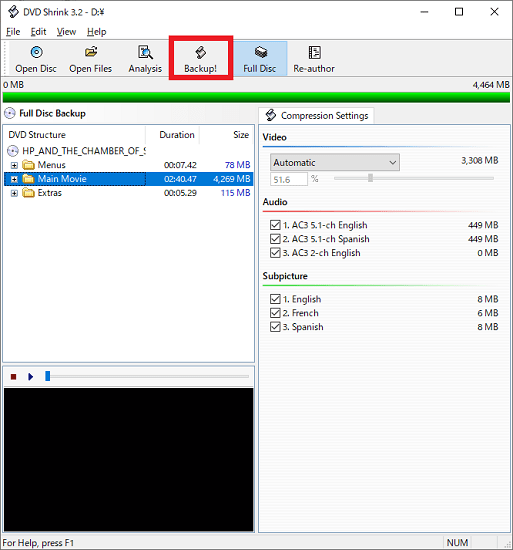
「Specify region(リージョンを指定する)」を「2.West Europe, Japan, South Africa」に変更します。
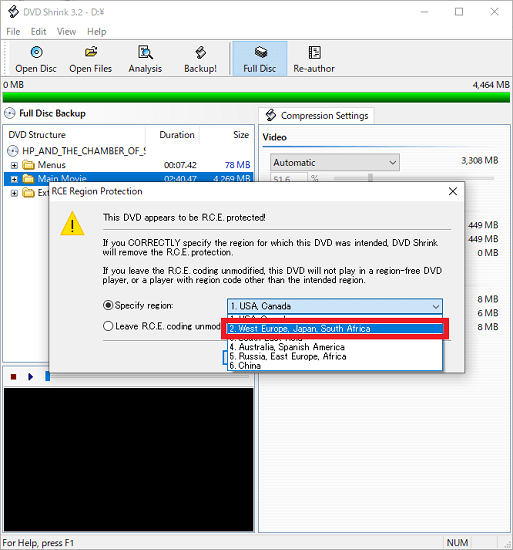
「Select backup target(出力先デバイスの選択)」を「ISO Image File(ISO イメージファイル)」に選択します。
「Select target image file(出力するイメージファイルの選択)」は「Browse(参照)」から保存先を指定します。
「OK」をクリックしたら、バックアップが始まります。
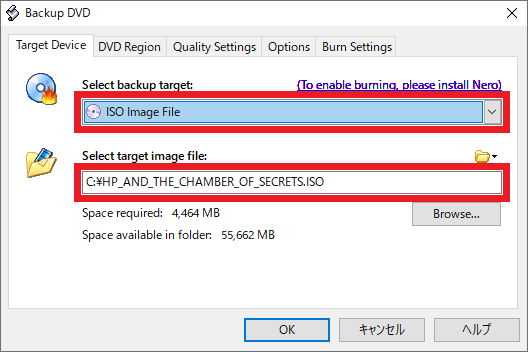
「DVD Shrink」でパソコンに保存(バックアップ)する手順は終わりです。
ディスクイメージの編集
読み込み(リッピング)が完了した画面です。データの圧縮率が51.6%になっていることを確認します。
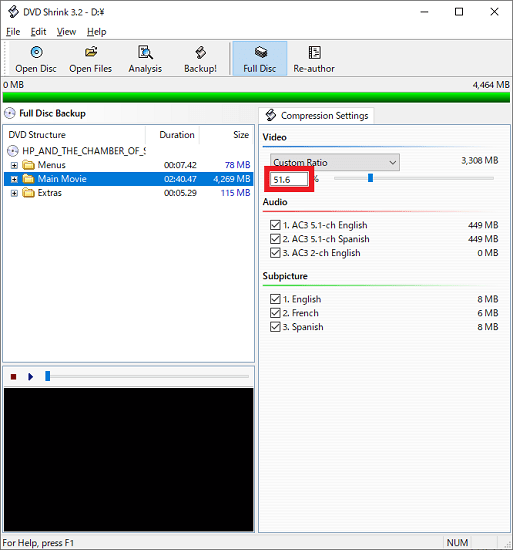
「Custom Ratio」に変更して、不要なオプションを排除していきます。メニュー画面や本編の音声と字幕が取り除けます。(※✓マークを外すだけ。)
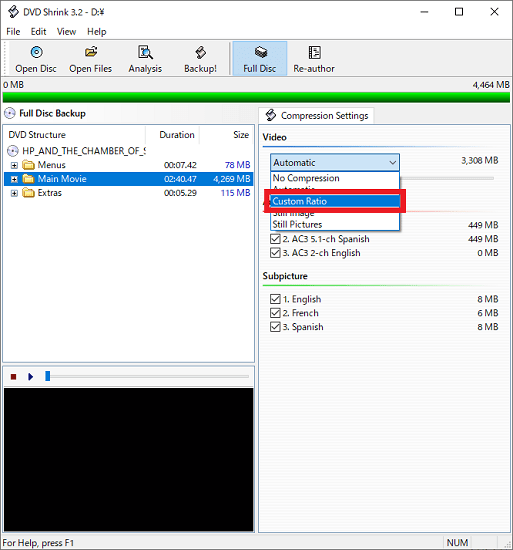
圧縮率が59.9%まで向上できました。(※容量の上限は4464MBまでになります。)
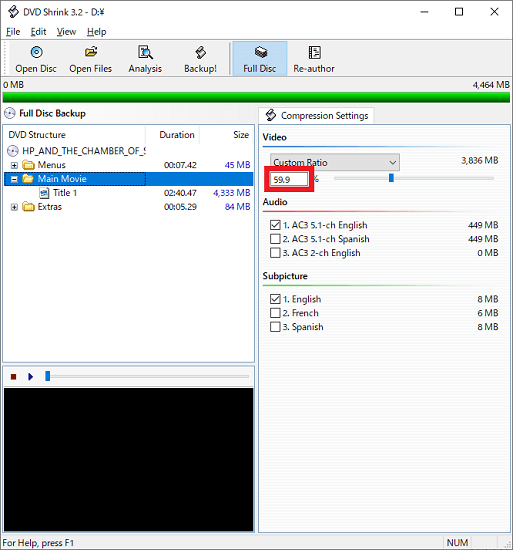
以上で、編集手順の説明は終わりです。
さいごに

ディスクイメージ編集ができる人気のフリーソフト「DVD Shrink」を紹介してきました。
2004年のバージョンが最終版になっているため、読み込み(リッピング)性能には限界があります。ディスクイメージの編集には利用できるので、データ圧縮したい方にはおすすめです。
「DVD Shrink」は簡単に編集できることから、初めての方でも使いやすく馴染みやすいと思います。
編集したディスクイメージを書き込むためのフリーソフト「DVD Decrypter」と合わせて使うと便利です。「「DVD Decrypter」の無料ダウンロードとリッピング・ライティングする方法」から使い方を紹介しています。
以上で、おわり。