

GOM PlayerでDVDを再生しても音(サウンド)が出なくて困っています。パソコンやアプリ側のボリューム設定はミュートになってないので、何が原因なのか分かりません。音が聞こえるための対処法やアドバイスが欲しいです。
こういった悩みが解決できます。
本記事では、「GOM Player」というフリーソフトを使ってDVDの再生しても音が出ないときに対処する方法を紹介します。
mp4などの動画ファイルで再生しても音が聞こえてこないときも同様になっていますので、ぜひご覧ください。
それでは、みていきましょう。
「GOM Player」でDVDを再生しても音が出ないときの対処法

「GOM Player」をWindowsパソコンにインストールしただけでは、音声プログラムが対応していなくて音が出ない場合があります。必要なコーデックを導入することで解決できます。
GOM Playerの更新ファイルを確認して、最新バージョンにアップデートします。(※Windows10で使用する場合は、古いバージョンに対応してない場合があります。)
ここでは、2つの対処法をお勧めします。
対処法①:コーデック(ffdshow)のインストール
幅広いファイル形式に対応しているコーデック「ffdshow」を紹介します。
32ビット、64ビットの適切な方をクリックして、ファイルをダウンロードします。(※Windows10パソコンの場合は64ビットを選択)
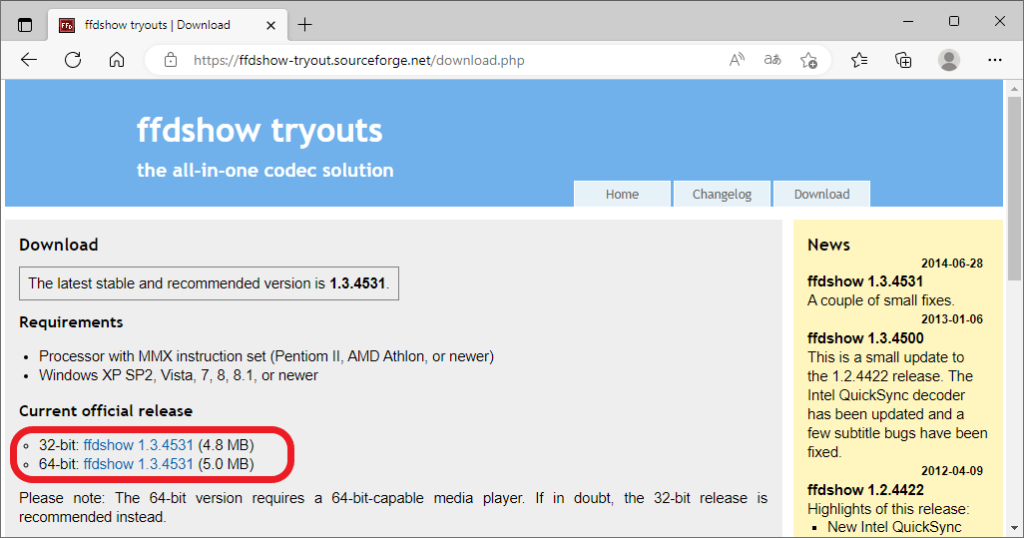
ダウンロードしたファイルを実行します。
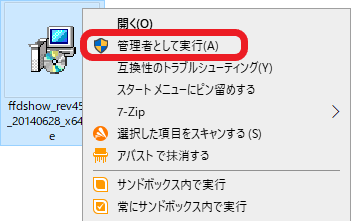
「ユーザーアカウント制御」画面が表示したら、「はい」をクリックします。
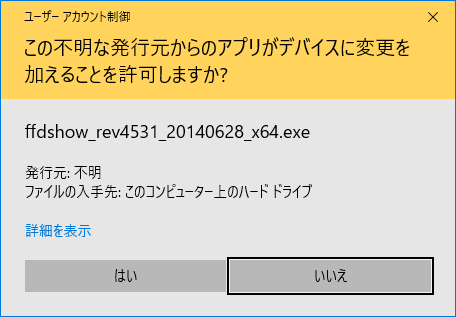
言語の選択をします。
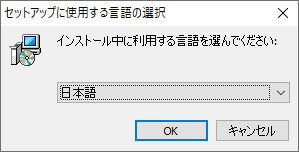
ffdshowのセットアップ画面になりますので、「はい」を選択します。
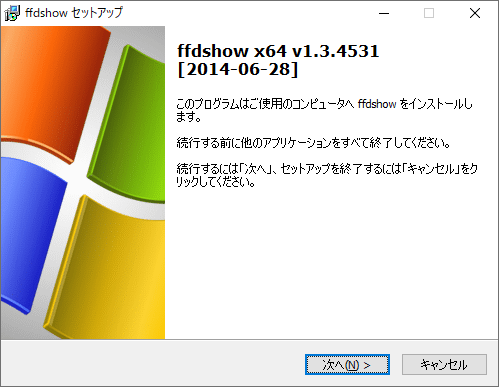
「インストール先の指定」→「コンポーネントの選択」→「プログラムグループの指定」→「追加タスクの選択」→「スピーカーの設定」は、それぞれ「次へ」を選択します。(※理解できる方は好みに応じて設定してください。)
「インストール準備完了」画面まで進んだら、「インストール」をクリックします。
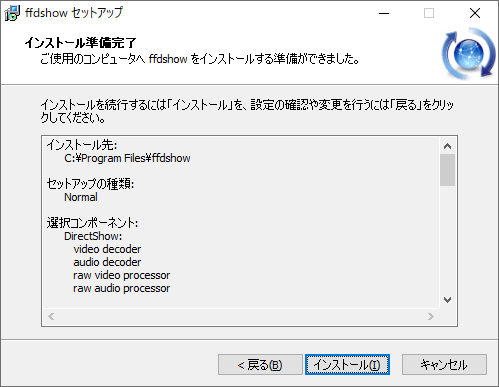
これで、「ffdshow」のインストールは完了です。
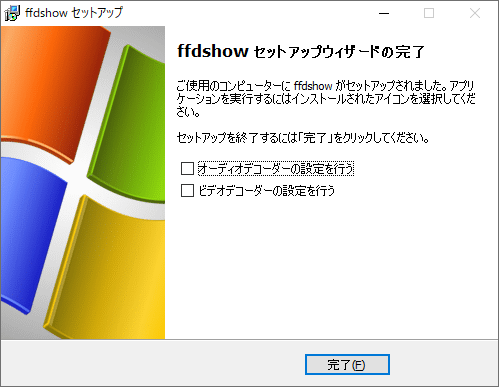
対処法②:GOM Playerの更新ファイルを確認
「GOM Player」アプリ画面の左上にある設定アイコンをクリックします。
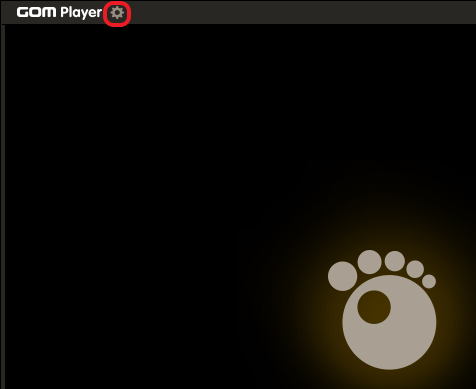
「その他」を選択します。
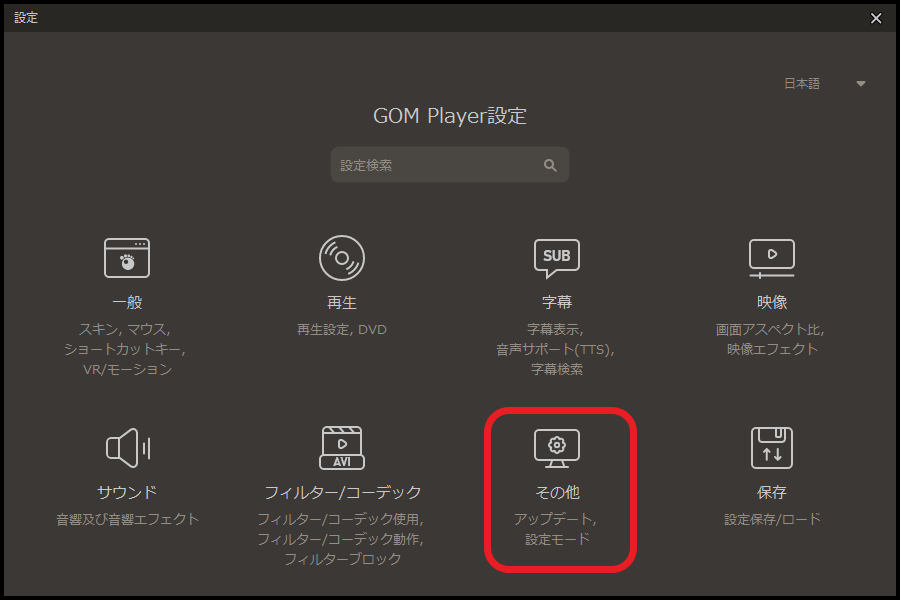
画面左側のメニューから「アップデート」を選んで、「アップデート」をクリックします。
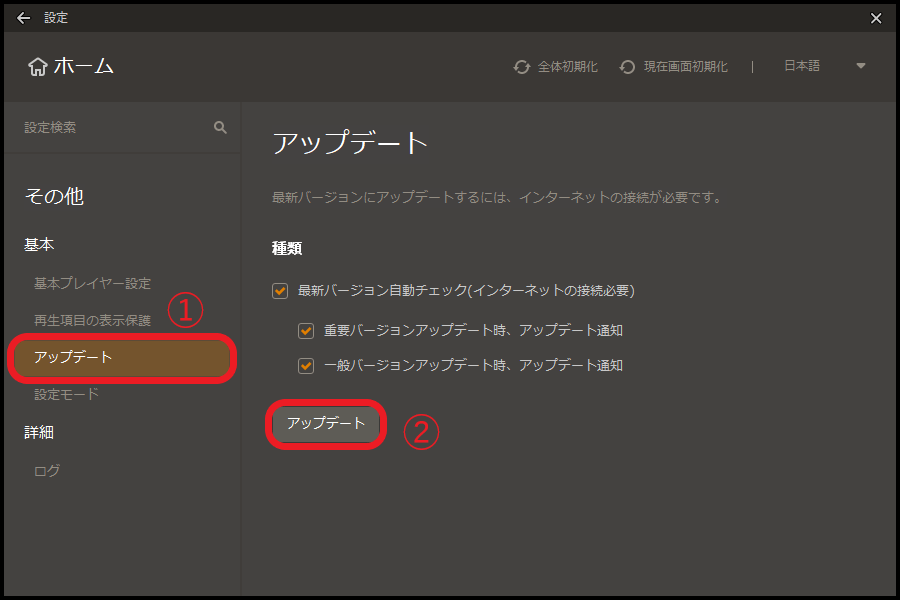
以上で、GOM Playerの更新ファイルを確認する手順は終わりです。
どうしても、GOM Playerから音が出ない場合

上記の方法を行っても音が聞こえてこないときの対処法です。
- Windows10のボリュームを確認
- 「GOM Player」のボリュームを確認
音が出ない①:Windows10のボリュームを確認する手順
タスクバー右側にあるボリュームアイコンをクリックします。
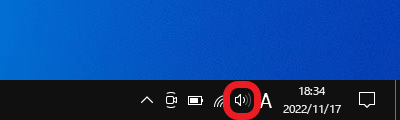
つまみを長押しして左右に動かします。
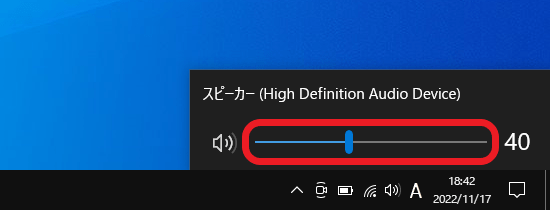
以上の手順で、ボリュームの調整ができるようになります。
音が出ない②:「GOM Player」のボリュームを確認する手順
「GOM Player」画面の右下にボリュームバーがありますので、つまみの位置を変更します。
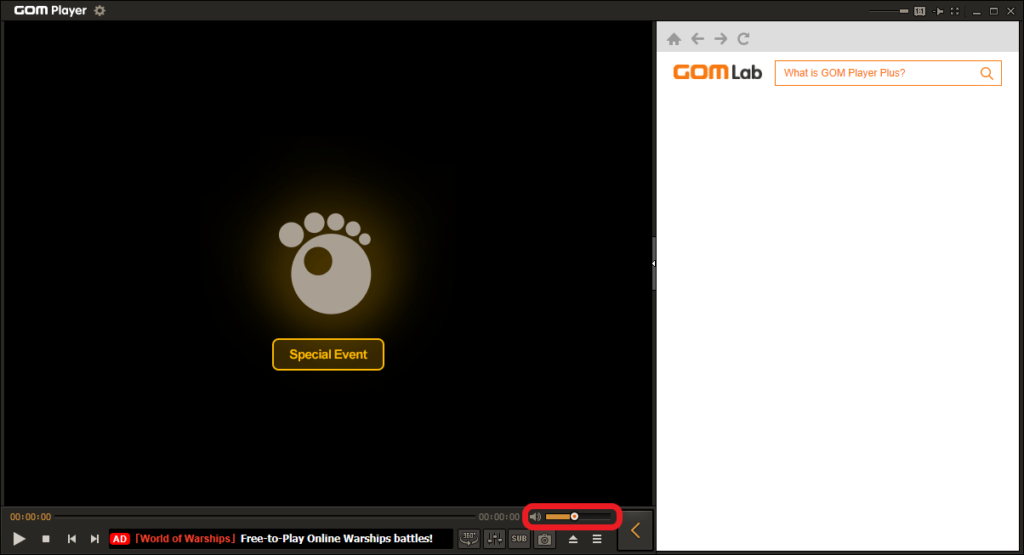
GOM Playerから音が聞こえてくるか確認してみます。
さいごに

ここでは、フリーソフト「GOM Player」でDVDを再生しても音がでないときの対処法をみてきました。
対応しているコーデックのインストールとアプリを最新バージョンにすることで、音が聞こえてこないトラブルは解決できるようになっています。
Windows10のパソコンでDVDを再生できるフリーソフトになっていますので、ぜひ活用して欲しいと思います。
他のフリーソフトに興味がある場合は、「Windows10 DVDを再生するためのフリーソフト紹介」をご覧ください。


