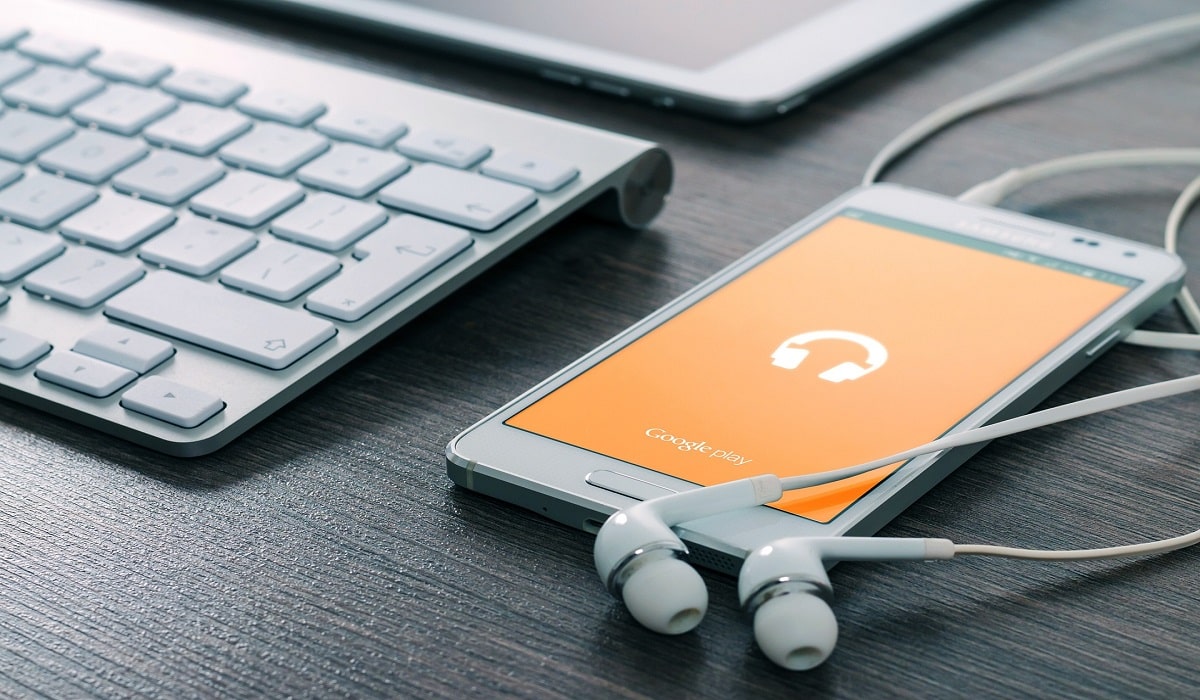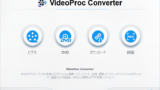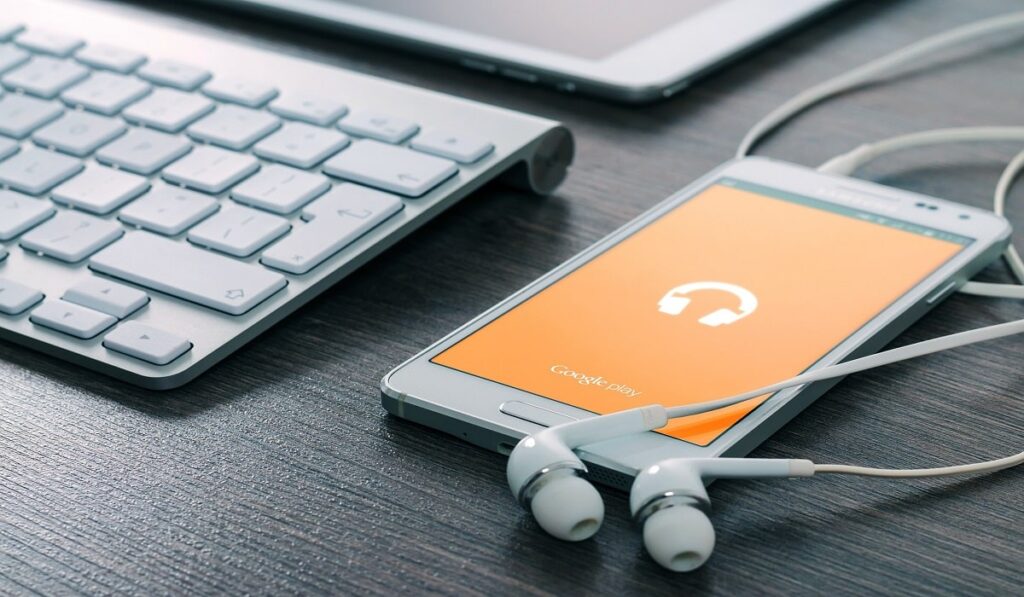

音楽ファイルmp4からmp3に変換する方法を探しています。オフラインの利用が可能で、使いやすいソフトが希望なのですが…。価格や性能も気になるので詳細があれば教えて欲しいです。
このような悩みを解決します。
本記事では、「VideoProc Converter」とは何か?ソフトウェアを利用してmp4などの音楽ファイルをmp3に変換する方法を紹介します。
「VideoProc Converter」は有料ソフトになりますので、mp3に変換したい場合はライセンスキーを購入する必要がありま。多くの機能が搭載しているのでコスパはいいです。
- オフラインで変換したい(いつでも使いたい)方。
- 動画編集などのシンプルな機能も使いたい方。
- 画面録画という便利な機能に興味がある方。
- リーズナブルな価格でmp3に変換したい方。
それでは、ご覧ください。
「VideoProc Converter」とは?
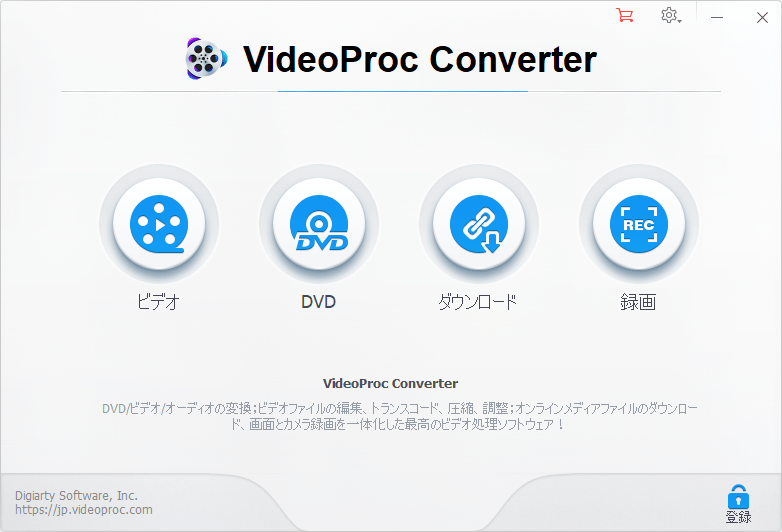
VideoProc Converterは主に、動画編集のためのソフトウェアになります。DVD変換や画面録画などの機能も付いているので、さまざまな場面で活用できることが多くあります。初心者から中級者まで長く使い続けられるためコスパは抜群です。
VideoProc Converterは、「VideoProc Converterの公式サイト」から体験版をダウンロードできますが、mp3変換など制限があり実用的ではありません。
製品版についての詳細は「【評判】VideoProc Converterが初心者に使いやすい理由【安全性OK】」にて紹介していますので、ぜひご覧ください。
VideoProc Converterでmp4からmp3に変換したら快適でした
VideoProc Converterの変換スピードは速くて快適です。実際に、mp4からmp3(中品質)に変換してみましたが5秒ほどで完了します。10曲分まとめて変換すると少し時間は掛かりますが、Webサイトよりも全然短いです。
mp4からmp3に変換する手順はシンプルになっているので、誰にでもすぐに利用できます。
VideoProc Converterを起動して、「ビデオ」を選択します。
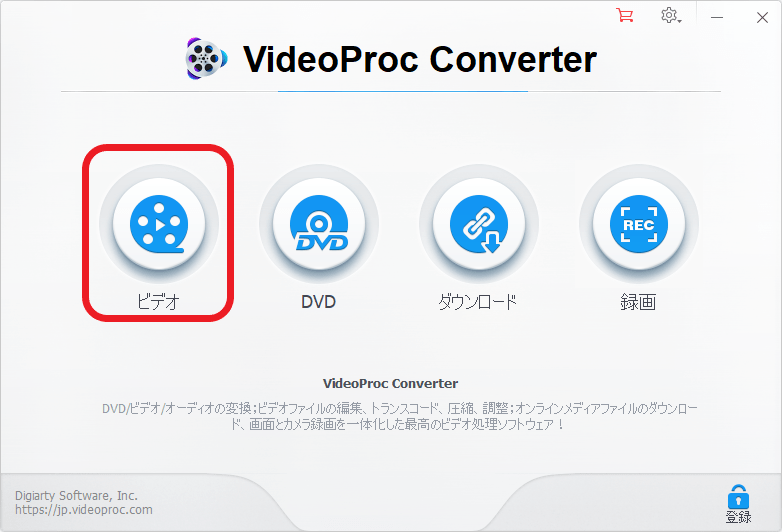
次の画面では、「音楽」をクリックします。
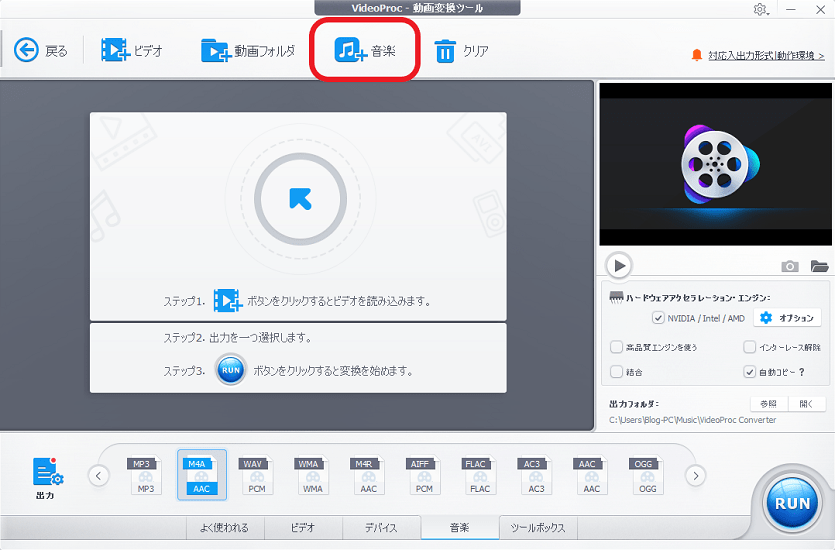
該当する音楽ファイルを選びます。(※ここでは「mp4」を選択しています。)
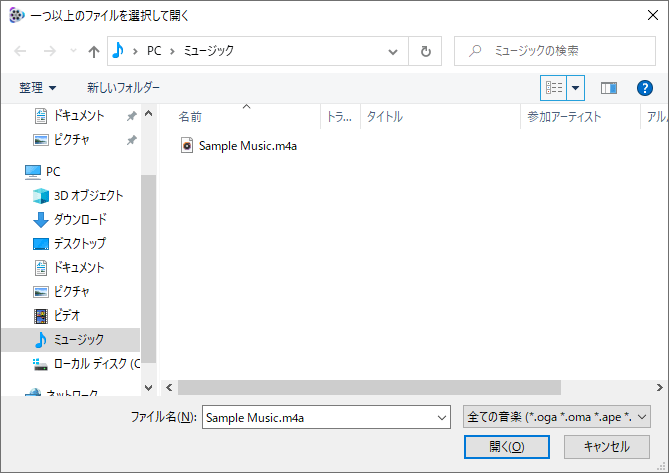
「mp3」を選んでから「Run」のボタンをクリック。mp3への変換がスタートします。(※mp3は「ミュージック」フォルダー → 「VideoProc Converter」フォルダーに保存されています。)
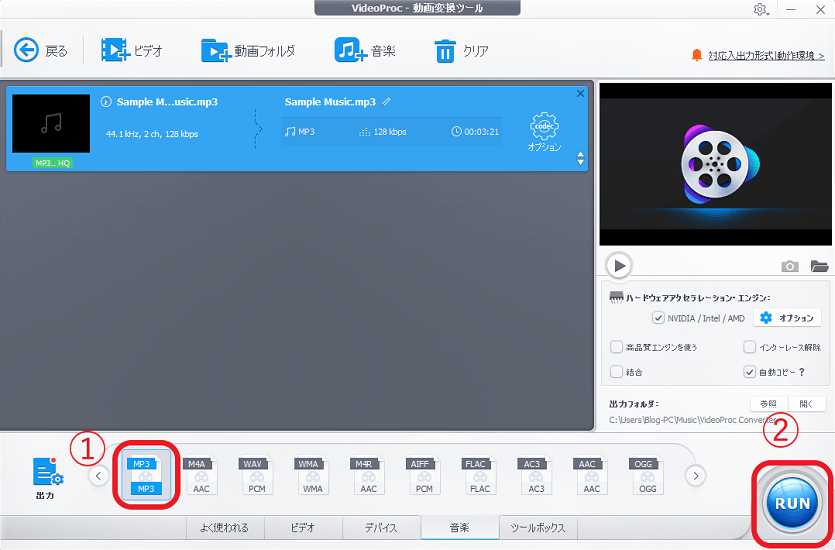
以上で、mp3に変える手順は終わりです。
さいごに

ここでは、オフラインでmp3に変換できる「VideoProc Converter」について紹介してきました。
本ソフトは簡単な操作と高速で変換できるため非常に満足できます。ビットレートやサンプルレートなどの品質を設定できる魅力もあります。
mp3ファイルをよく使う人は、「VideoProc Converter」からライセンスを購入して長く使い続ける方がお得だと思います。
おすすめ関連記事
VideoProc Converterの体験版(無料版)をダウンロードしてみたい人は、下記記事を参考にしてみてください。
≫「VideoProc Converter 無料版」のインストール手順と制限にいついて