
ウイルスバスタークラウドをアンインストール(削除)したい方向けの記事です。
本記事では、Windowsのパソコンでウイルスバスタークラウドを正常にアンインストールする方法と手順を紹介します。
それでは、みていきましょう。
Windows11でウイルスバスタークラウドをアンインストールしよう
ウイルスバスタークラウドをアンインストール(削除)する手順を説明します。
Windows11の「スタート」ボタンから「設定」を選択します。開いた設定画面から「アプリ」 → 「インストールされているアプリ」の順番にクリックします。
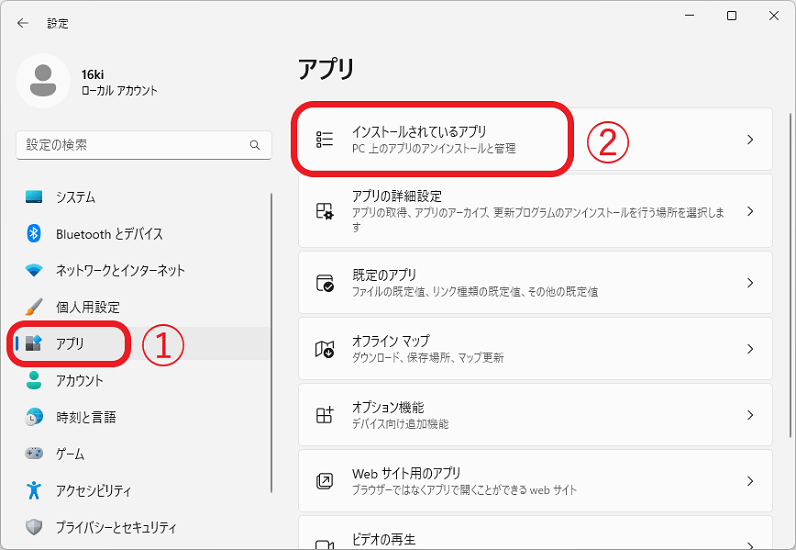
該当する「ウイルスバスタークラウド」の右端にある「…」から「アンインストール」を選びます。
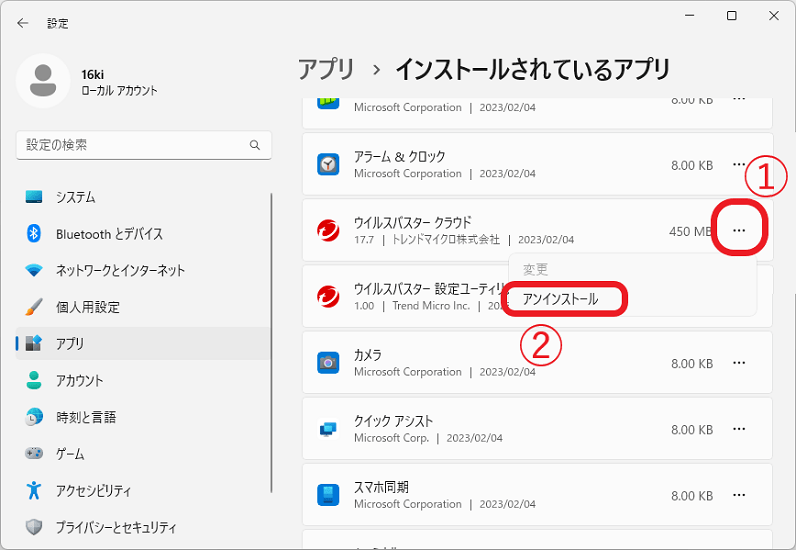
ウイルスバスタークラウドのアンインストールが始まります。
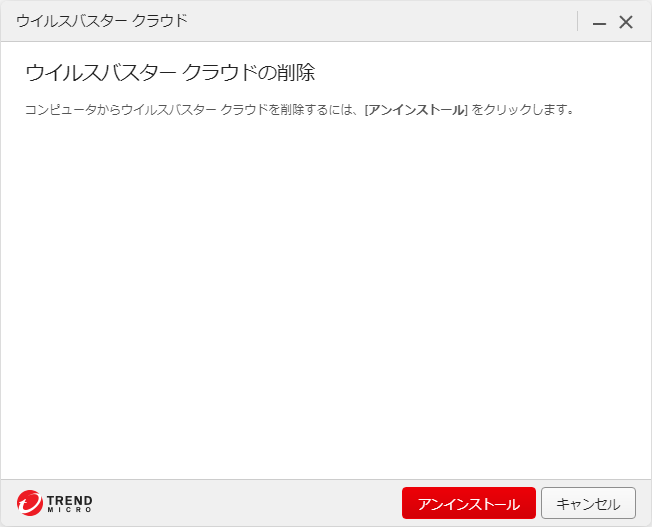
以上で、Windows11でウイルスバスタークラウドをアンインストールできます。
ウイルスバスタークラウドを削除できなかった際の対処法
対処法は2つです。
対処法①:アンインストールツールを使う
ウイルスバスタークラウドのための削除ツールが公式サイトで配布されています。
Webサイトが開いたら、「アンインストールツール」をクリックします。ファイルがダウンロードされます。
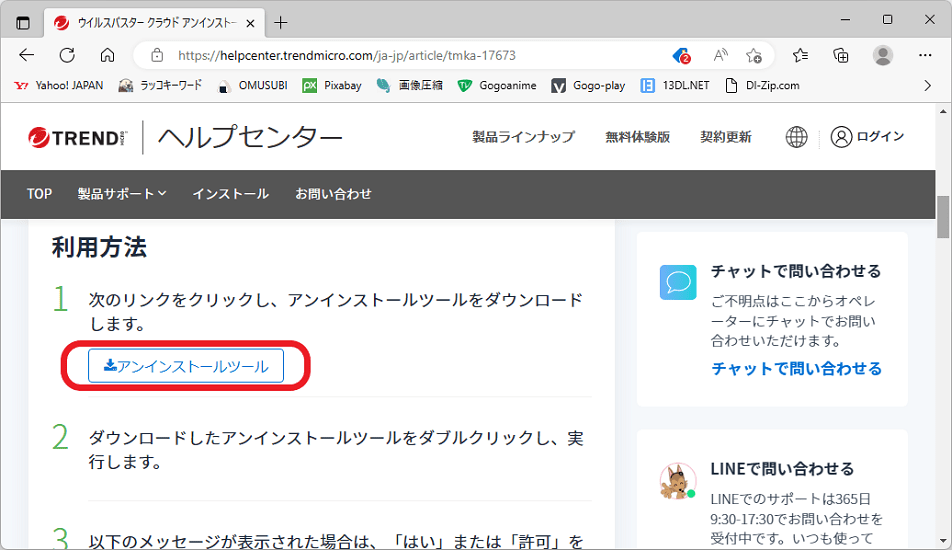
ダウンロードファイルを右クリックして、「管理者として実行」を選択します。
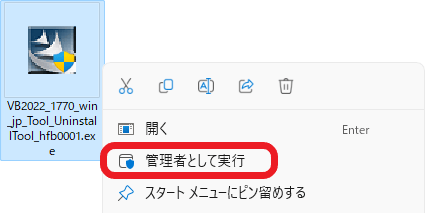
ユーザーアカウント制御が開いたら、「はい」を選びます。
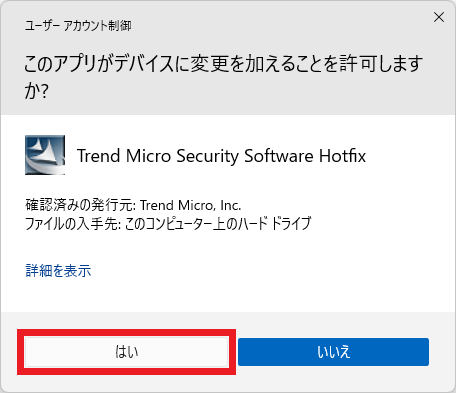
ツールが起動したら、「ソフトウェアのアンインストール」をクリックします。
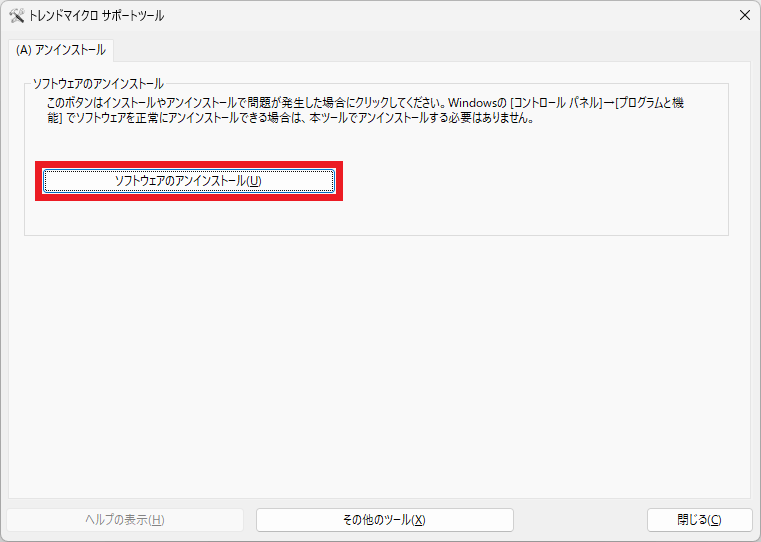
セキュリティ対策のため、下記のような指示に従います。
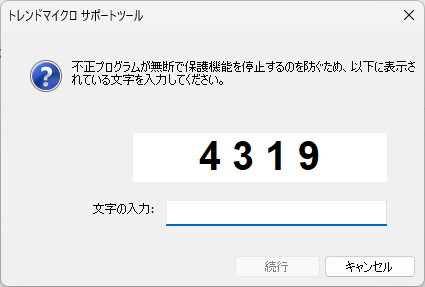
ウイルスバスタークラウドのアンインストールが始まります。
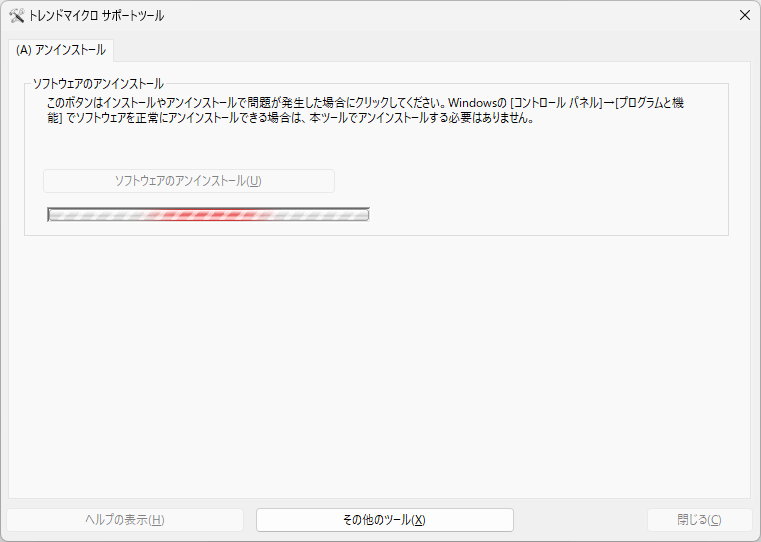
再起動する必要がありますので、「はい」をクリックして完了です。
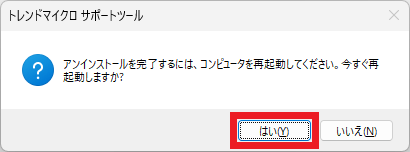
以上で、ウイルスバスタークラウドのアンインストール手順は終わりです。(※作業が完了したら、ダウンロードしたツールを削除してもOKです。)
対処法②:アンインストール支援ツールを用いて削除
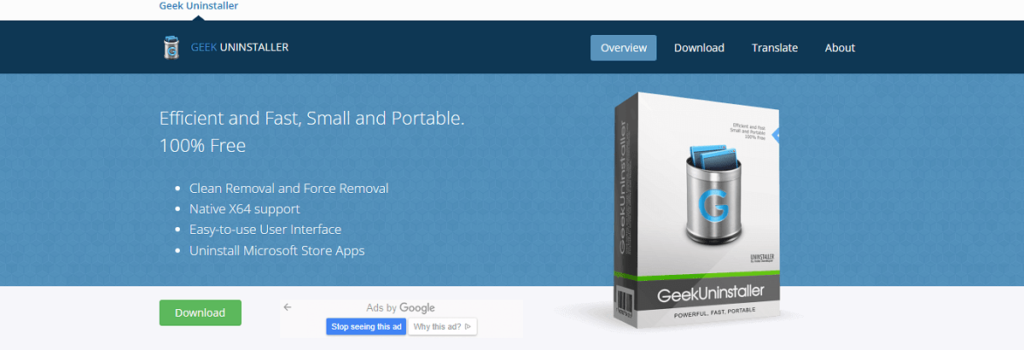
アンインストール支援ツールは、多くの企業が提供しています。ここでは個人的に気に入っている「Geek Uninstaller」というフリーソフトを紹介します。
本ソフトは直接インストールしないので、パソコンに優しくなっています。機能面の特徴としては、不要なレジストリも一緒にまとめてアンインストールしてくれます。不要ファイルを残さないのでパソコンのパフォーマンスを最善の状態に維持できます。また、いざという時は、「強制削除」で消すことも可能なので非常に便利です。
Geek Uninstallerを使ってみたい方は「「Geek Uninstaller Free」の無料ダウンロードと使い方」からダウンロードできますので、ぜひご覧ください。
さいごに

ウイルスバスタークラウドを正常にアンインストールできましたでしょうか?
ウイルスバスタークラウドの削除後は、別のセキュリティソフトの導入をおすすめします。PCのセキュリティが貧弱になっていますから。
参考までに、「「アバスト無料アンチウイルス」のインストール方法と使い方」「 KINGSOFT Internet Security 20の無料版をダウンロードする方法」などの記事を紹介しますので、よかったらご覧ください。
以上でおわり。


