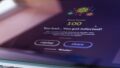Windows11にパーティション管理ソフト「PassFab 4EasyPartition 無料版」を導入したい方向け。
本記事では、PassFab 4EasyPartition 無料版を安全にインストールする手順を説明します。信頼ある公式サイトURLも紹介していますのでフィルは簡単に入手できます。
それでは、ご覧ください。
PassFab 4EasyPartitionの安全性・危険性について
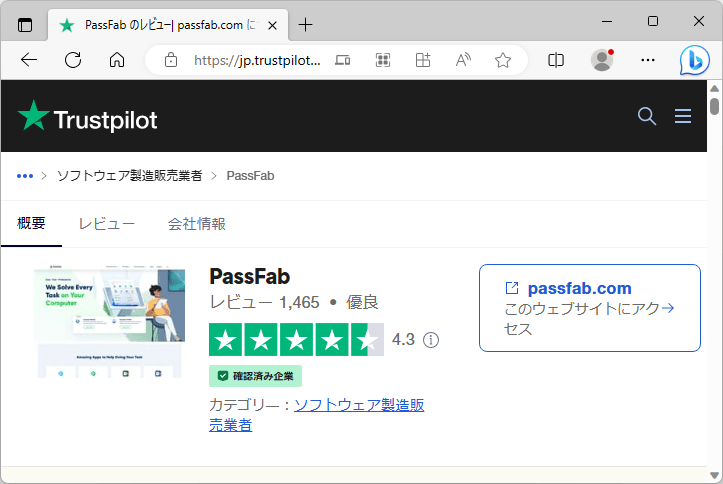
TrustPilotによる評判は4.3を得ています。サポートの対応が悪いなどの低評価はありますが、ウイルスなどの脅威については確認できませんでした。
実際にWebサイトで確認したい方は、「Trustpilotの公式サイト」をご覧ください。(※外国語から翻訳されているため、日本語が少し変ですが理解はできます。)
その他、無料版のパーティション管理ソフトについて記事にしていますので、参考までにどうぞ。
PassFab 4EasyPartition 無料版を導入する手順
次の手順です。(※Windows11にて紹介しています。)
ダウンロード
ファイルは公式サイトから入手できます。(※英語ページです。)
≫ PassFab 4EasyPartitionの公式サイトはこちらです
Webサイトが開きます。「無料体験」をクリックしたら、ファイルがダウンロードされます。
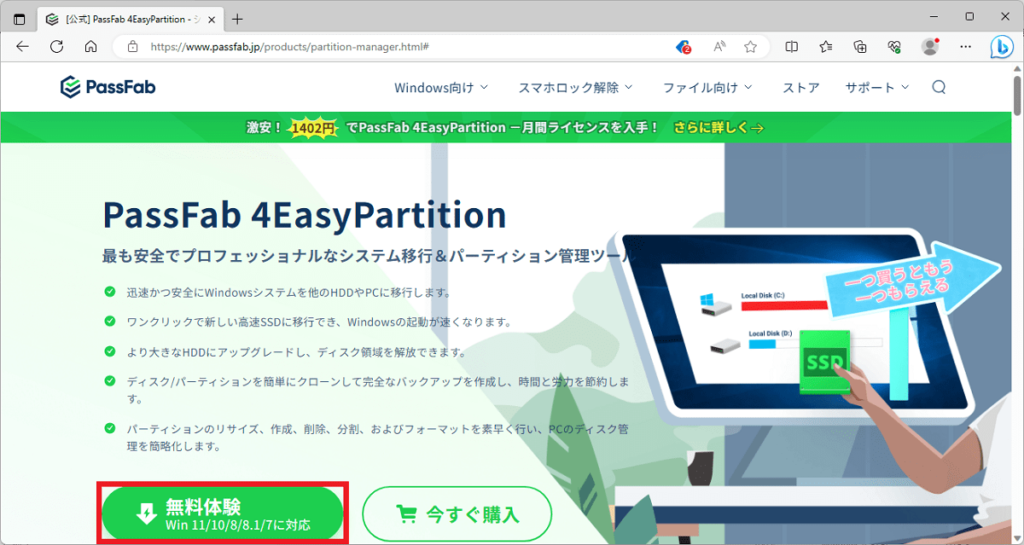
以上で、PassFab 4EasyPartition 無料版をパソコンに保存されました。(※通常、「ダウンロード」フォルダーにて確認できます。)
インストール
ダウンロードファイル(partition-manager.exe)を右クリックして、「管理者として実行」をクリックします。
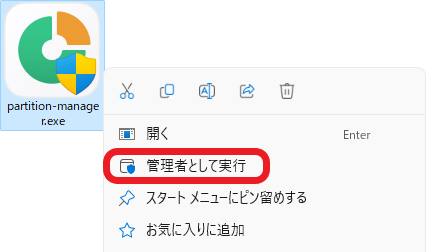
ユーザーアカウント制御の画面では、「はい」を選びます。
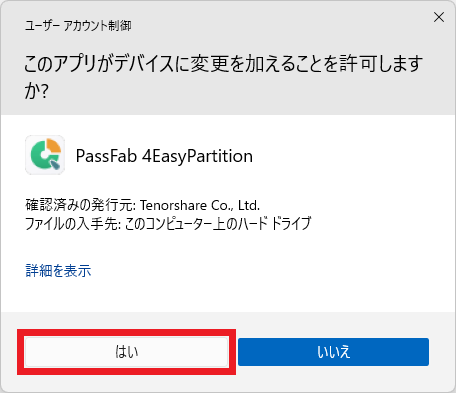
インストール画面が開きます。許可規約の同意に✓マークが入っていることを確認して、「インストール」ボタンを押します。
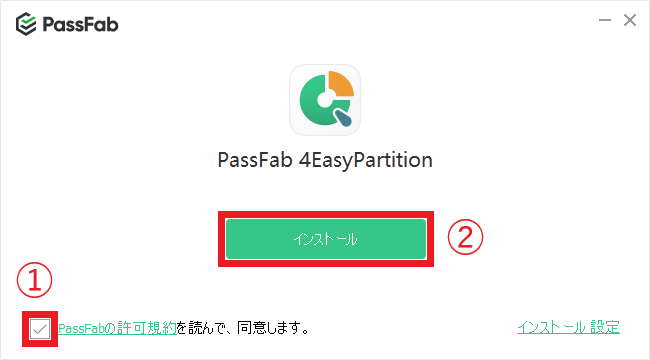
インストールが始まります。
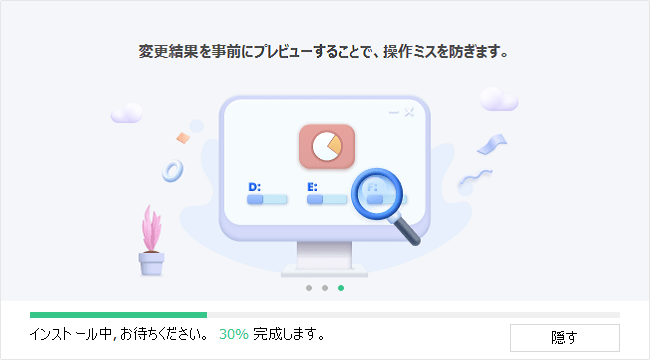
Windows11にPassFab 4EasyPartition 無料版がインストールされました。
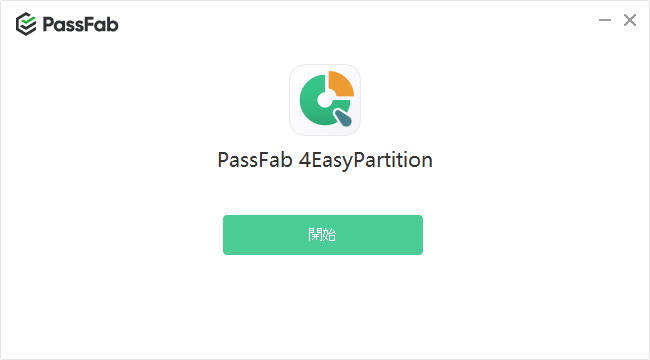
以上で、PassFab 4EasyPartition 無料版を導入する手順はおわりです。
さいごに

パーティションの変更ができるソフトウェア「PassFab 4EasyPartition 無料版」について紹介してきました。
Windowsの標準機能からでもパーティションの管理は可能なのです。手順の詳細については、「HDDやSSDのパーティションを分割・結合する方法【Windows10】」にて説明していますので、ぜひご覧ください。
以上でおわり。