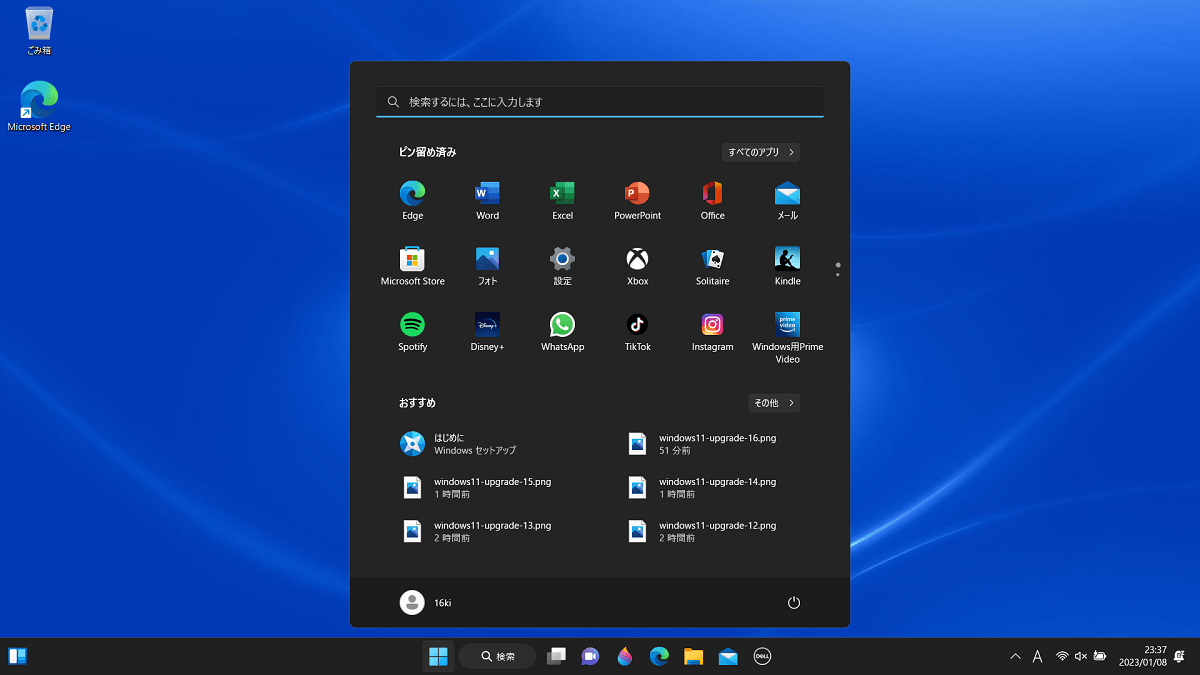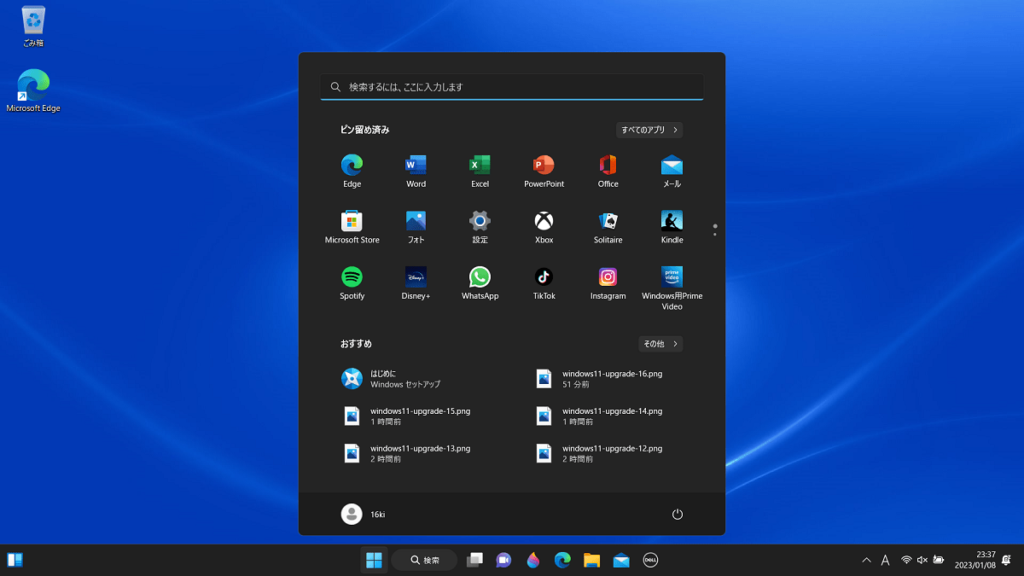
DELLのノートパソコン(Inspiron15 3000)をWindows11に無償アップグレードできたので詳細をまとめてみました。
本記事では、DELLのスペック紹介や無償アップグレード手順を説明しています。無償アップグレードの条件を満たしたWindows10のノートPCを使いますが、条件を満たしているデスクトップPCでも同様になっていますので、何かの参考になれば幸いです。
それでは、ご覧ください。
DELL(Inspiron15 3000)の詳細スペック
以下、使用したDELL(Inspiron15 3000)のスペック紹介です。
| OS | Windows10 Home |
| CPU | AMD Ryzen 5 3450U |
| RAM | 12.0GB(約10.0GBの使用が可能) |
| Storage | SSD(M.2) 512GB |
RAMは12.0GB搭載しているのですが、ビデオグラフィック用のメモリとして2.0GB利用しているため実質は10.0GBです。
Windows11に無償アップグレードする前に準備したこと。
事前に、3つのことを準備しました。
①Windows11の無償アップグレードに適合しているか確認
Windows11に無償アップグレードできるかパソコンの性能を確認します。「Microsoftの公式サイト」から、専用のアプリをダウンロードします。
Webサイトが開いたら、下記画面までスクロールします。「Download PC Health Check app」をクリックします。
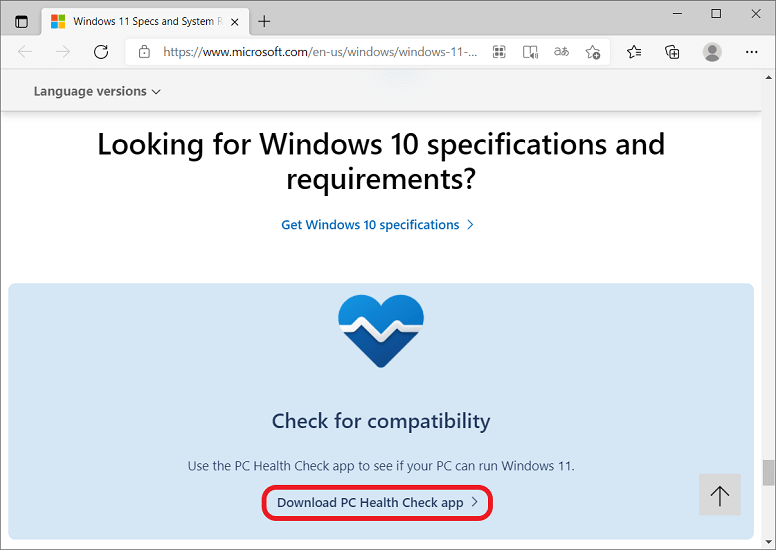
下記画面が表示されるので、さらに「Download PC Health Check app」をクリックしてファイルをダウンロードします。
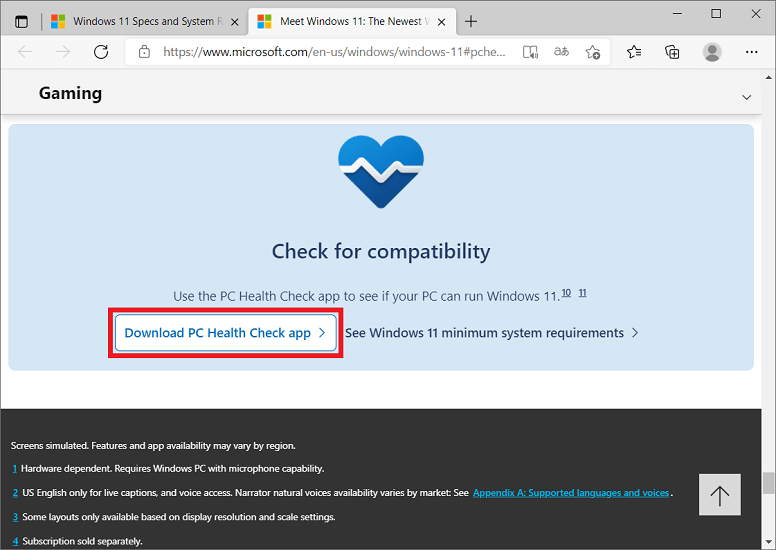
ダウンロードしたファイル(WindowsPCHealthCheckSetup.msi)を右クリックして、「インストール」を選択します。
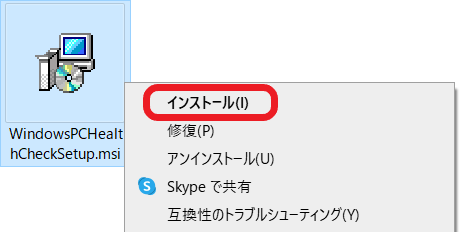
「同意します」に✓マークを付けます。次に、「インストール」をクリックしたら作業が開始します。
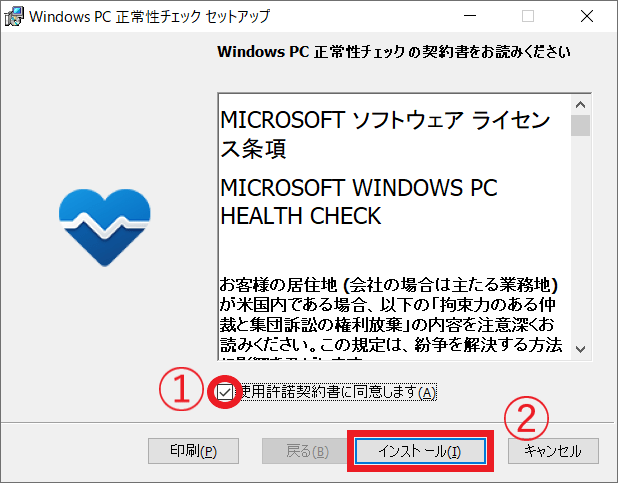
完了した画面です。
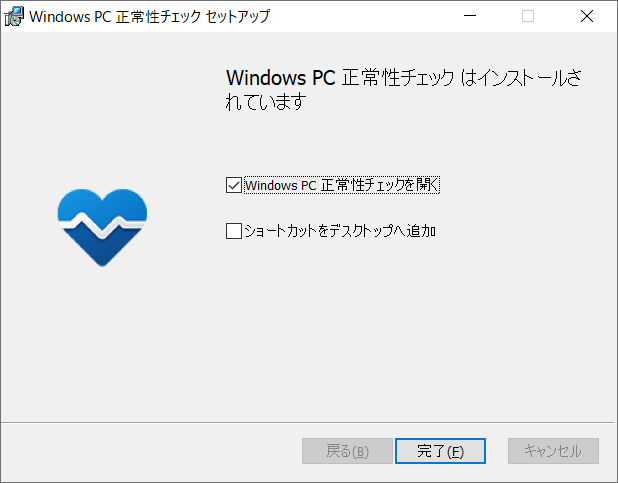
アプリを起動したら、「今すぐチェック」をクリックします。
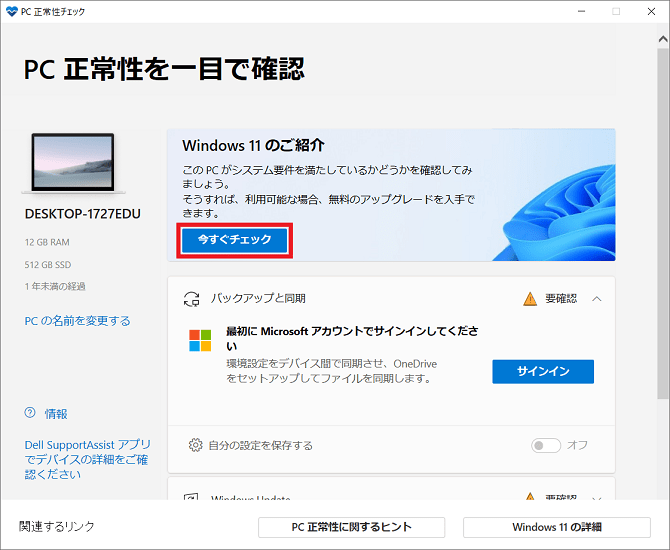
下記のような画面が表示された場合は、パソコンがWindows11の無償アップグレードに適しているサインです。
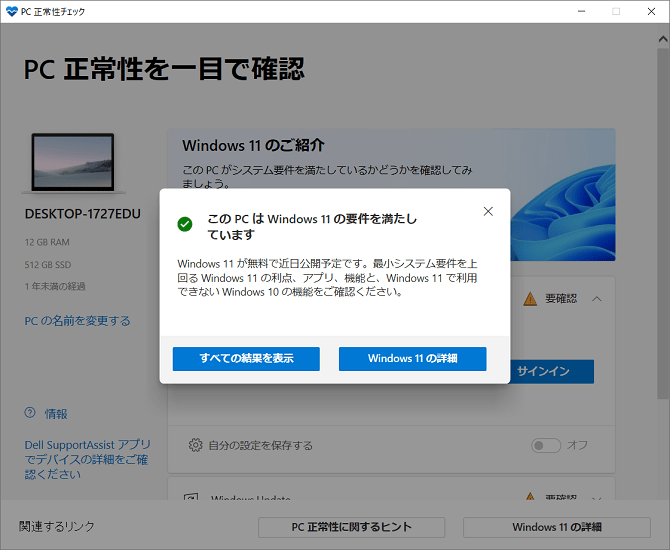
以上で、確認の手順はおわりです。
②パソコンに保存しているデータをバックアップ
Windows11に無償アップグレードする際に、大切なデータを事前にバックアップしましょう。常にバックアップしている方は、ここの説明をスキップしても大丈夫です。
見落としやすい所は、Webブラウザーに追加しているお気に入りの保存。各ブラウザーによってバックアップ手順は異なります。参考までに、Microsoft Edgeの手順を「【Microsoft Edge】お気に入りをエクスポート・インポートする方法」にて紹介していますので、よかったらご覧ください。
③不要なアプリをアンインストール(Windows10の再インストールがお勧め)
Windows11に無償アップグレードの成功率を上げるためです。システム内のファイルを最適化して、トラブルやエラーを未然に防止することが目的です。
※DELL(Inspiron15 3000)は、Windows10を再インストールしています。トラブルを最小限にしたかったので。
Windows10のインストールUSBを無料で作成する手順を知りたい方は、「安全にWindows10のインストールUSBを作成する方法」にて説明しています。
Windows11に無償アップグレードしてみよう
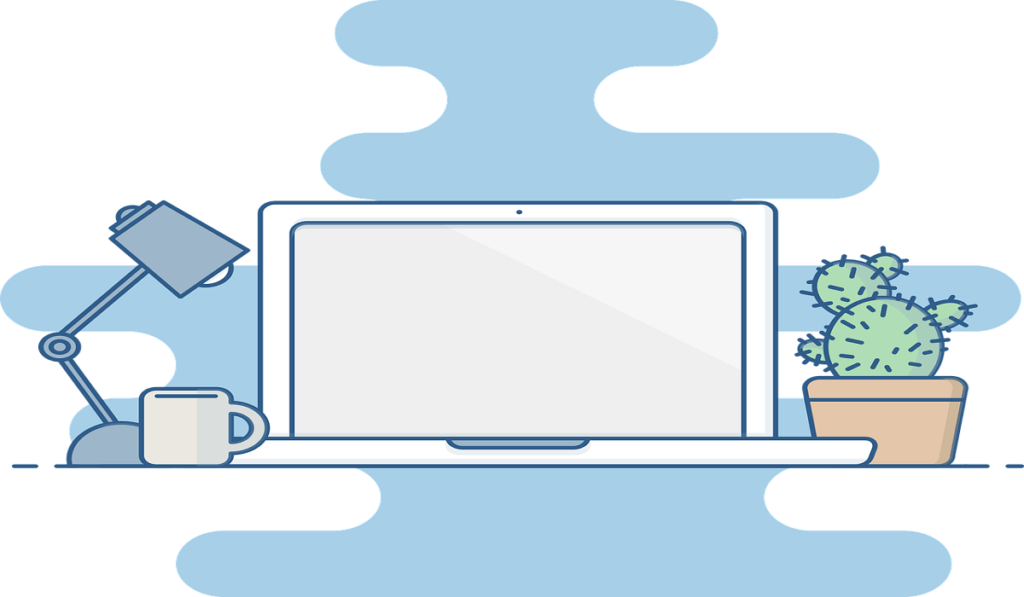
「インストールアシスタント」から実行します。すぐに無償アップグレードできるのでお勧め。
Webサイトが開いたら、「今すぐダウンロード」をクリックします。
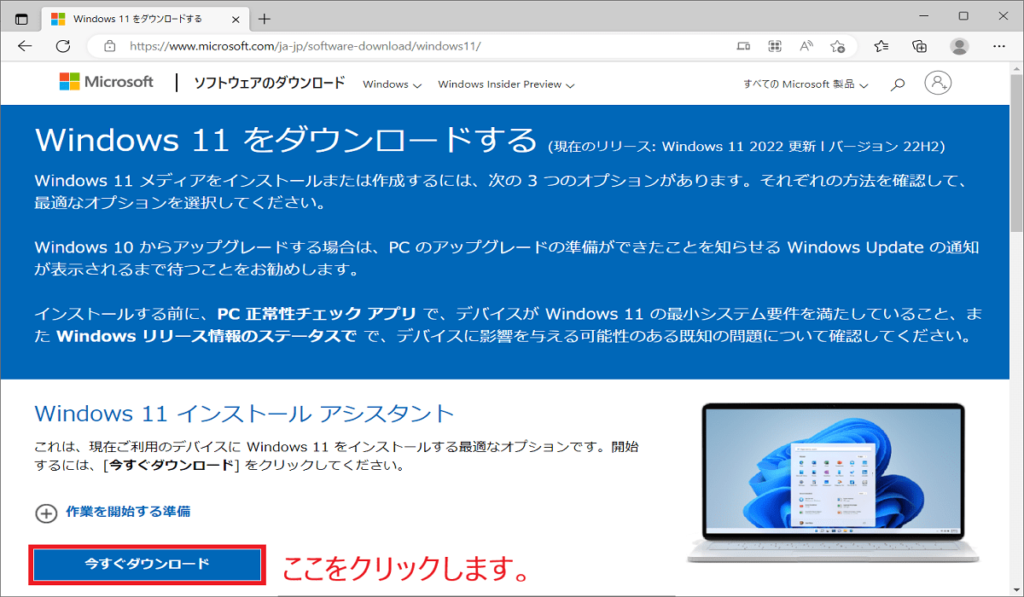
ダウンロードしたファイル(Windows11InstallationAssistant.exe)を右クリックして、「管理者として実行」を選びます。
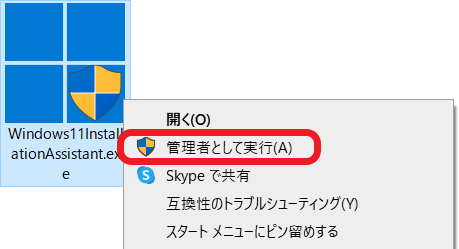
ユーザーアカウント制御が表示されたら、「はい」を選択します。
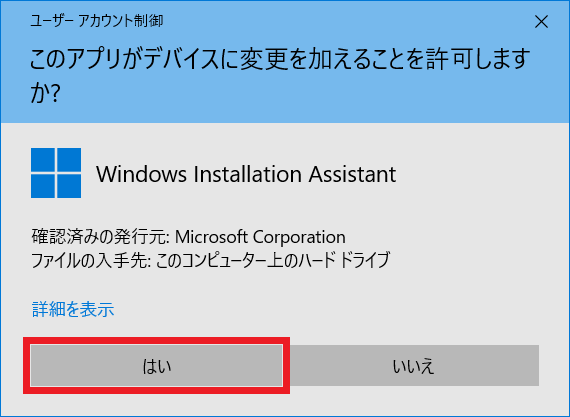
「同意してインストール」をクリックすると、無償アップグレードが始まります。
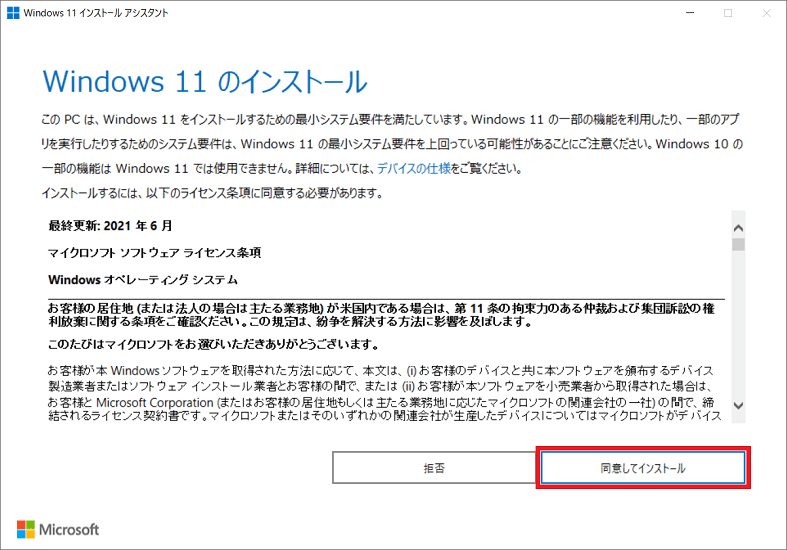
Windows11をダウンロードしています。
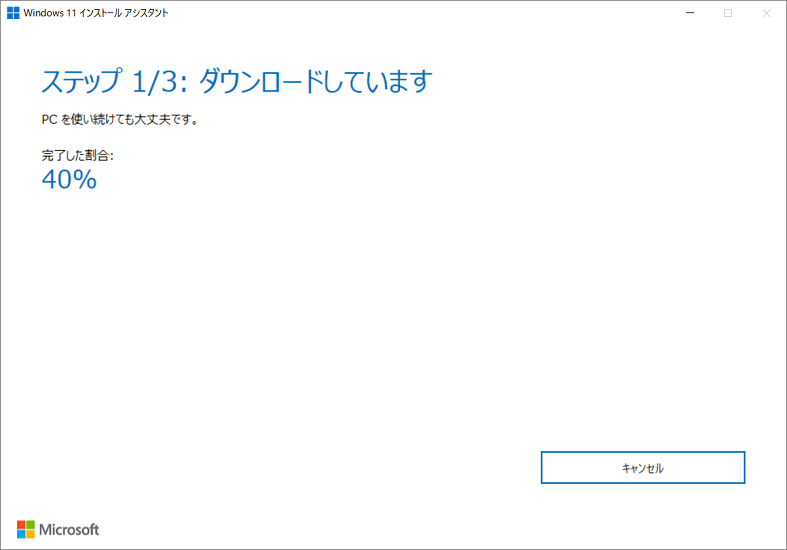
準備をしています。
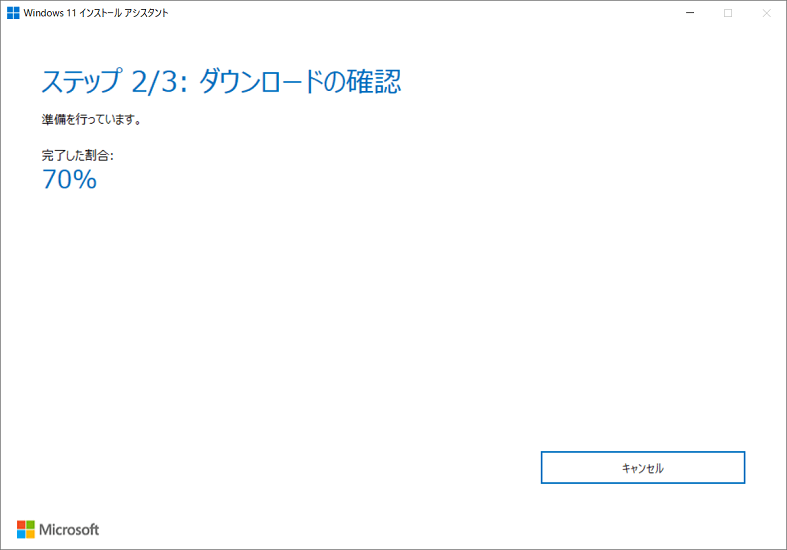
Windows11のインストールが始まります。
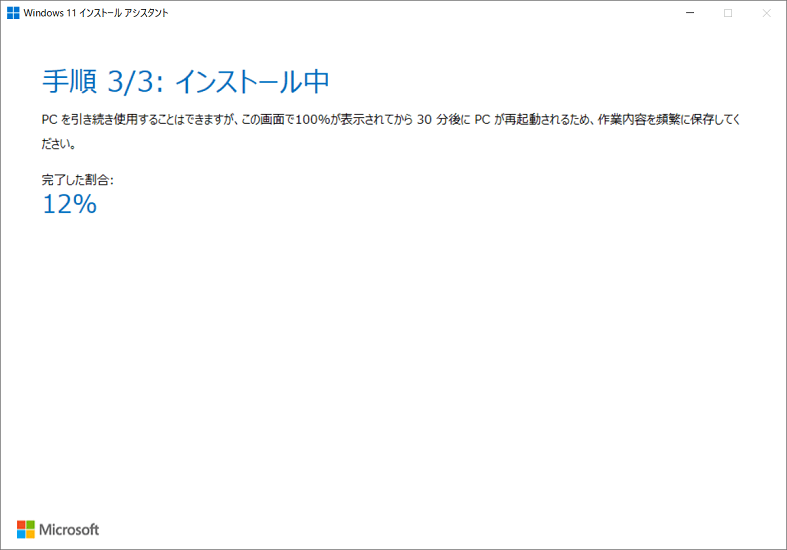
完了した画面です。パソコンの再起動まで猶予時間が30分ありますので、データのバックアップなど最終確認をしましょう。
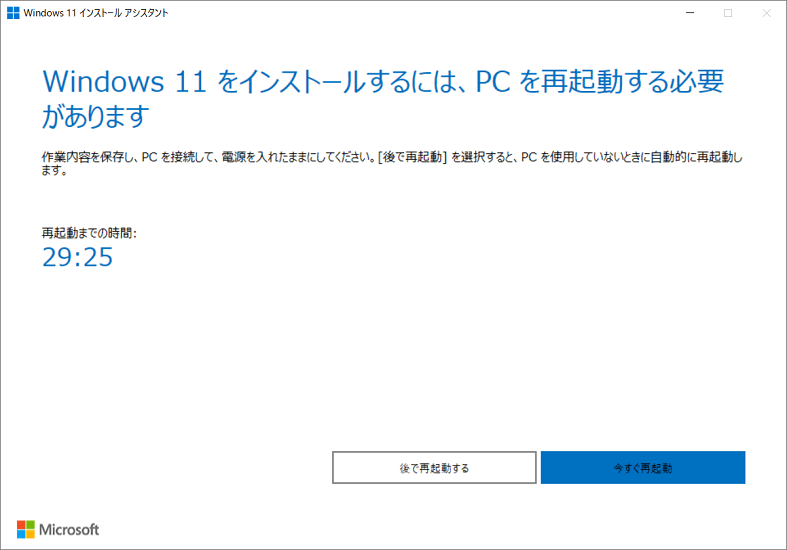
再起動後、Windows11の簡単なセットアップを行って、無償アップグレードは完了です。
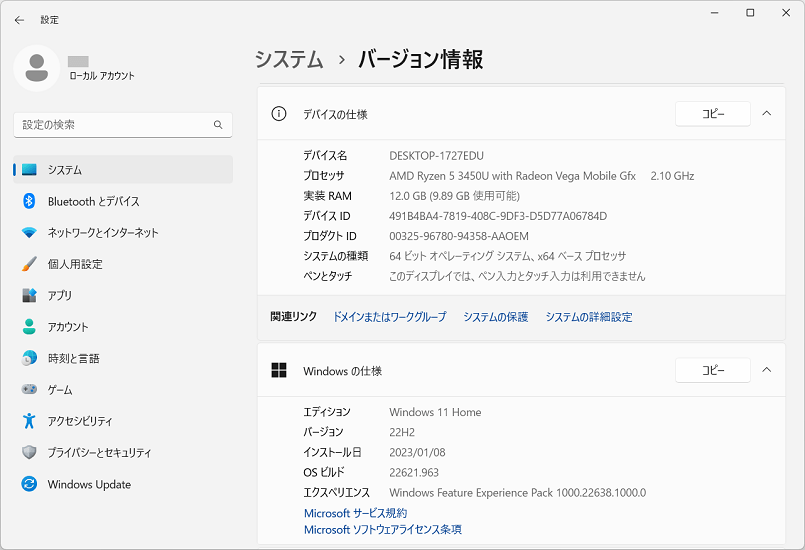
以上で、Windows11に無償アップグレードできました。
さいごに:Windows11に無償アップグレードした感想・レビュー
トラブルやエラーで失敗することなくWindows11の無償アップグレードは完了できました。
今回、初めて実行したのですが手順は非常にシンプルです。作業時間は2時間30分くらいで完了。ほとんどが自動化になっていて、誰でも簡単に実行できる魅力があります。
これで、DELLのノートパソコン(Inspiron15 3000)は最新のWindows11を使うことが可能になりました。しかし、ドライバーが対応していなかったり、ソフトウェアが正常に動かなかったりする場合も考えられます。
すべての問題を自分で解決できるとは限らないので、どうしてもWindows11に無償アップグレードしたい方は「PCホスピタル(ドクター・ホームネット)」に相談してみてはどうでしょうか。新しくパソコンを買い直すよりリーズナブルな価格で、Windows11を長く使い続けられるはずです。
おすすめ関連記事
古いパソコンを使って、Windows11に無償アップグレードしている検証記事になります。よかったらご覧ください。
≫【検証】めちゃ古いCPUでもWindows11にアップグレードしたら使えたので詳細を報告