
Windows10(最新バージョン)のインストールUSBを簡単に作成したい方向け。
このような方におすすめです。
- 光学ドライブのないパソコンを使っている方。
- Windows10のDVDメディアを持ってない方。
- 今すぐにWindows10をPCに導入したい方。
マイクロソフトから提供されている「MediaCreationTool」を使用して、安全にインストールUSBが作成できます。作成に必要なモノはUSBメモリのみ。
- インストールUSBの作成
- インストールUSBのフォーマット(初期化)
それでは、みていきましょう。
インストールUSBの作成
インストールUSBを作成するために、USBメモリをPCに挿入しておきましょう。
下記の公式サイトから「MediaCreationTool」をダウンロードします。
≫「MediaCreationTool」のダウンロード(Microsoftの公式サイト)
画面を下方向にスクロールして「ツールを今すぐダウンロード」をクリックします。
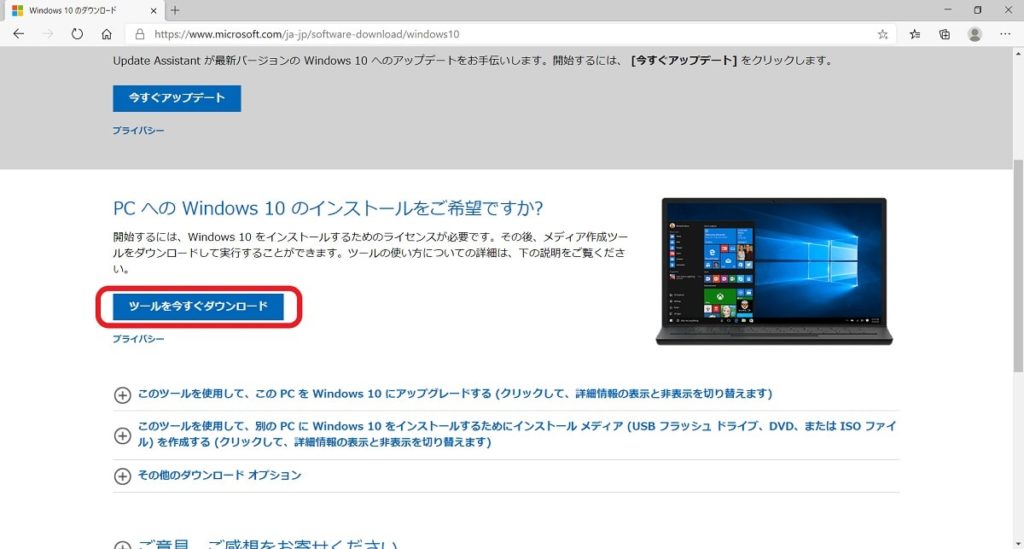
「MediaCreationTool.exe」のダウンロードが完了したら、「ファイルを開く」をクリックします。
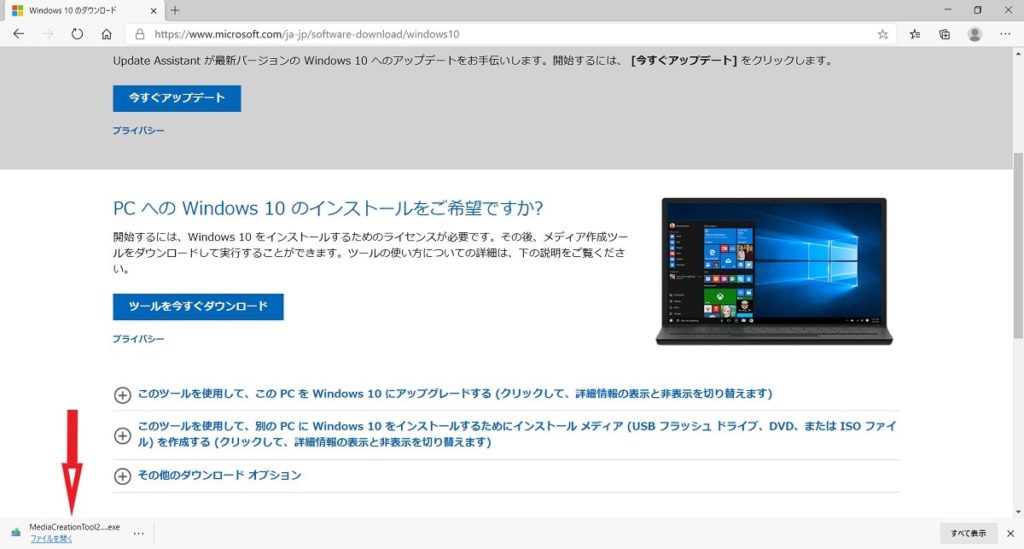
「適用される通知とライセンス条項」が表示されるので、ここでは「同意」を選択します。
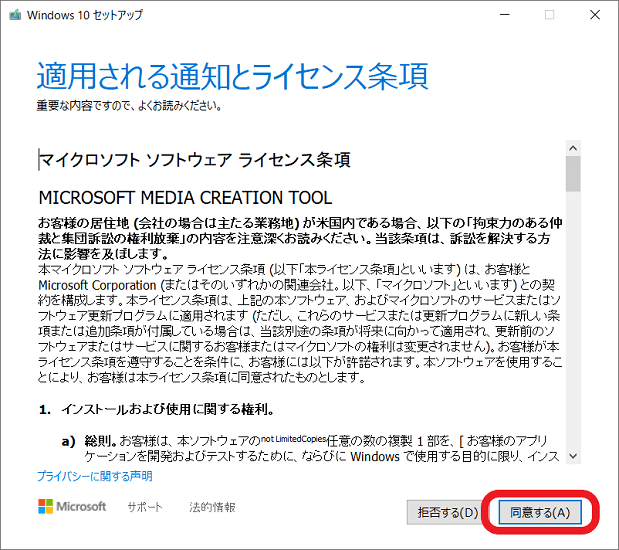
「別のPCのインストールメディアを作成する(USB フラッシュドライブ、DVD、またはISOファイル)」を選んで「次へ」をクリックします。
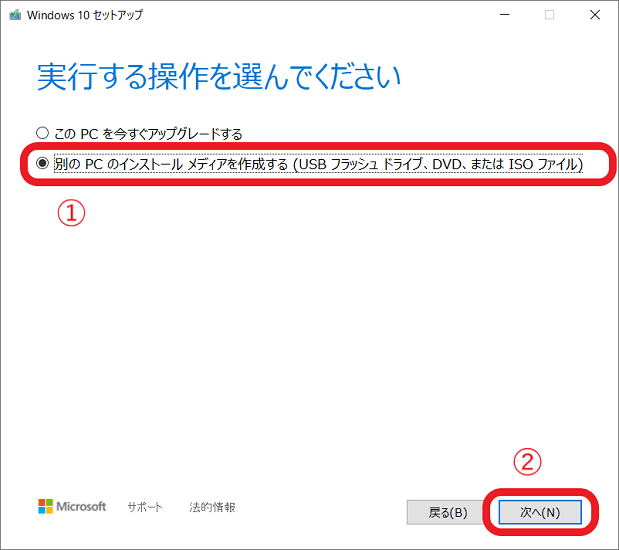
「このPCのおすすめのオプションを使う」の✓マークを外します。
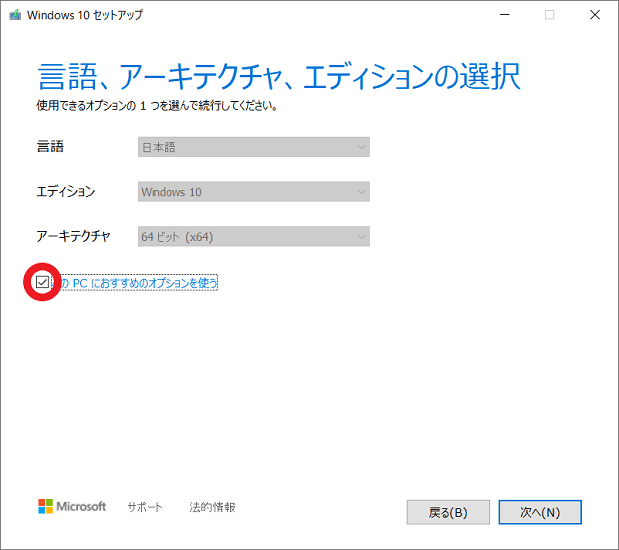
言語、エディション、アーキテクチャの選択ができるようになるので、保持しているライセンスキーに合わせて選びます。
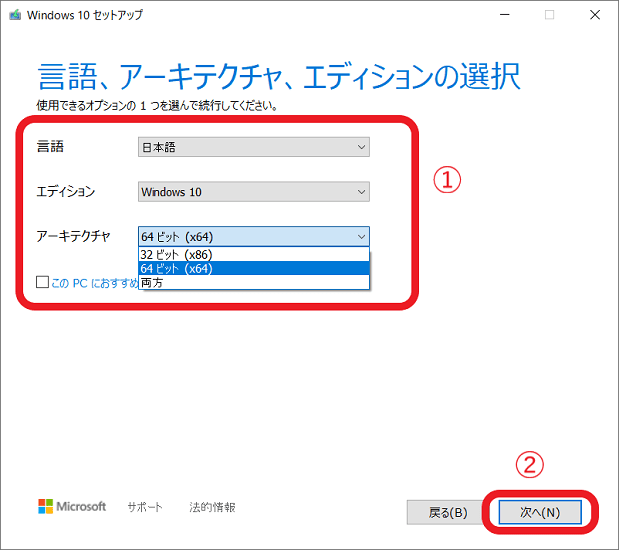
「USBフラッシュドライブ」を選択したら「次へ」をクリックします。
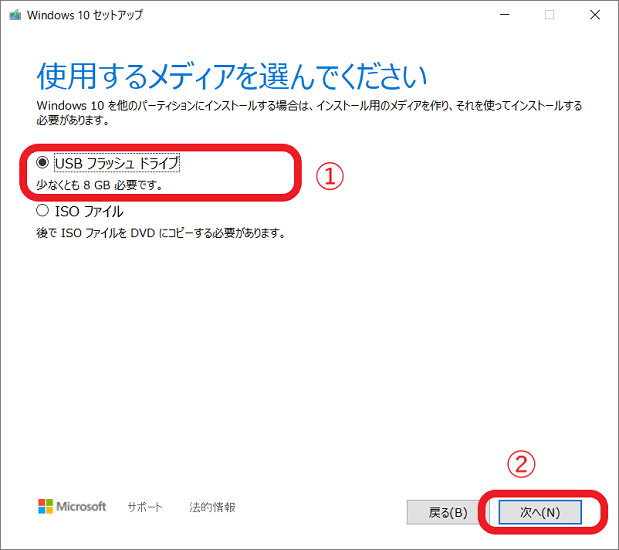
このような画面になったら、該当するUSBメモリを選んで「次へ」をクリックします。
※ここでは(E)ボリュームになっています。
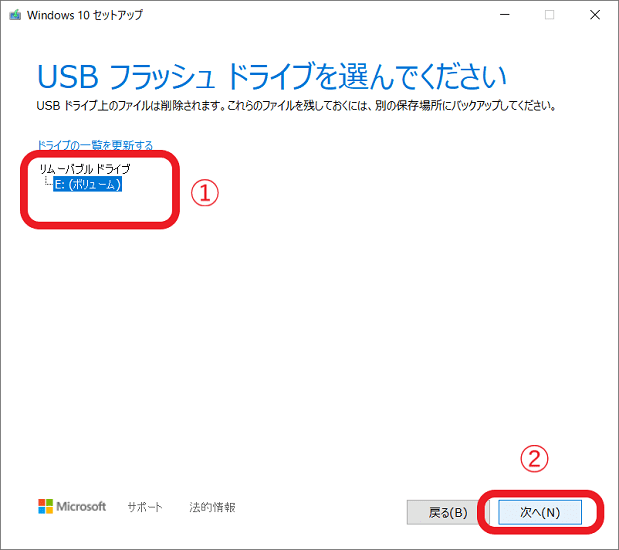
isoファイルをダウンロードしています。
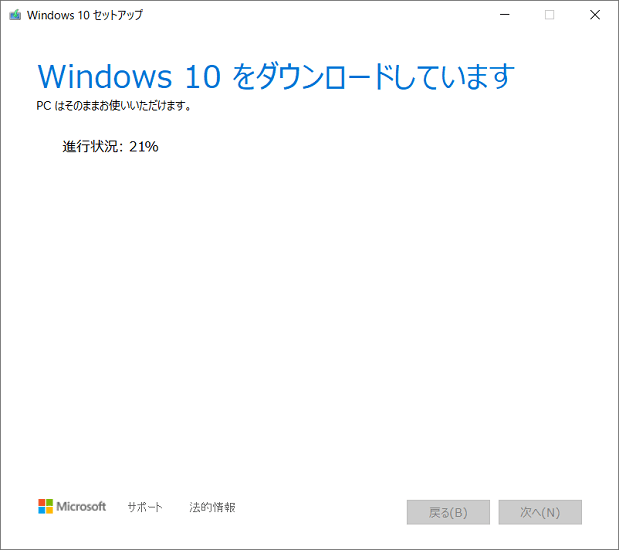
インストールUSBが作成でました。「完了」をクリックして操作は終了です。
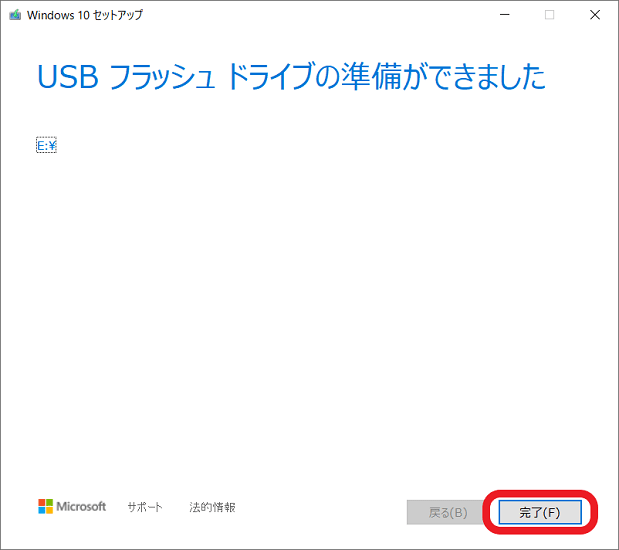
Windows10のタスクバー左端にある「スタート」ボタンを右クリック → 「エクスプローラー」 → 「PC」の順番にクリック。該当するUSBメモリの名前が「ESD-USB」になっていたら成功です。
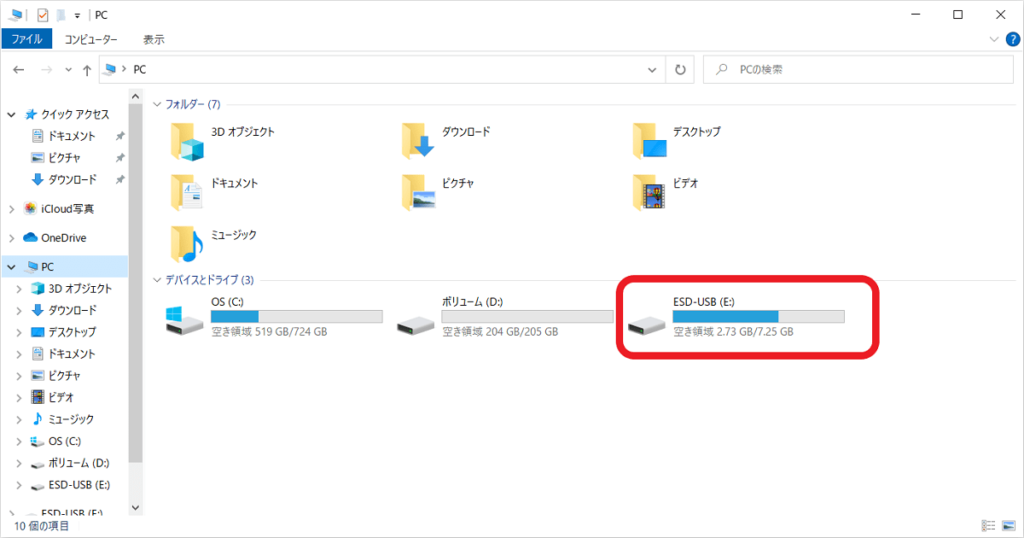
以上で、作成手順は終わりです。
USBメモリの容量は最低8GBあれば十分にインストールUSBの作成は可能です。
USBメモリを探している方は、「【大容量・高速】USBメモリおすすめ13選!音楽や写真・パソコンのデータ保存に」から参考にご覧ください。
インストールUSBのフォーマット(初期化)
インストールUSBを元のUSBメモリに戻して、通常のデータ保存として活用したい方のためにフォーマット手順を紹介します。初期化して何もデータが書き込まれてない状態にします。
フォーマットして元に戻したい方は、「Windows10 HDDとSSDをフォーマットする方法【ストレージ初期化】」で説明していますので、ぜひご覧ください。
おすすめ関連記事
Windows10のisoファイルがダウンロードできますので、よかったらご覧ください。
≫「Rufus」でWindows10をダウンロードする方法【安全性OK】
isoファイルを使ってインストールUSBの作成ができますので、参考までに紹介します。




