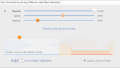最近、パソコンのキーボードの反応が悪くなってきました。
文字が快適に打てないので、反応しなくなった原因を知って対処したいです。また、寿命などで完全に動かなくなった際、買い替えにおすすめのキーボードも紹介して貰えると嬉しいです。
このような悩みが解決できます。
本記事では、パソコンのキーボードが反応が悪い・文字が打てないときの対処法を紹介します。主にWindows11や10での解決法を紹介していますが、何かの参考になれば幸いです。
それでは、ご覧ください。
PCキーボードの反応が悪い・文字が打てないときの原因と対処法

有線とワイヤレスキーボードの対処法が違ってきますので、それぞれ紹介します。
一般的な4つの原因と対処法
4つの原因と対処法になります。
- ドライバーの更新を確認
- 本体の寿命・故障
- USBレシーバーやケーブルの接触不良
- テンキーのみが反応しない場合
新しいドライバーが配布されていることがあるので、更新の確認を行います。
Windows10 「スタート」ボタンを右クリック → 「デバイスマネージャー」の順番に進みます。
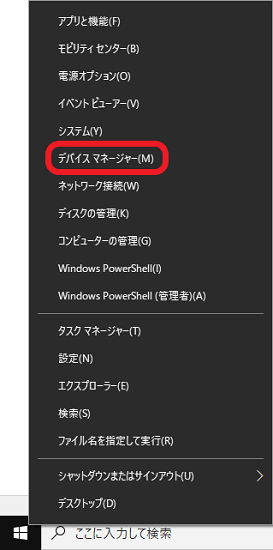
「キーボード」をクリックします。
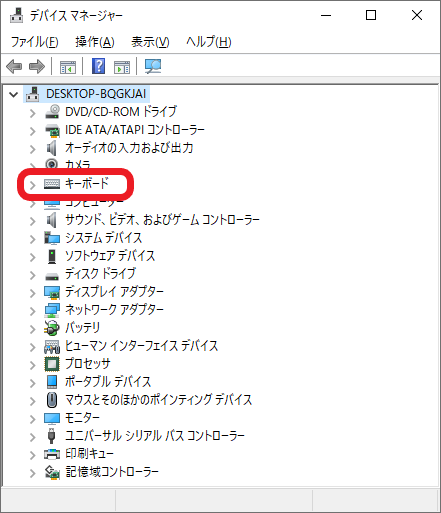
該当するキーボード名で右クリックして、「ドライバーの更新」を選択します。
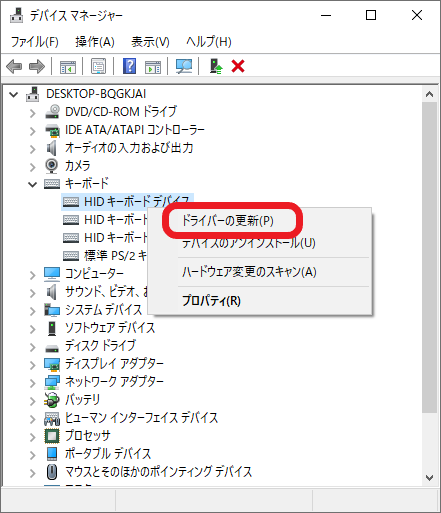
「ドライバーを自動的に検索」をクリックします。
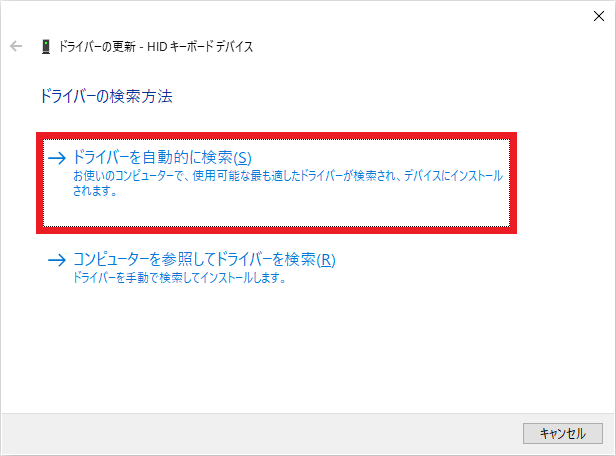
このような画面が出たら、最新版はインストールされています。
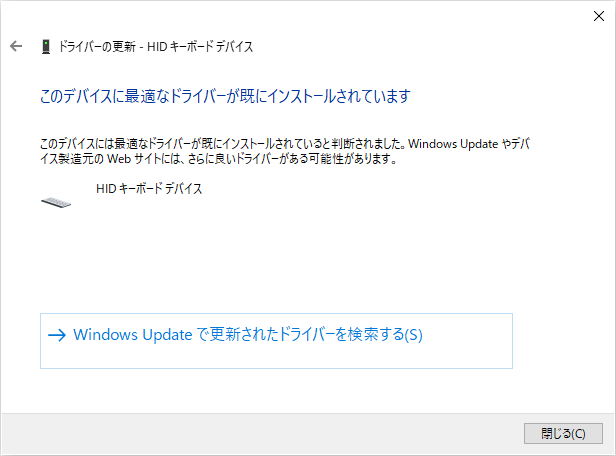
以上で、ドライバーの更新する手順は終わりです。
一般的にキーボードは10年くらい使用できる耐久性があります。
文章記事を執筆しているWebライターなどの方でタイピング頻度が高い場合は短い寿命期間になります。キー入力の反応が悪かったり、別のキーが勝手に入力されたりする場合は故障が疑われます。
レシーバーやケーブルがUSBポートにしっかり入っているか確認しましょう。
ときどき起こるトラブルなので、キーボードが反応しないときは必ず確かめるようにしてください。
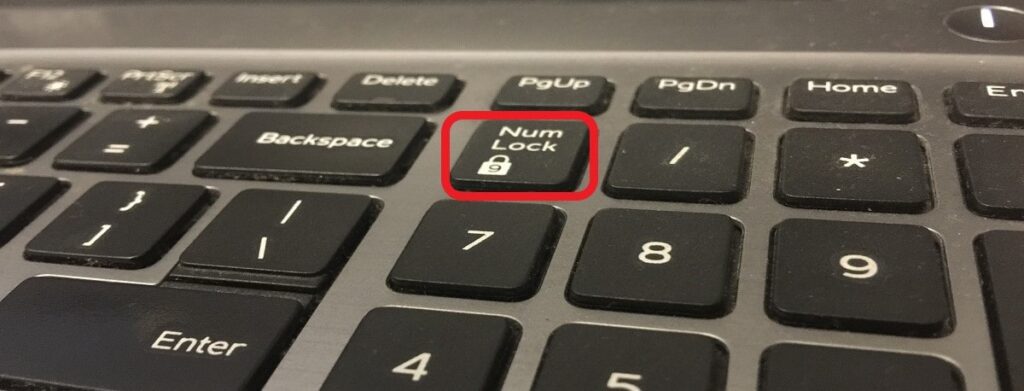
数字のキーがロックされている可能性があります。
テンキー上にある「Num Lock」のボタンを押してロック解除します。
ワイヤレスキーボードの使用時
ワイヤレスキーボードで考えられるトラブルの原因と対処法です。
- 電池交換・バッテリーの不足
- 電源スイッチのON/OFFの切り替え
- ワイヤレス設定の確認
- USBレシーバーの故障
キーボード本体側の電池・バッテリーが無くなった可能性が考えられます。
電池交換やバッテリーの充電をして確認してください。
キーボード本体側に付いている電源がOFFになっている場合。
スイッチをONしないと無線接続ができません。
デバイス側のワイヤレス接続が認識していない。
主にBluetooth接続している際のトラブルになりますが、パソコン側がワイヤレスキーボードを認識している確認します。
正しく設定されていなかった場合は、「Windows10 タスクバーからブルートゥース接続する方法」でワイヤレス接続する方法を紹介していますので、ぜひご覧ください。
USBレシーバーが故障していることも考えられます。
有線キーボードの使用時
有線キーボードの場合は、ケーブルの断線に注意してください。
ケーブルの配置は大切ですので、細心注意を払って欲しいです。
キーボードが完全に動かないとき

すべての対処をしてもキーの反応が悪い・反応しないときは、キーボード本体の寿命や故障が考えられます。
その際は、買い替えるしか方法はないので、新しいキーボードを購入してください。
おすすめのキーボードについて知りたい方は、「静音性に優れた有線キーボードのおすすめ厳選7選!Windows11対応、1万円以下」をよかったらご覧ください。
ノートパソコンのキーボードが故障した場合は、本体のカバーを外して取り換える必要があります。各メーカーやモデルによって、交換手順などが違ってくるので、作業は少し難しくなります。
交換作業に自信のない方は各メーカーに修理の依頼をして対応してください。
パソコン修理サービスの「PCホスピタル(ドクター・ホームネット)」は、PCトラブルには全て対応していますので、ぜひ無料相談からでも。
さいごに
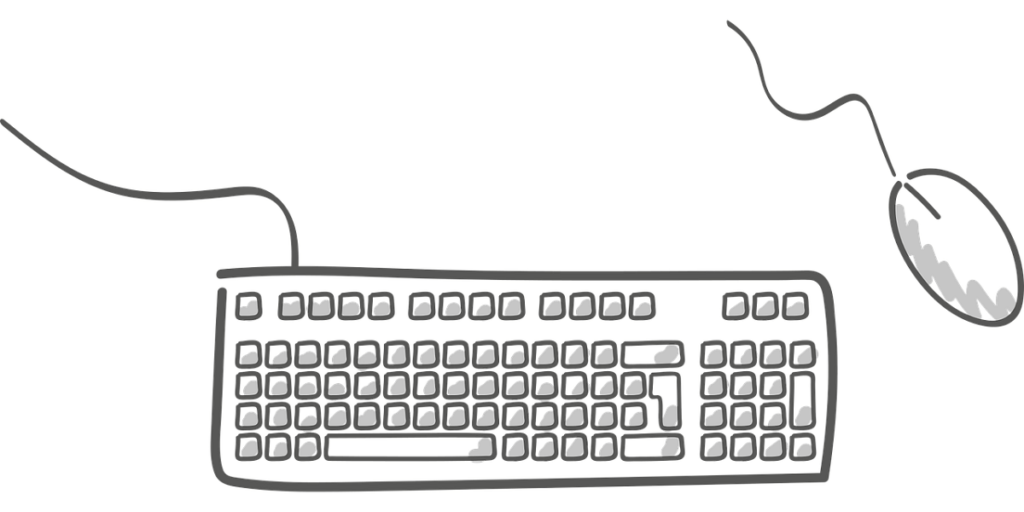
キーボードを定期的に掃除するだけでも故障率が下がります。
衛生面でも非常に綺麗に保てますので、是非長く使い続けるためにもキー周りの掃除でも行って欲しいです。
以上でおわり。