

ワイヤレスマウスを購入したのですが、パソコンに接続する方法が分かりません。ブルートゥースで繋げるための簡単な手順を教えて欲しいです。
こういった悩みを解決します。
本記事では、タスクバーからブルートゥース接続する方法を紹介します。
このよな方におすすめ。
- ブルートゥース接続する手順を丁寧に説明しているサイトを探していた方。
- ワイヤレスキーボード、マウス、イヤホンなどをPCに繋げたい方。
それでは、みていきましょう。
「古いパソコンを使っているので、ブルートゥース接続できる機能がない」って場合の対処法を紹介します。
ブルートゥースが使える専用アダプタをパソコンに差し込むことで、このような悩みが解決できます。
アダプタについて詳しく知りたい方は、「【安い】Bluetoothアダプタの人気おすすめ13選」でおすすめを紹介していますので、参考までにご覧ください。
ワイヤレスマウスやキーボードをブルートゥース接続する手順
ここでは、2つのステップに分けて手順を紹介します。
- 設定画面を開ける
- パソコンに繋げる
ステップ①:「設定画面を開ける」
Windows10のタスクバー右端にある「アクションセンター」のアイコンをクリックします。

「アクションセンター」画面が開くので、「Bluetooth」のアイコンをクリックします。
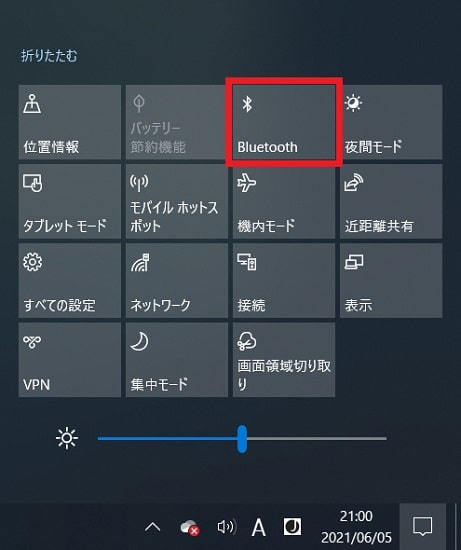
アイコンが青色に変わったら、ブルートゥースの機能がオン状態になります。
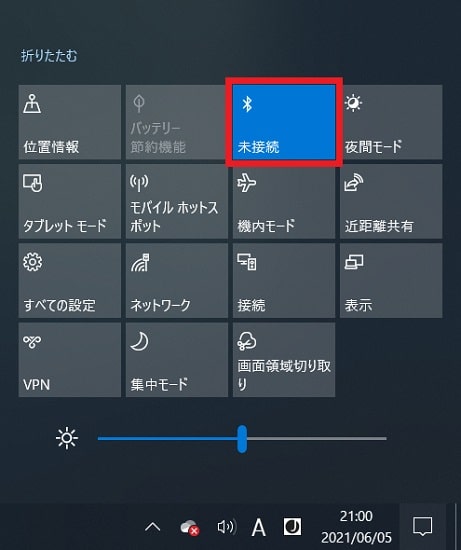
「Bluetooth」アイコンを右クリック → 「設定を開く」をクリックします。
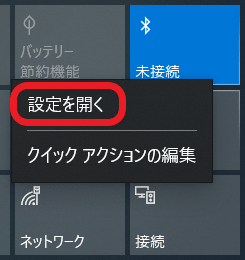
以上で、設定画面が開きます。
タスクバーの通知領域から「ブルートゥース」のマークを右クリックします。
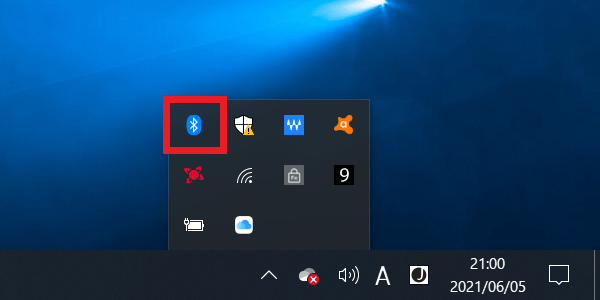
メニューから「設定を開く」を選択した場合でも、設定画面が開きます。
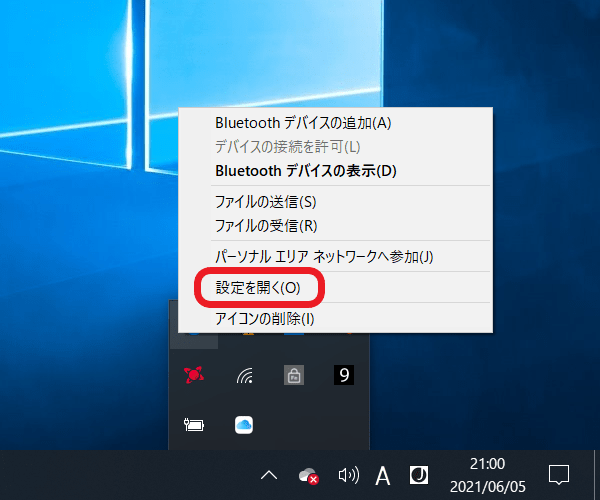
ステップ②:「パソコンに繋げる」
このよな画面が開くので、右側にデバイスの一覧が表示されていることを確認
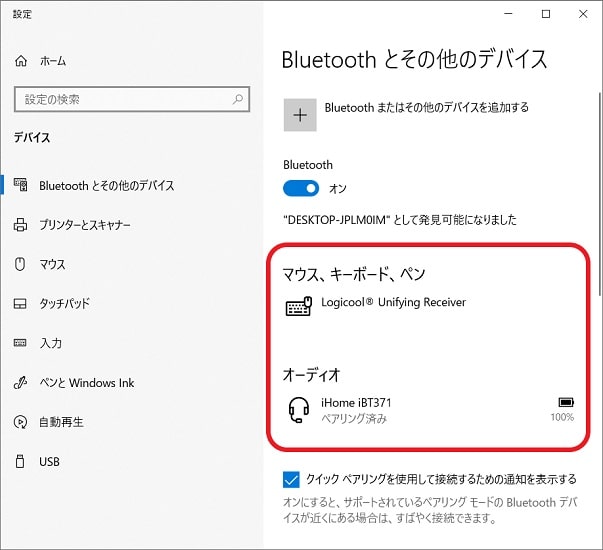
接続したいデバイスを選択して、「接続」のボタンをクリックします。
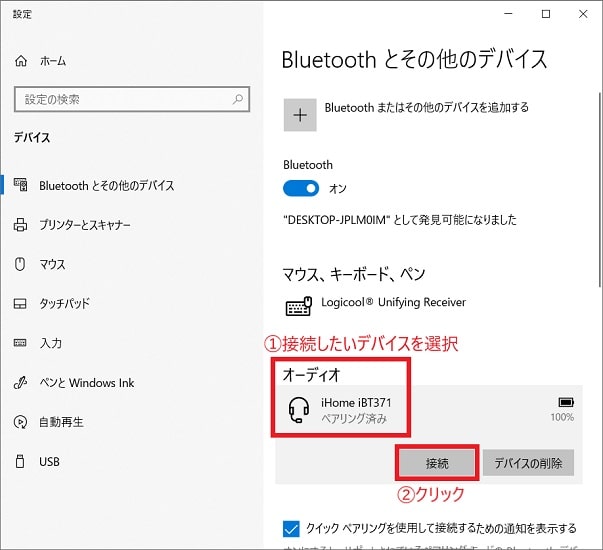
Windows10のパソコンとスピーカーが接続できたら、「音声、音楽に接続済み」と表示されます。
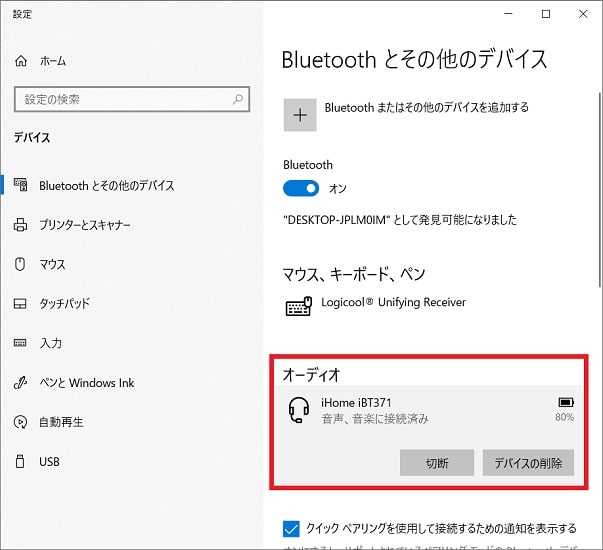
アクションセンターの「Bluetooth」アイコンでは、接続しているデバイス名が表示されています。
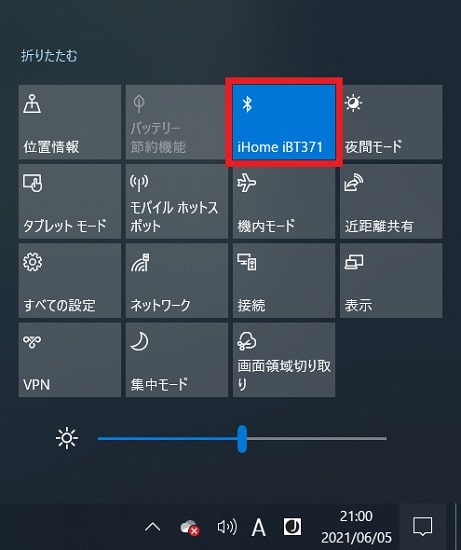
解除したい場合は、「切断」のクリックだけです。
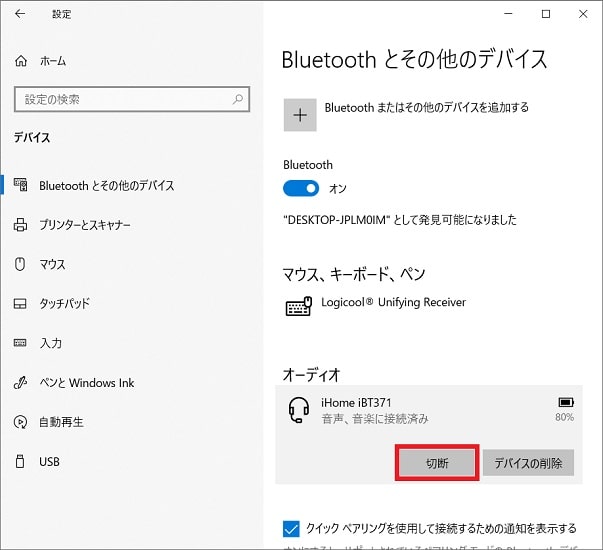
以上で、手順は終わりです。
おすすめ関連記事
こちらの記事も参考までにご覧ください。



