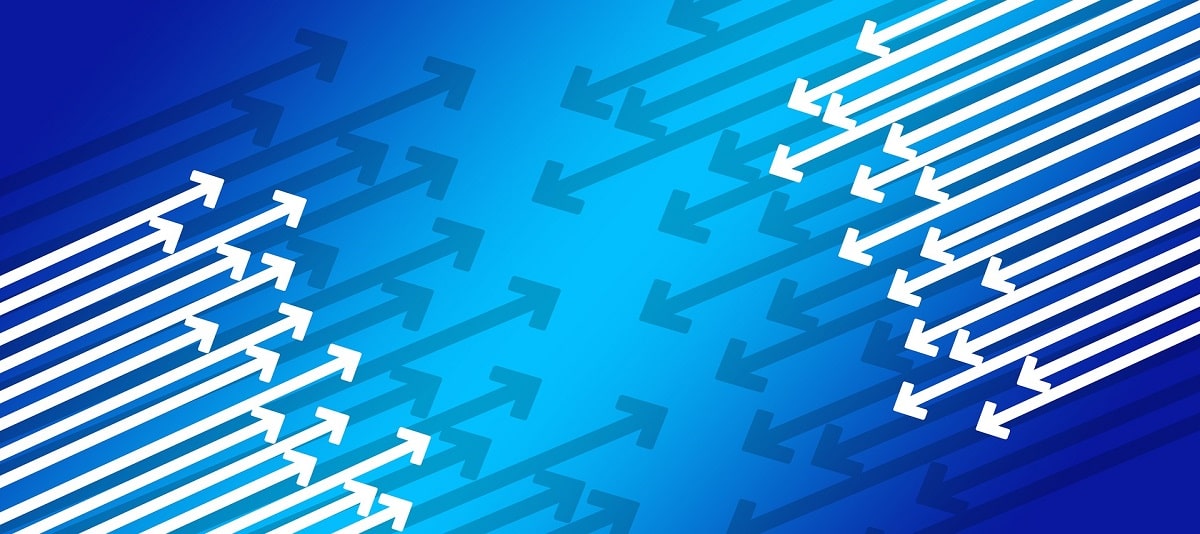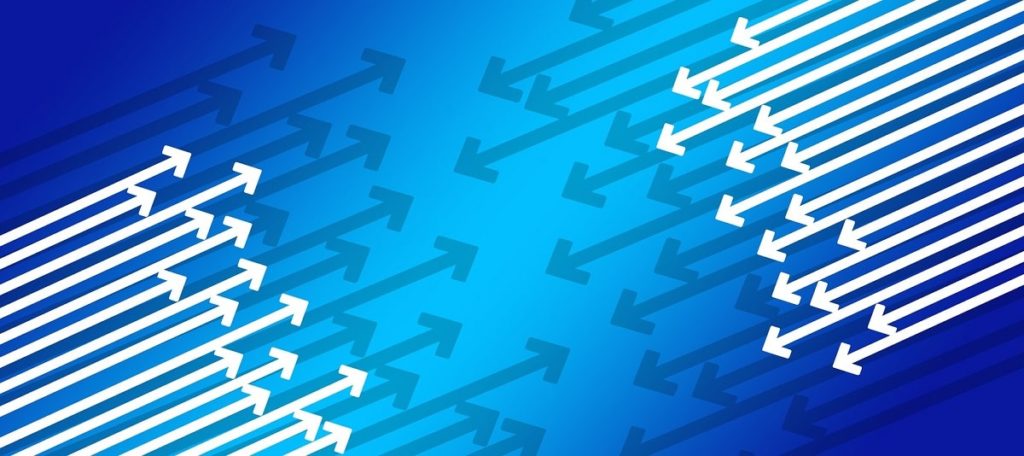

1個のHDD(SSD)を「OS」と「バックアップ」の専用ストレージに使い分けたいので、複数のドライブとして設定できないの?ノートPCを使っているので、ストレージを追加することが難しいし。簡単な操作方法があれば教えて欲しいです。
こういった質問に答えていきます。
本記事では、HDDやSSDのパーティションを分割・結合する方法を紹介します。
- HDDやSSDのパーティションの分割手順
- HDDやSSDのパーティションの結合手順
- HDDやSSDのパーティションを安全に変更
このような方におすすめです。
- デュアルブートOSの設定をしたい方。
- データの管理を簡単にしたい方。
それでは、みていきましょう。
HDDやSSDのパーティションの分割・結合とは?

パーティションとは、HDDやSSDが持つ記憶領域のこと。通常は1つのドライブに割り当てますが、複数のドライブとして Windowsに認識させることができます。
例えば、容量100GBのハードディスクを70GBと30GBに分けて作成できます。このことを「パーティションの分割」といって、パソコンでは複数のHDDやSSDが存在していると認識されます。
70GBと30GBに分けられているパーティションを100GBの状態に戻すことを「パーティションの結合」といって、Windowsに搭載されている機能から変更できます。
パーティションの分割・結合は、HDDやSSD内のデータを失う危険があります。外付けHDDにバックアップ保存を推奨していますので、参考までに「外付けHDDは大容量データの長期保存(保管)に最適」をご覧ください。
HDDやSSDのパーティションを分割する手順
Windows11とWindows10の手順を説明しています。
Windows10ではCドライブを分割していますが、Windows11ではCドライブ以外の手順を紹介していますので参考までに。
Windows11
Windows11のタスクバー上にある「スタート」ボタンを右クリックして、「ディスクの管理」を選択します。
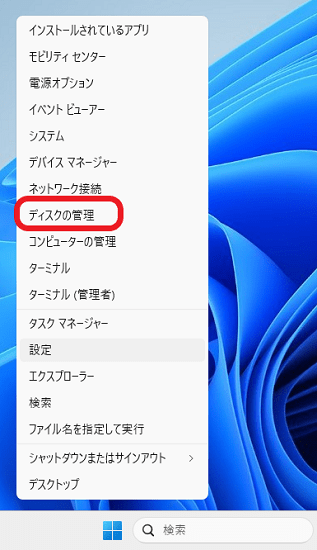
「ディスクの管理」画面が開きますが、表示される内容はパソコンによって異なります。
該当するドライブを選択して右クリック → 「ボリュームの縮小」を選びます。※ここでは、Fドライブを選んでいます。
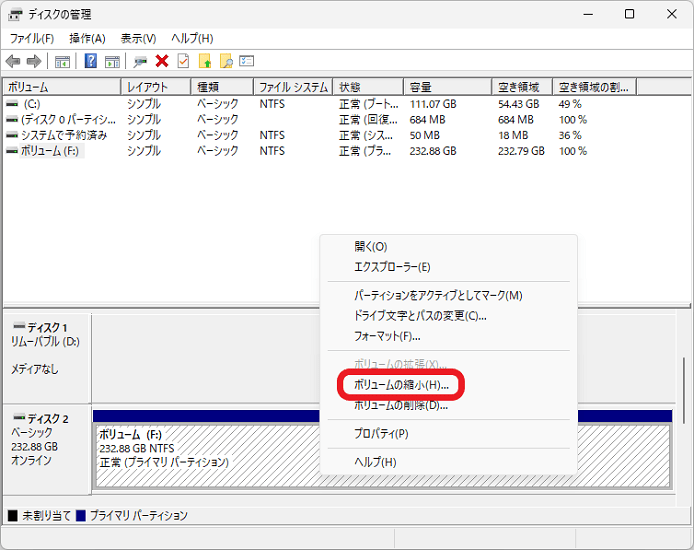
「縮小する領域サイズ」の数値を変更します。
下記のように、「70000(MB)」と設定した場合は、160GBと70GBに分かれます。
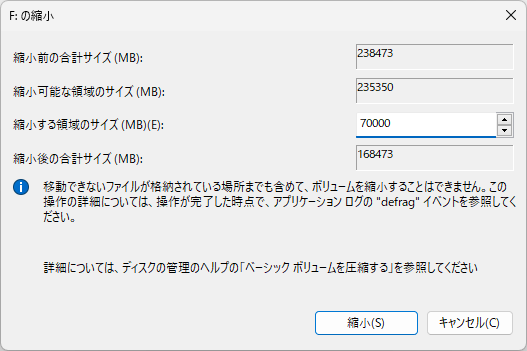
パーティションが2個に分けられました。次に、「未割り当て(68.36GB)」を右クリック → 「新しいボリューム」の順番にクリックします。※未割り当ての領域をWindows11に認識させるための手順。
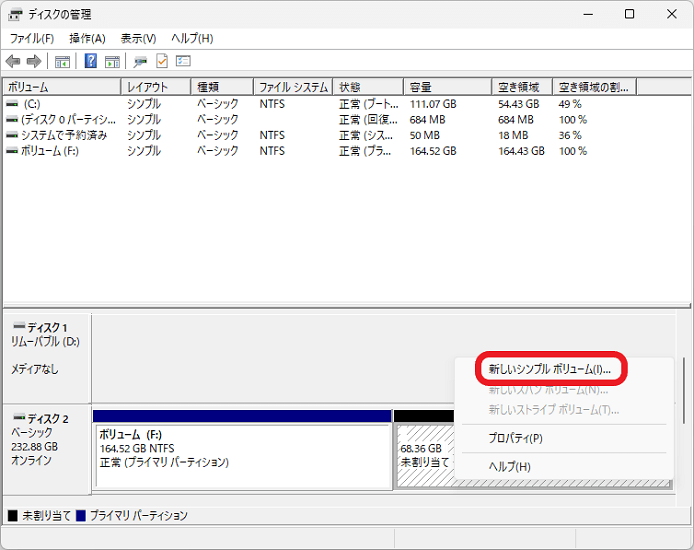
「次へ」をクリックします。
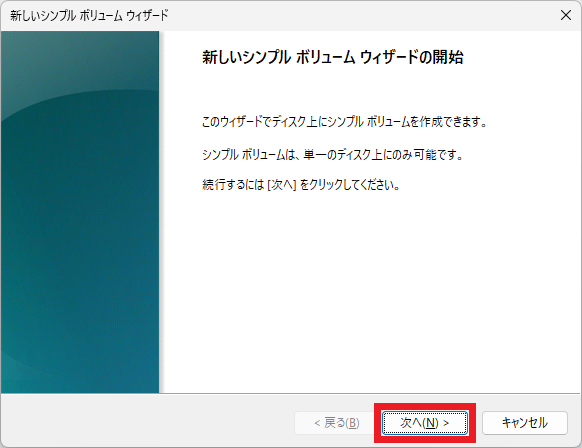
何もしないで「次へ」をクリックします。
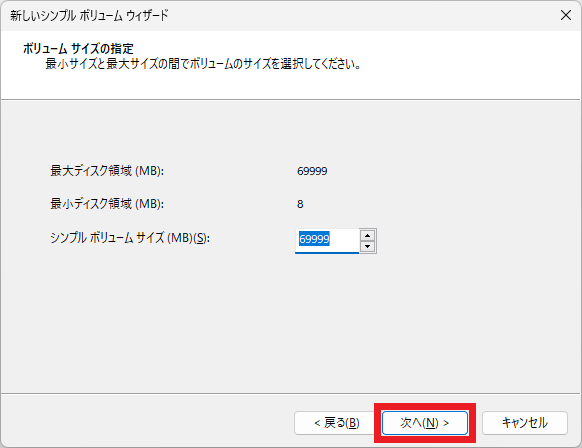
ドライブ名を決定しますが、基本的にこのままでOKです。※好みのアルファベットを付けても問題はないです。
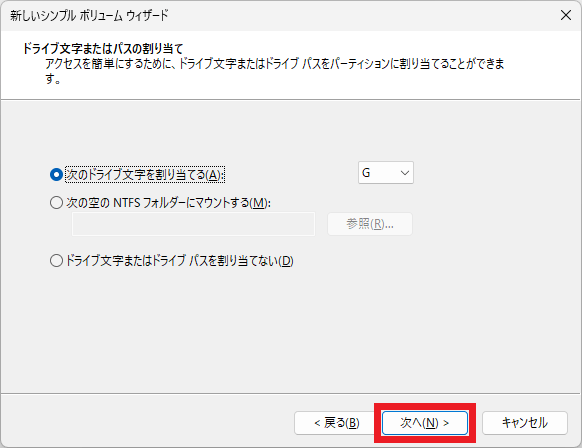
ここの画面が理解できない場合は、何もしないまま「次へ」をクリックしてOKです。
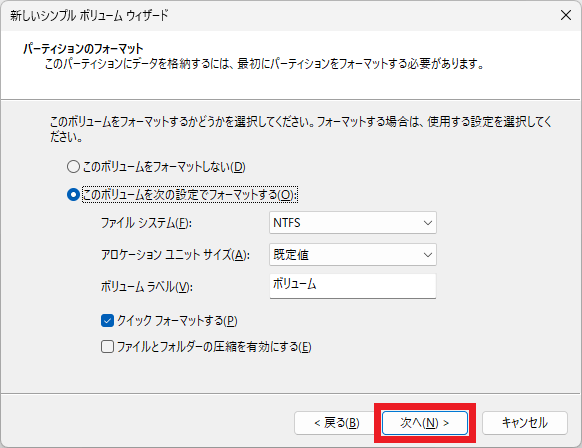
「ウィザードの完了」が出たら成功になります。
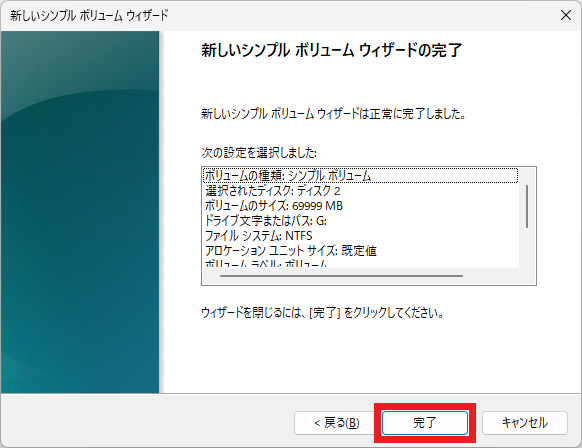
以上で、パーティションを分割する手順はおわりです。尚、パーティションの分割は、最大4個まで作成可能になっています。
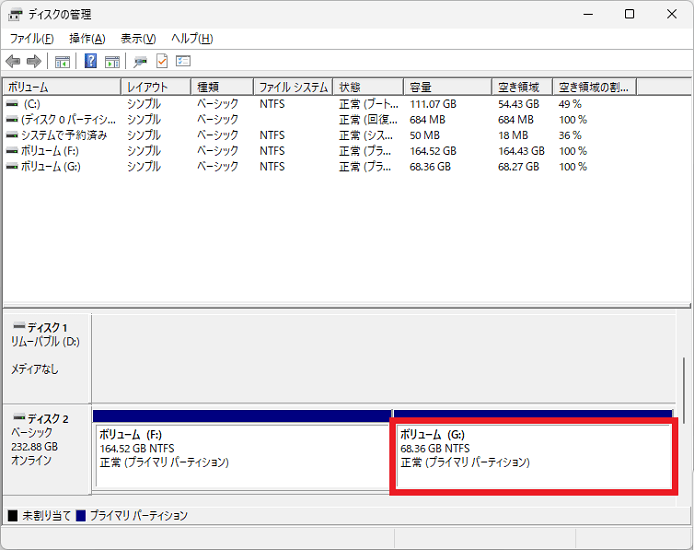
Windows10
Windows10のタスクバー左端にある「スタート」ボタンを右クリックします。
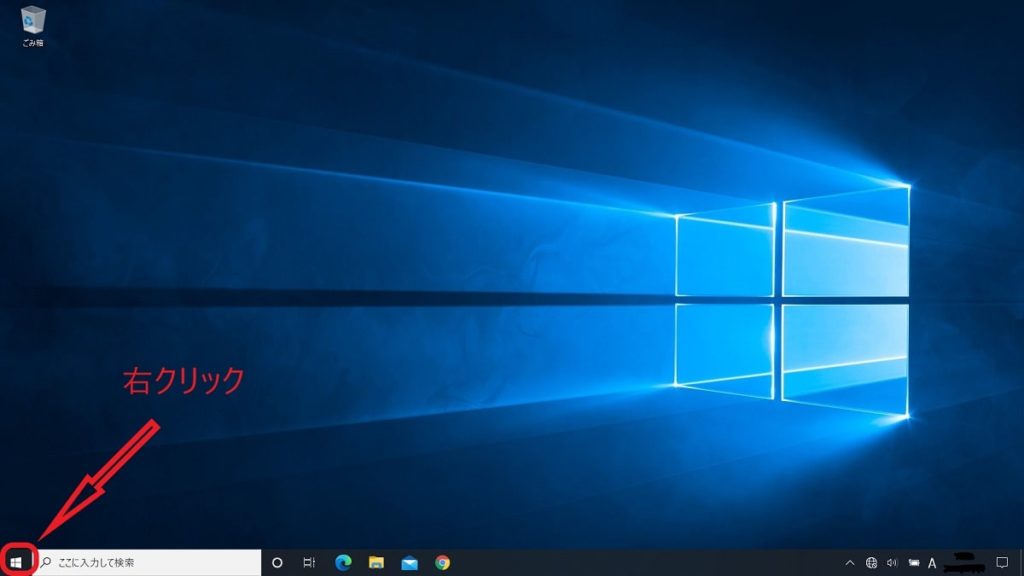
メニュー画面が開くので、「ディスクの管理」を選択します。
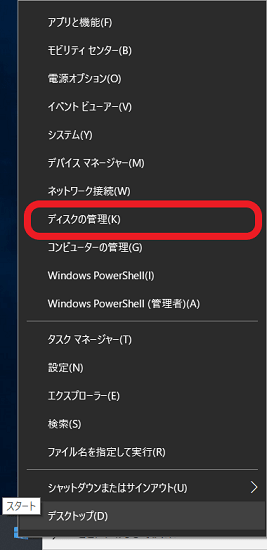
表示される内容はパソコンによって違いますが、「ディスクの管理」画面が開きます。Cドライブ(930.39GB)のパーティションを分割したい場合は、OS(C)の上でマウスカーソルを右クリックします。
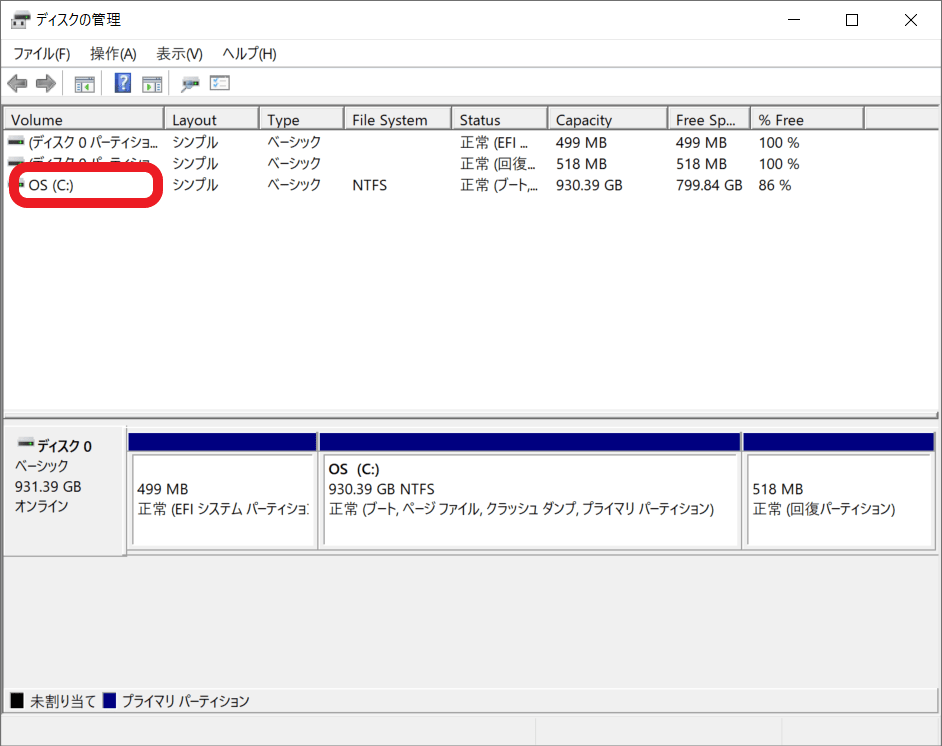
「ボリュームの縮小」を選択します。
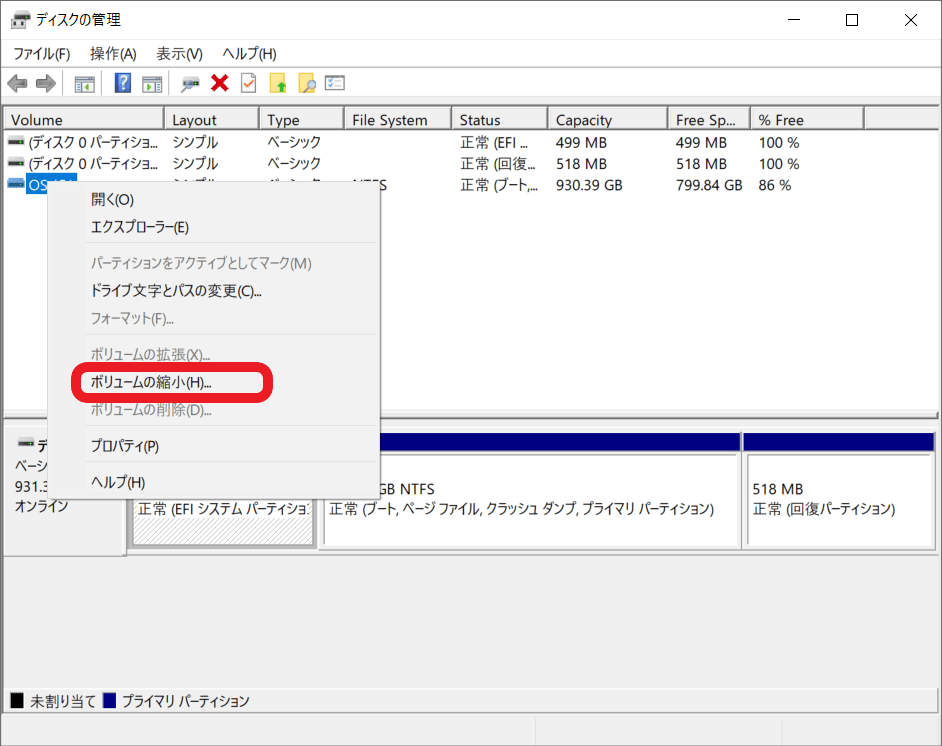
利用可能な領域を照会しているため少し待ちます。
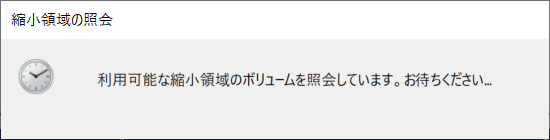
「縮小」の画面が表示されたら、「縮小する領域のサイズ」の数値を変更します。
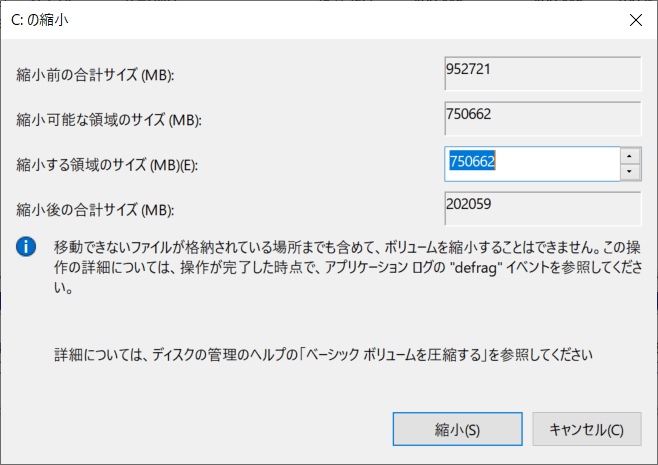
ここでは300GBに設定して、Cドライブ(630.39GB)と新しいドライブ(300GB)に分けてみます。「縮小」のボタンからパーティションの分割が開始できます。
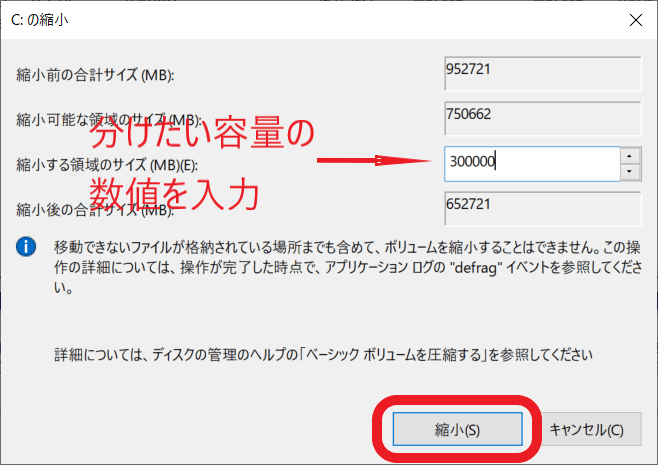
「OS(C)」に637.42GB、「未割り当て」に292.97GBが振り分けられた状態になります(パーティションが分割された状態)。
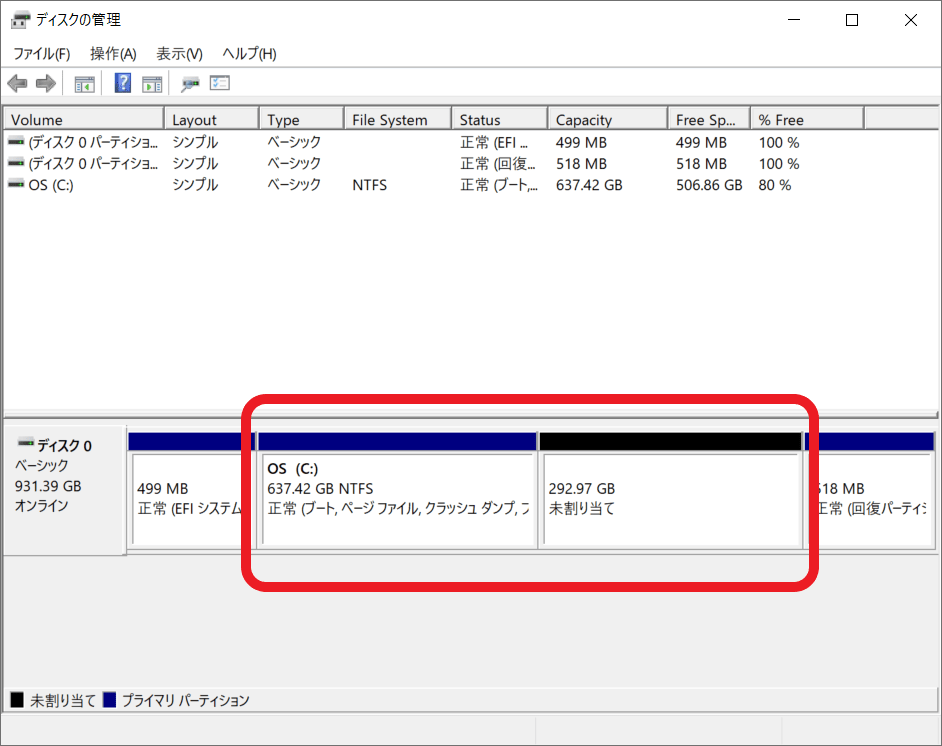
未割り当ての292.97GBをWindows10に認識させるために、新しいボリュームを決めてあげます。
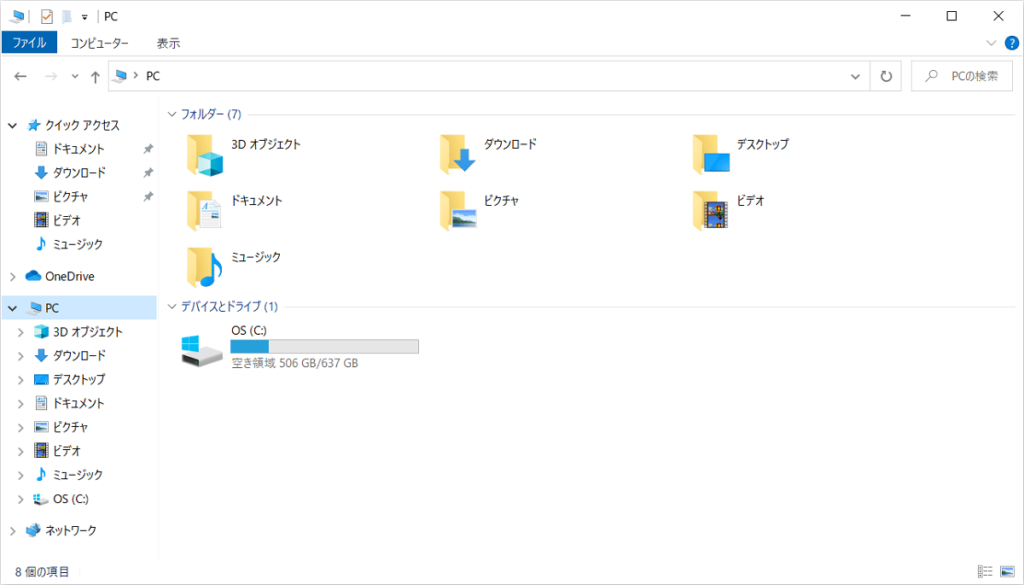
「未割り当て」の上で右クリックして、「新しいシンプル ボリューム」を選択します。
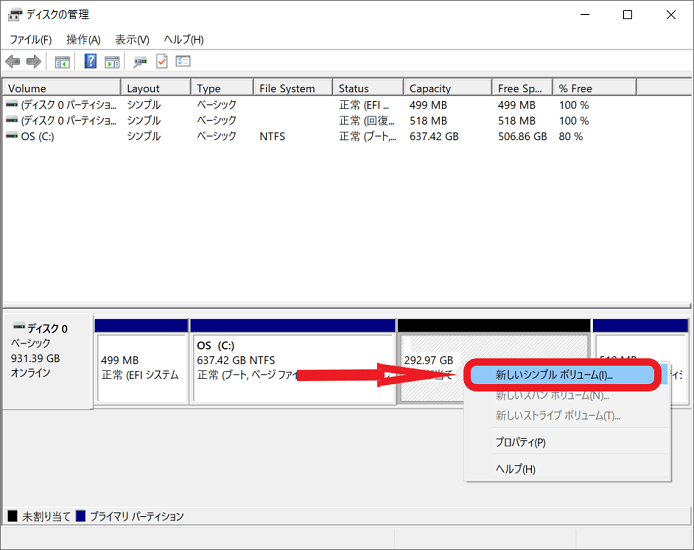
「ウィザードの開始」の画面が開いたら、「次へ」をクリックします。
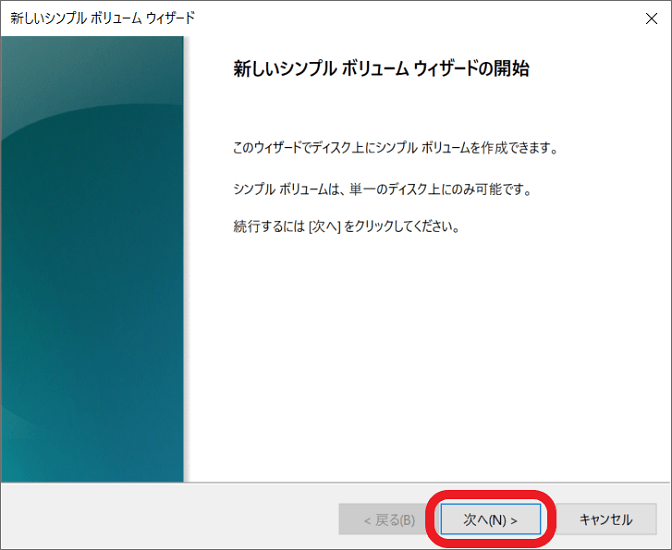
このような画面が開いたら、何も変更しないで「次へ」をクリックします。
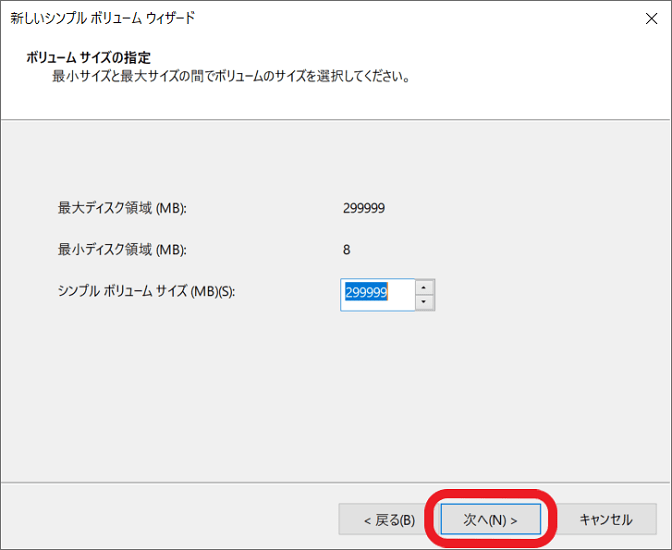
ここではドライブの文字を割り当てします。ボリューム(D)、(E)、(F)という感じでドライブ名に付けたいアルファベットを選びます。
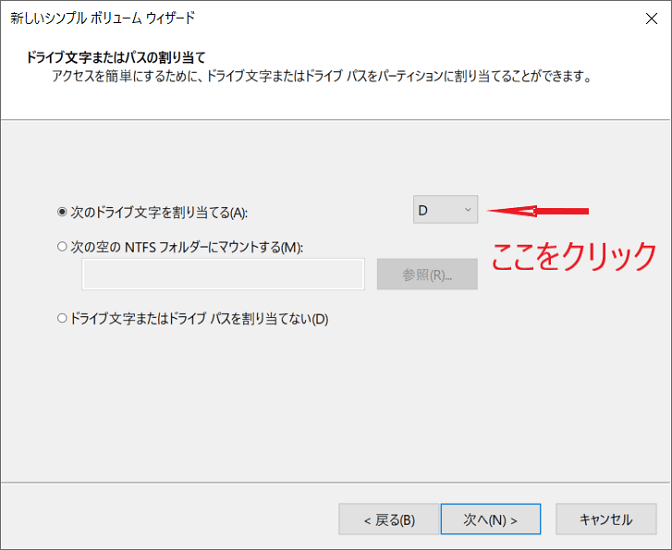
ここでは「D」を選んで、「次へ」をクリックしています。
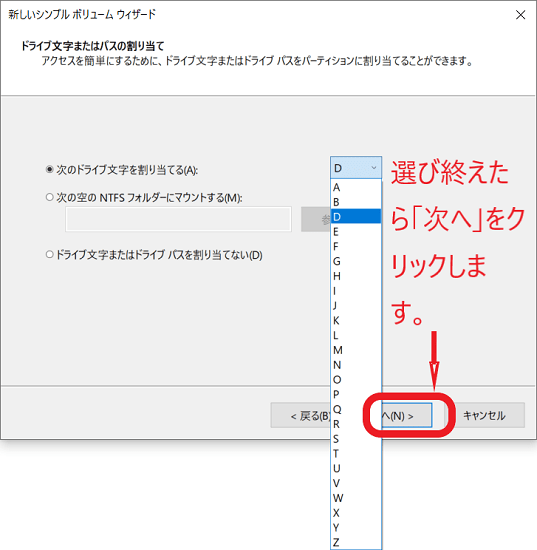
「パーティションのフォーマット」の画面は、何も変更しないで「次へ」をクリックします。
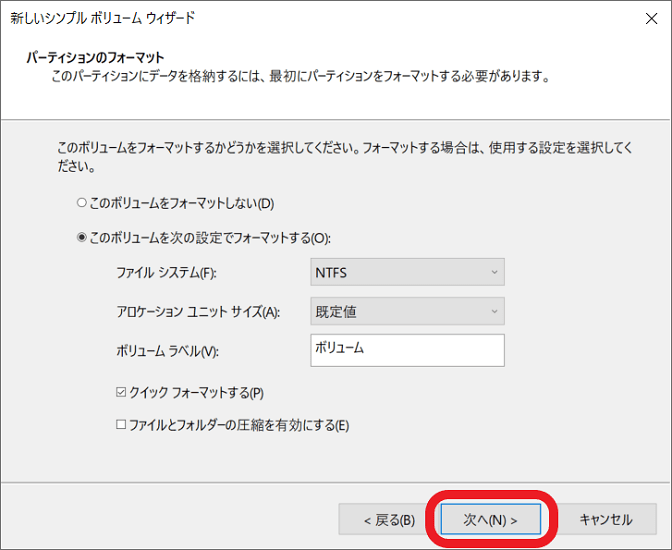
「ウィザードの完了」と表示されたら、「完了」をクリックして画面を閉じます。
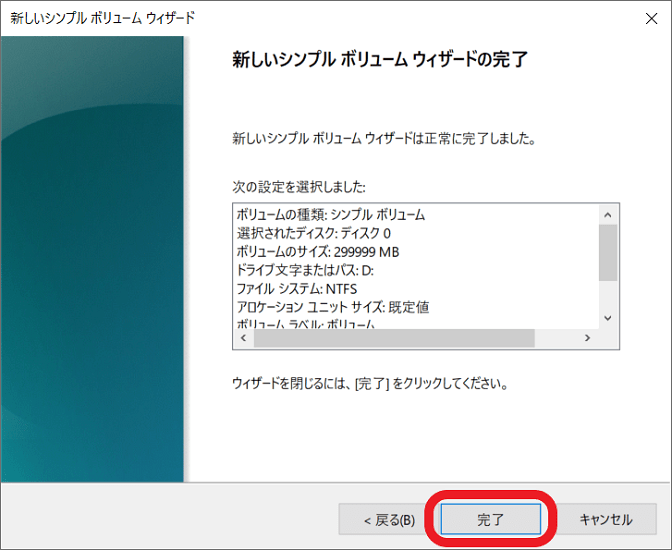
「ディスクの管理」の画面を確認してみましょう。該当するHDD・SSDのパーティションが分割されていたら成功です。
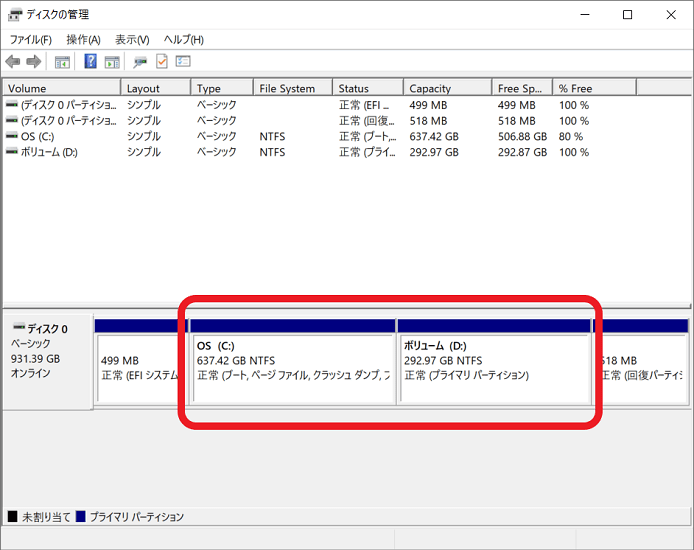
以上で、パーティションが分割できました。
再度、フォーマット(初期化)したいときは、Windows10に備わっている機能から実行できます。尚、Cドライブはフォーマット不可です。
フォーマット手順を知りたい方は、「Windows10 HDDやSSDのフォーマット手順【初期化】」で説明していますので、よかったらどうぞ。
HDDやSSDのパーティションを結合する手順
分割したパーティションを元の状態に戻したい方に。
以下、注意点です。
- 違う種類のHDDやSSDを1つのドライブに結合(統合)できません。
- データが削除されるので、バックアップ保存を推奨しています。
Windows11
該当するボリュームを右クリックして、「ボリュームの削除」を選びます。※ボリュームFとGは同じストレージからパーティション分割されています。
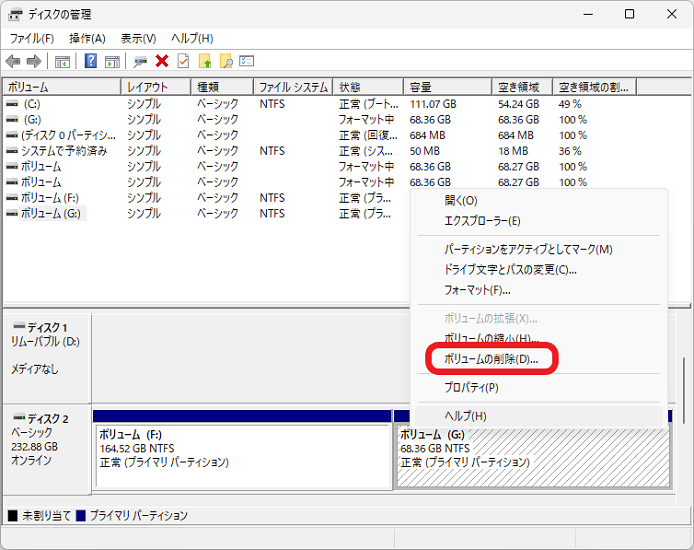
選択したボリュームのデータがすべて削除されますので、よかったら「はい」をクリックします。
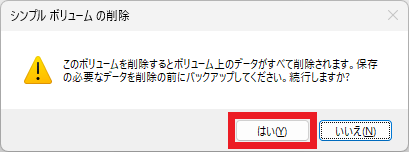
未割り当ての状態になります。※Windows11で認識されていない状態のこと。
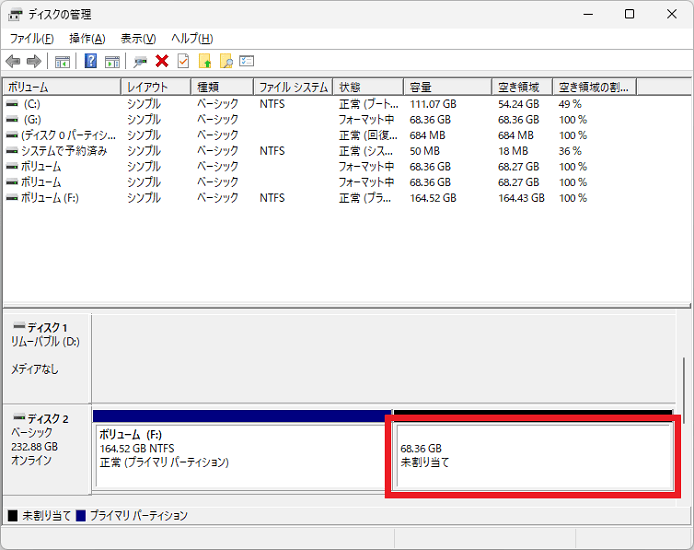
認識しているボリュームを右クリック → 「ボリュームの拡張」の順番にクリックします。
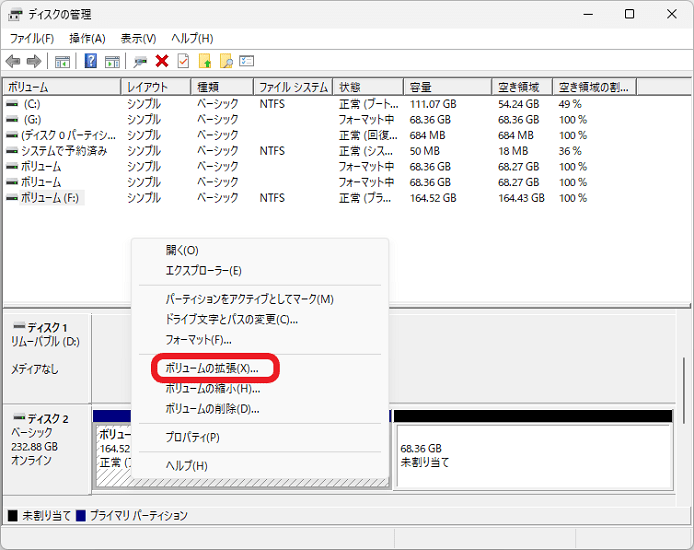
「次へ」をクリックします。
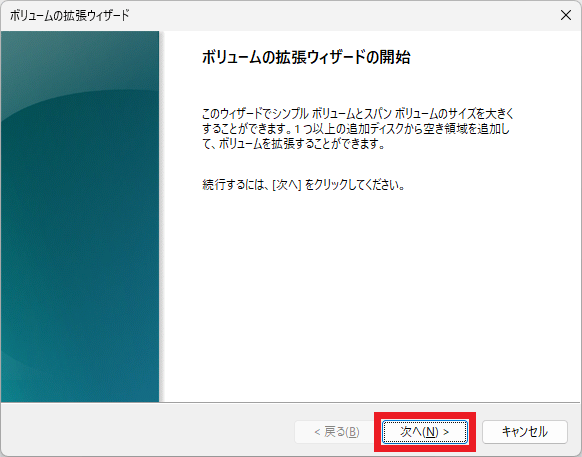
「ディスク領域(MB)を選択」にて、拡張したい数値を入力します。※下記では、1つのドライブに結合するため、最大値の「70000」を入力しています。
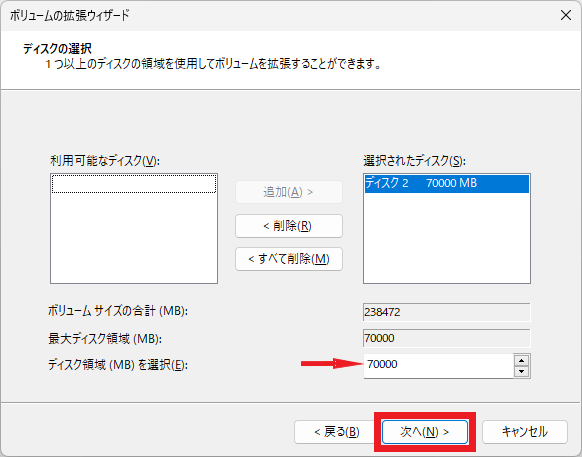
パーティションの結合が成功しました。
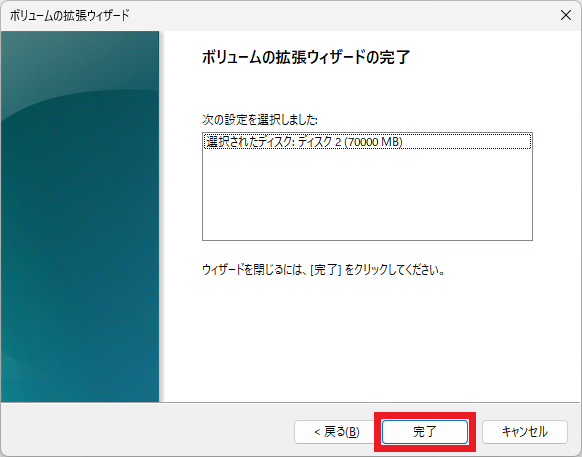
以上で、パーティションを結合する手順はおわりです(Windows11編)。
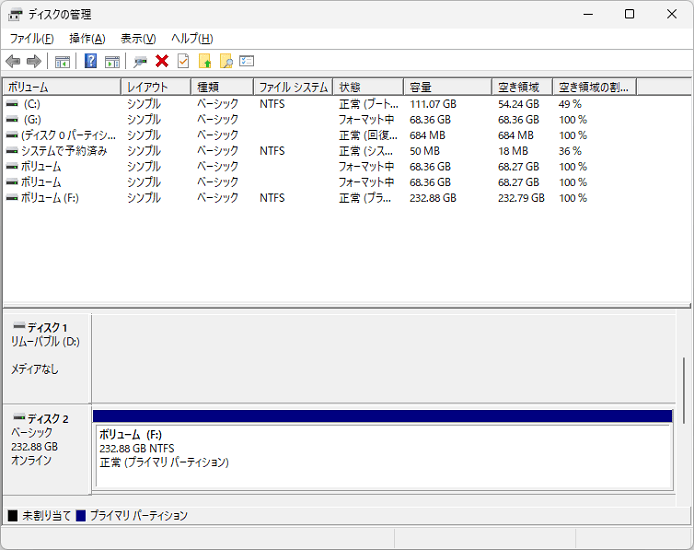
Windows10
Windows10のタスクバー左端にある「スタート」ボタンの右クリック → 「ディスクの管理」の順番にクリックします。
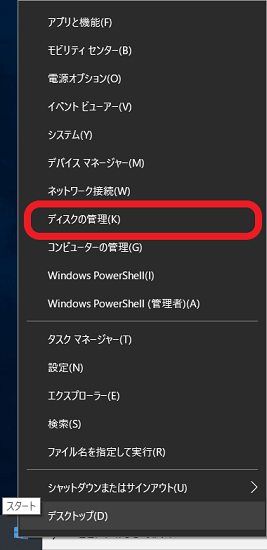
OS(C)とボリューム(D) は、同じHDD・SSDから分けられているので、パーティションの結合ができます。
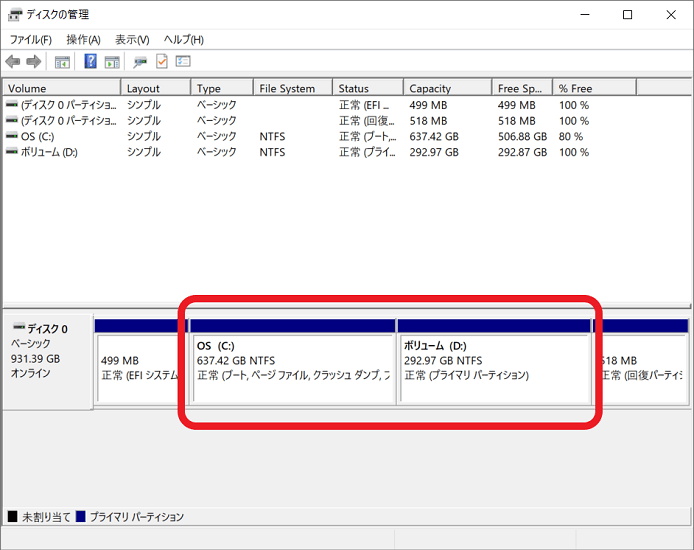
「ボリューム(D)」の上で右クリック → 「ボリュームの削除」の順番にクリックして、Dドライブを「未割り当て」に変更します。
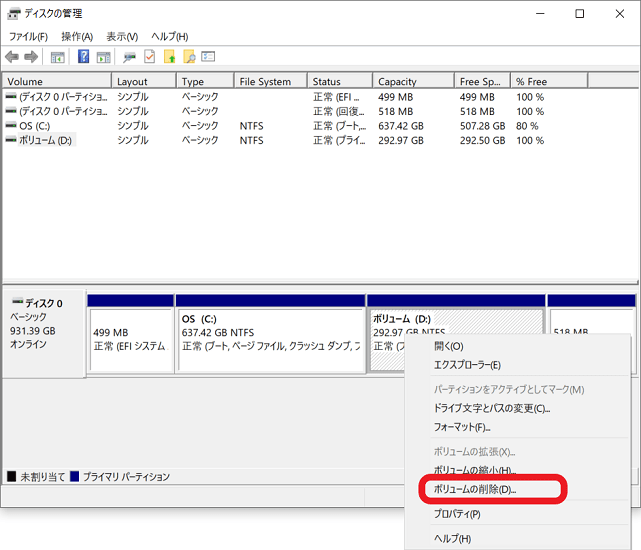
「シンプルボリュームの削除」のメッセージが表示されます。削除してもよかったら「はい」を選択します。
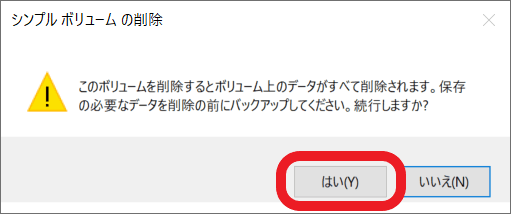
Dドライブ(292.97GB)が「未割り当て」に変更しました。※ Windows10に認識されてない状態。
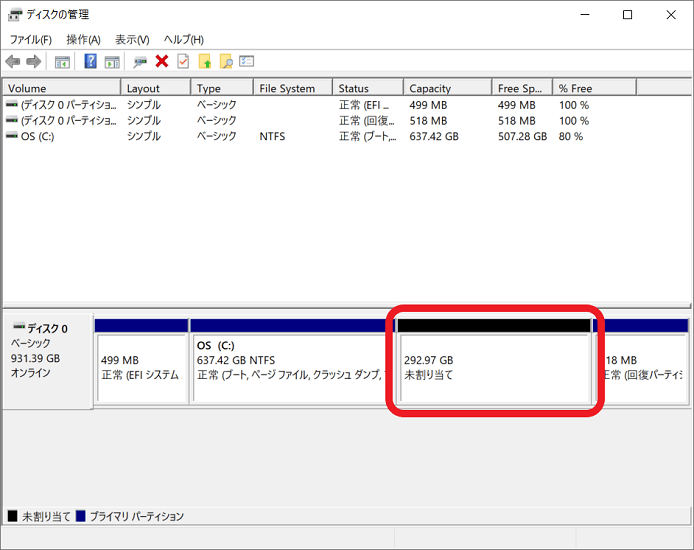
次にOS(C)に結合したいため、OS(C)の上で右クリックして「ボリュームの拡張」を選択します。
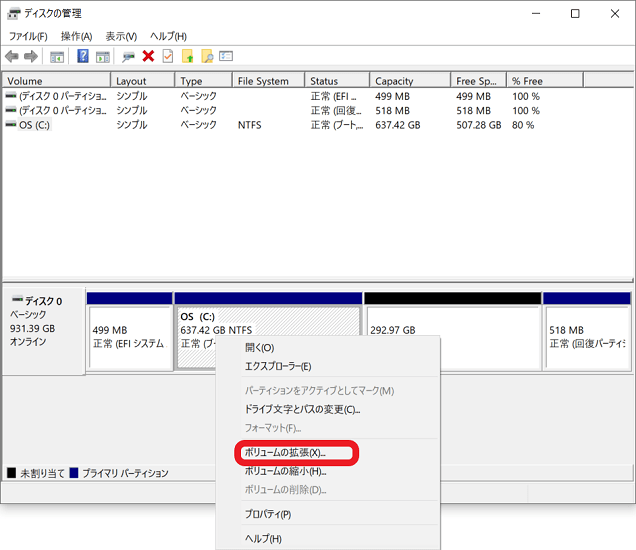
「拡張ウィザードの開始」の画面が開いたら、「次へ」をクリックします。
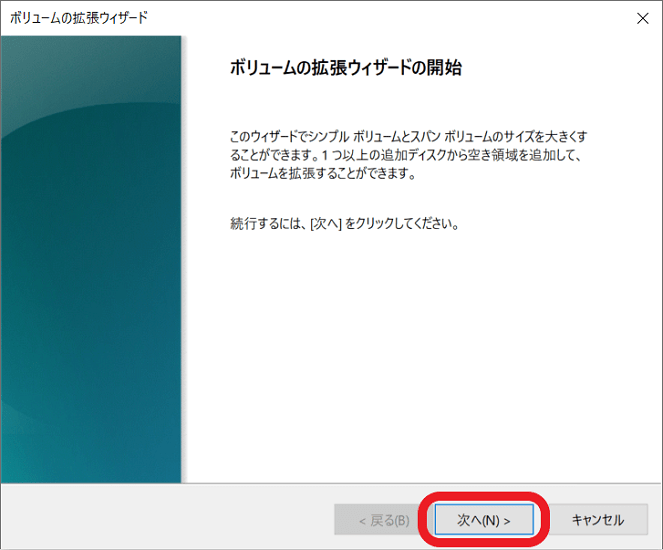
「ディスクの選択」が開いたら、何も変更はしないで「次へ」をクリックします。
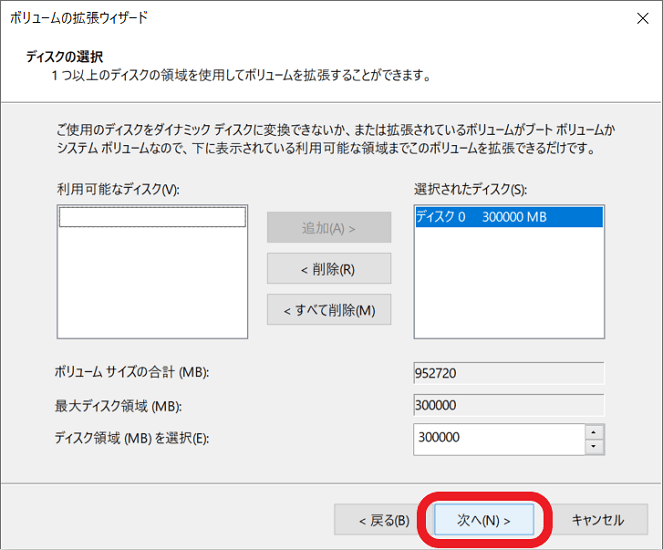
「拡張ウィザードの完了」と表示されたら、「完了」をクリックします。
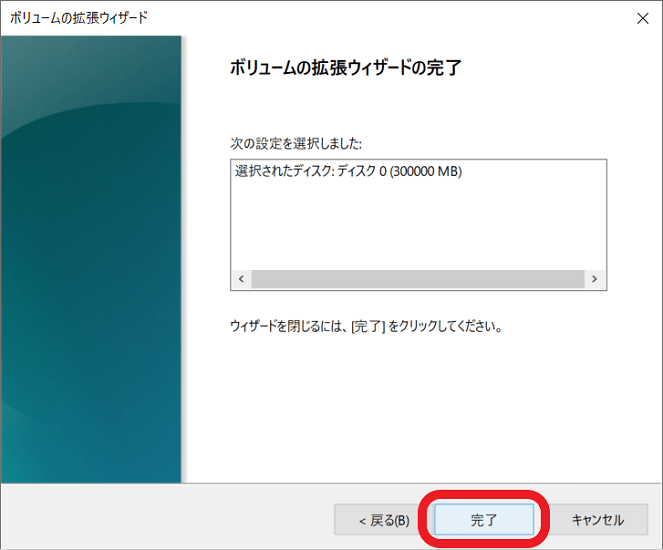
複数ドライブが、まとめて結合されました。
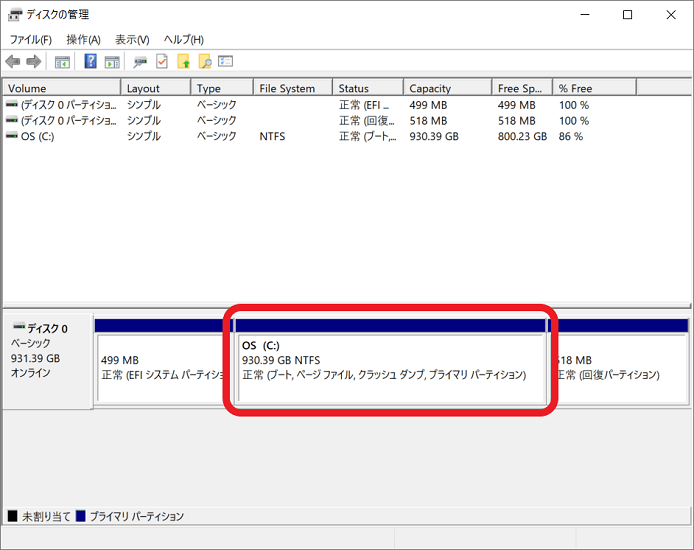
以上で、パーティションを結合する手順はおわりです(Windows10編)。
HDDやSSDのパーティションを安全に変更する方法

大きなトラブルを回避して、OSのシステムや保存しているデータを保護したい方向け。
HDDやSSDのパーティションを自分で変更する場合は、作業が失敗するリスクは高くなります。ちょっとした操作ミスが原因でOSが起動しなくなることもありますから。
OSのリカバリに費やす時間やデータ損失のリスクが嫌いな方は、操作に慣れているプロの人に依頼してみる安全策もありです。
費用は発生しますが、パーティションを安全に分割・結合したい方は、「ドクター・ホームネット
詳しく知りたい方は、「【評判】ドクター・ホームネット【PC修理サービス】」から説明していますので、よかったらご覧ください。
さいごに
ここでは、HDDやSSDのパーティションを分割・結合する手順を説明してきました。もう少し簡単に変更したい方はフリーソフトが非常に便利ですので、「【Windows11対応】パーティションの変更ができるフリーソフトおすすめ【2選+α】」にて紹介します。
以上で、おわりです。