
「クリックキャプチャー」というフリーソフトの使い方を知りたい方向けの記事です。
このような方におすすめです。
- Windowsのスクリーンショット機能では満足できない方。
- マウスカーソルをキャプチャーした画像が欲しい方。
- インストールが不要のソフトウェアを探している方。
本記事では、「クリックキャプチャー」 を導入する手順とソフトの使い方を紹介しています。マウスカーソルが撮影できるので、パソコンの操作手順の作成などに最適になっています。
それでは、ご覧ください。
「クリックキャプチャー」のダウンロードと起動手順

次の手順です。
ダウンロード
下記リンクから、セットアップファイルが入手できます。
Webページが開いたら、「窓の杜からダウンロード」をクリックします。セットアップファイルが入手できます。
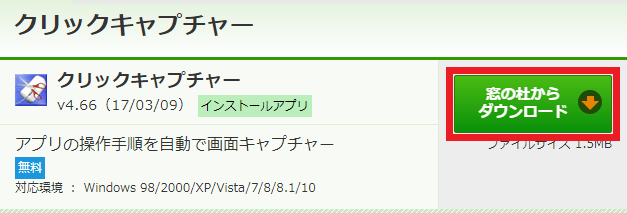
ダウンロードしたファイル(clickcapture.zip)は「ダウンロード」ファイルに保存されています。
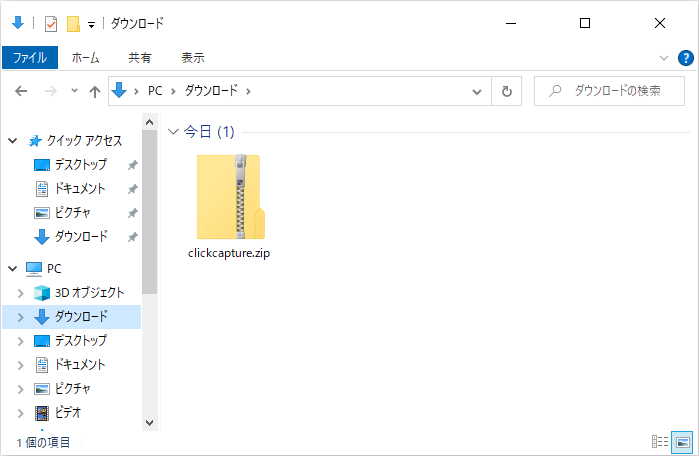
以上で、ダウンロード手順は終わりです。
導入と起動
「clickcapture.zip」ファイルを右クリックして「すべて展開」を選んでファイルを解凍します。
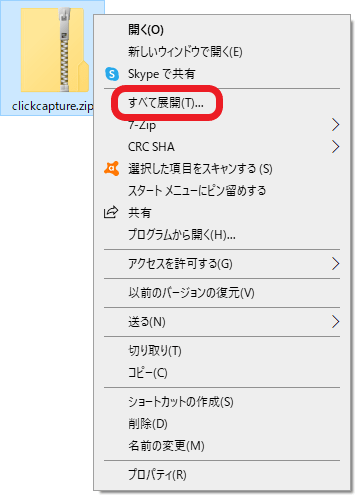
「clickcapture」のフォルダーが表示されますのでクリックします。
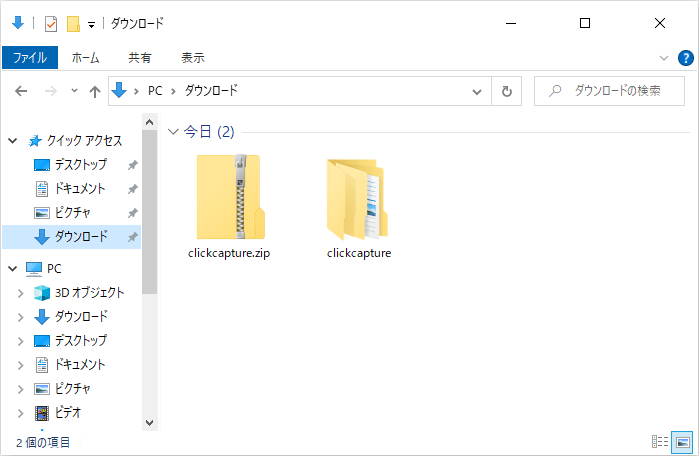
「clickcapture.exe」をクリックしたら、「クリックキャプチャー」が起動します。
(※「WindowsによってPCが保護されました」のメッセージ画面が表示された際には、「詳細情報」 → 「実行」の順番にクリックしてください。)
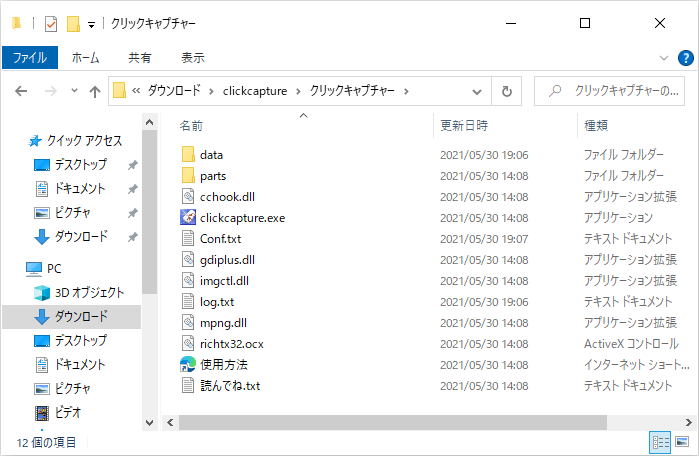
このような画面が開きます。
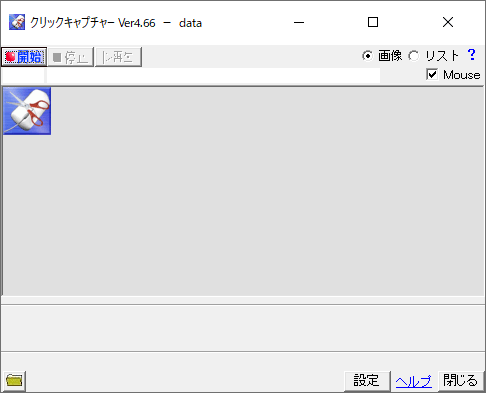
以上で、起動手順は終わりです。
「クリックキャプチャー」でスクリーンショットを撮る方法
「クリックキャプチャー」を起動させます。画面左上の「開始」ボタンを押したら、撮影が可能になります。
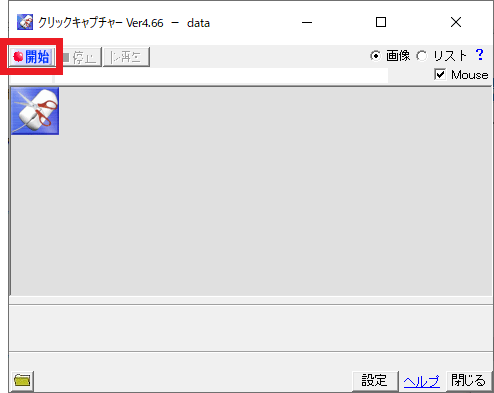
マウスでクリックすることで、特定の場所やウインドウ画面が撮影されます。さいごに「停止」ボタンを押して撮影の終了です。(※撮影した画像は、「クリックキャプチャー」フォルダー → 「date」フォルダーに保存されています。)
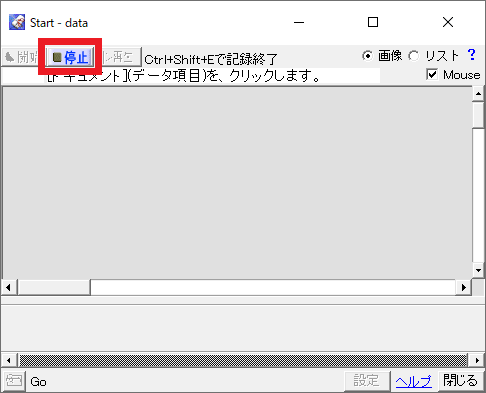
下記は、「クリックキャプチャー」で撮った画像です。マウスカーソルと赤い枠線が表示されている特徴があります。
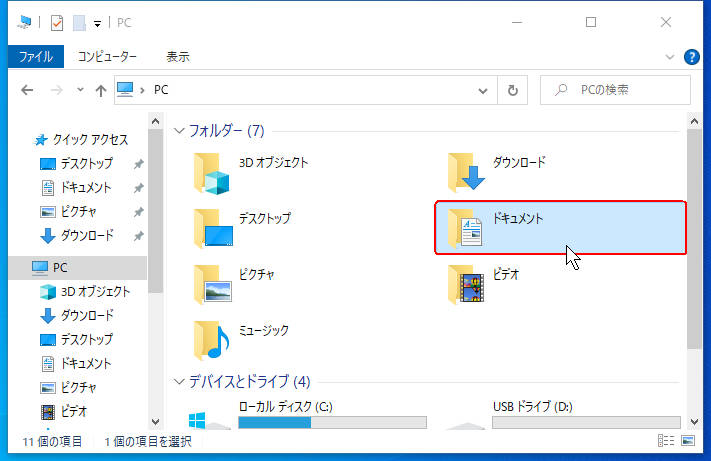
以上で、スクリーンショットの撮り方は終わりです。
「クリックキャプチャー」の設定
次の設定について紹介します。
アプリ画面の右下にある「設定」をクリックして設定画面を開けます。
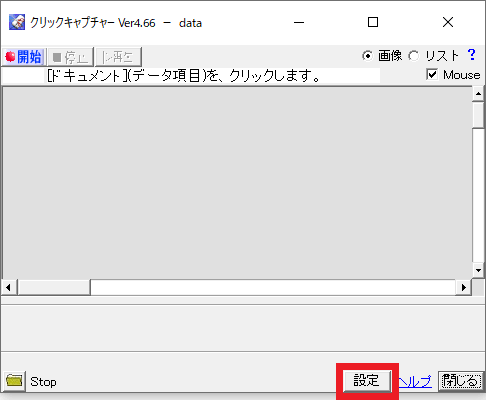
「マウスカーソルを描画」の✓マークを外したら、マウスカーソルは非表示になります。(※「実イメージ」にチェックを入れると、マウスカーソルが映るようになります。)
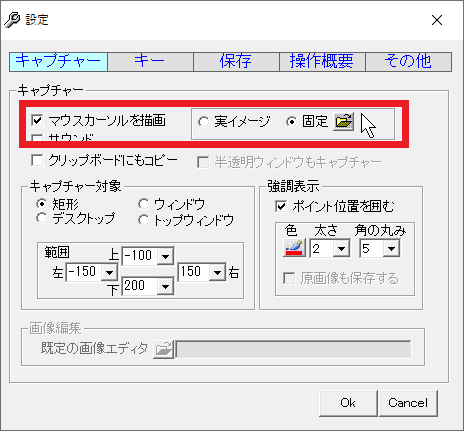
尚、アプリ画面の右端にある「Mouse」の✓マークを外すだけでも同じ効果です。
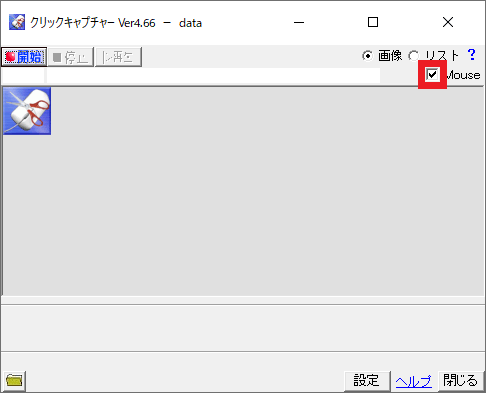
「短形」「ウインドウ」「デスクトップ」「トップウインドウ」の4種類のキャプチャースタイルから選べます。
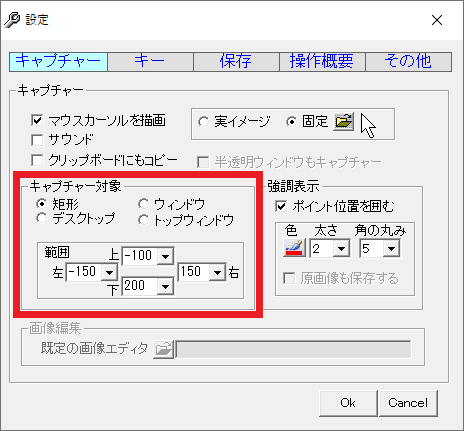
「ポイント位置を囲む」の✓マークを外すことで、赤枠が非表示になります。色、太さ、角の丸みを好みに変更することも可能です。
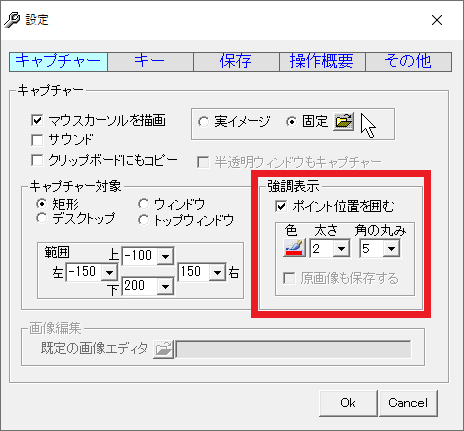
「キー」タブから、ホットキーの設定や変更ができます。好みのキーに設定したいときに。
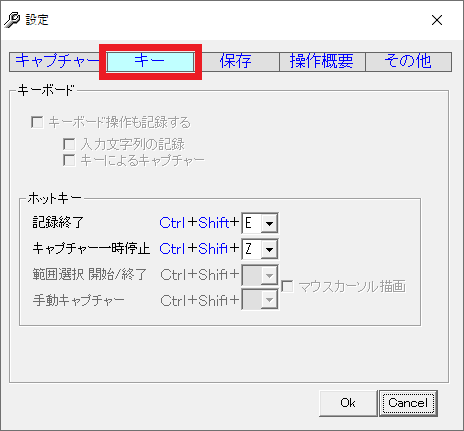
保存先を指定できたり、ファイル形式(BMP/JPG/PNG/GIF)を変更したりできます。
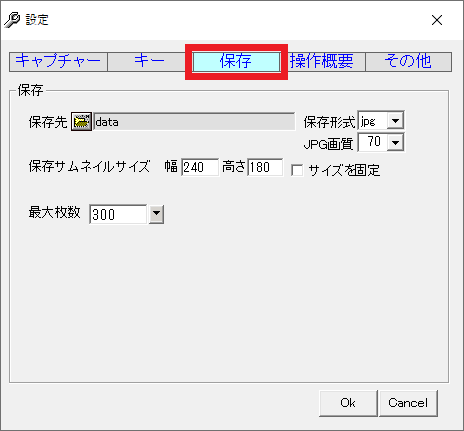
以上で、設定手順の紹介は終わりです。
さいごに
ここでは、「クリックキャプチャー」について紹介してきました。
大きな特徴は、マウスカーソルが一緒に表示されることです。パソコン操作の手順書を作成したい方には、かなり適していると思います。Windows11にも対応しているので、長く使えるソフトウェアとしても魅力があります。
Windowsの標準機能を確認してみたい方は、「Windows10 スクリーンショットを撮る3つの方法」をご覧ください。
以上で、おわりです。


