
Windows10タスクバーの通知領域に「ツールバー」を追加したい方向け。
このような方におすすめです。
- Webブラウザーを起動いないで、URLの入力する手間を省きたい方。
- ワンクリックで目的のWebページを開ける方法を知りたい方。
- デスクトップに設定しているアプリやフォルダーにアクセスしたい方。
- 特定のフォルダーを指定して、簡単にアクセスできるようにしたい方。
本記事では、タスクバーにツールバーの機能を追加する手順を解説しています。
それでは、みていきましょう。
「ツールバー」とは、特定のWebページにワンクリックで移動できたり、指定したフォルダー内にアクセスできたり、多くの機能がタスクバー上で使えます。
タスクバー上のスペースを狭くするデメリットはありますが、非常に便利なので是非利用して欲しい機能です。
タスクバーに「ツールバー」を追加する手順
Windows10タスクバーの通知領域に、「アドレス」「リンク」「デスクトップ」などの機能が追加できます。「新規ツールバー」からは、好みのフォルダーが追加できるようになっています。
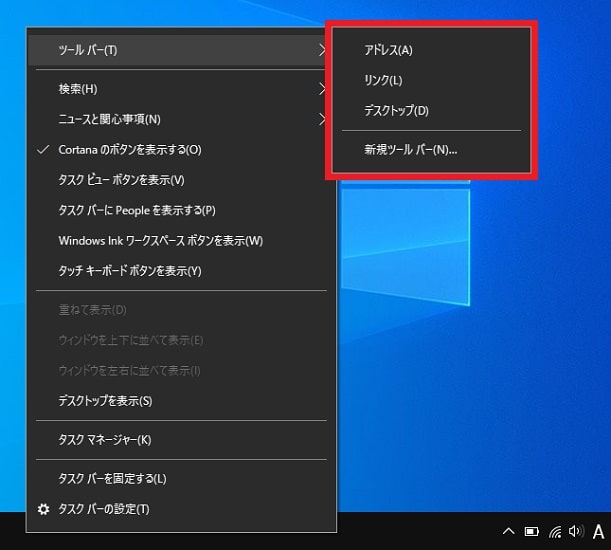
ツールバー①:「アドレス」
ブラウザーを起動しなくても、タスクバー上でURLを入力してWebページを開けることができます。
タスクバー上の何もないところで右クリックします。

メニュー画面が開いたら「ツールバー」から「アドレス」の順番にクリックします。
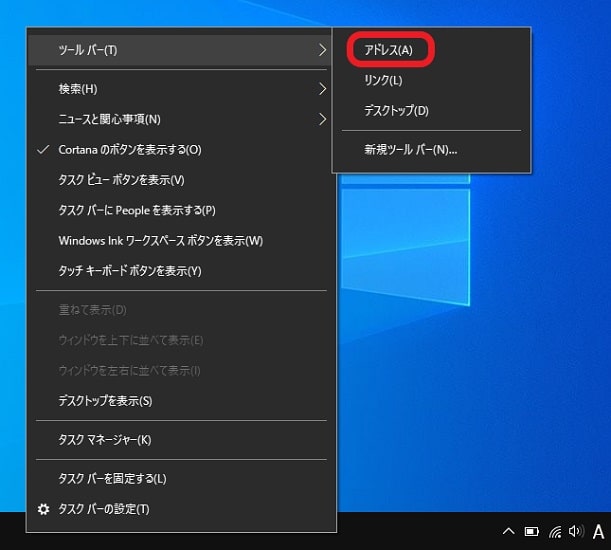
通知領域にアドレスボックスが表示しています。

URLの入力後、Microsoft Edgeのブラウザーが起動してWebページが開きます。

ツールバー②:「リンク」
タスクバー上に複数のリンクを設置することができます。
右クリックメニューから「ツールバー」 → 「リンク」の順番でクリックします。
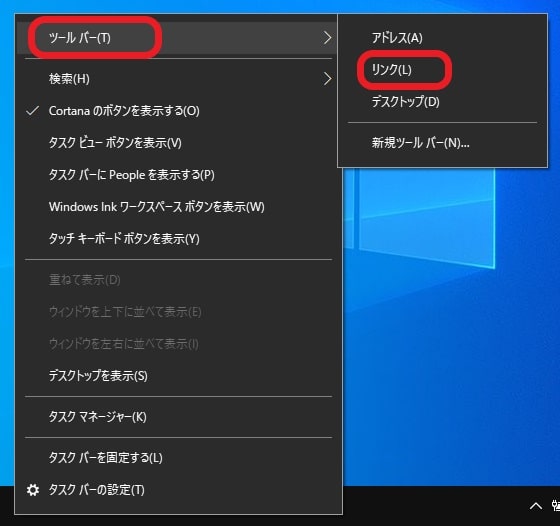
通知領域に「リンク」の文字が表示されます。
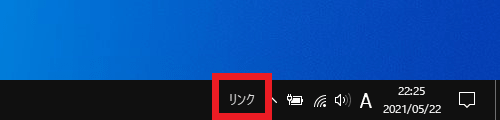
ブラウザー画面内のURLリンクをタスクバーに移動します。
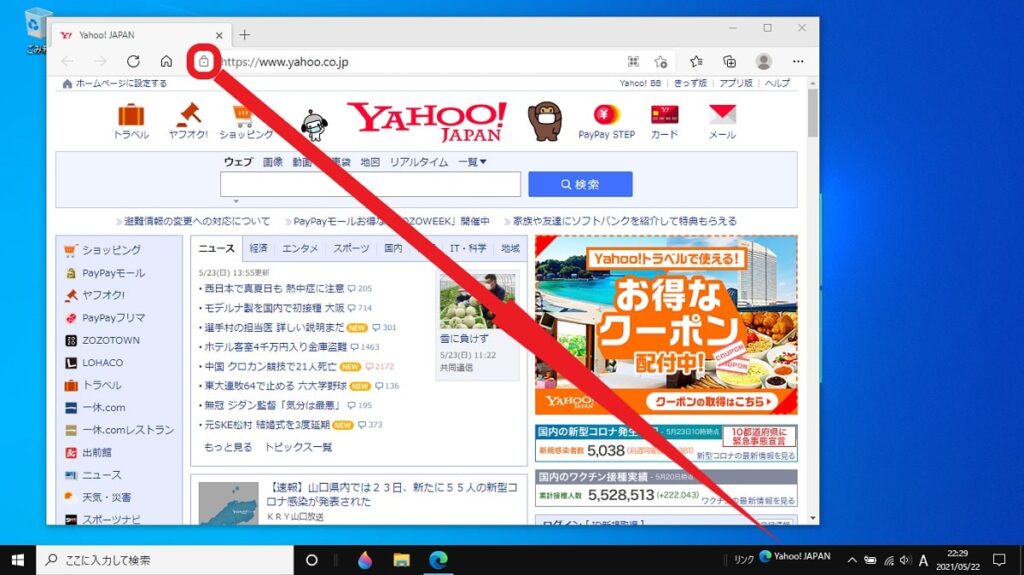
URLが登録されます。ワンクリックからWebページに簡単アクセスできます。
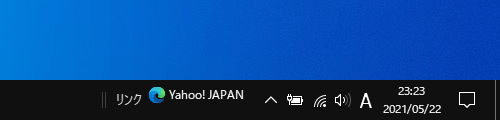
URLショートカットの設置手順について詳しく知りたい方は、「Windows10 タスクバーにURLショートカットを表示する方法」で説明していますので、参考までにどうぞ。
ツールバー③:「デスクトップ」
デスクトップ画面上に設定しているアプリ、フォルダー、ファイルなど瞬時にアクセスできるようになります。
右クリックメニューから、「ツールバー」 → 「デスクトップ」の順番にクリックします。
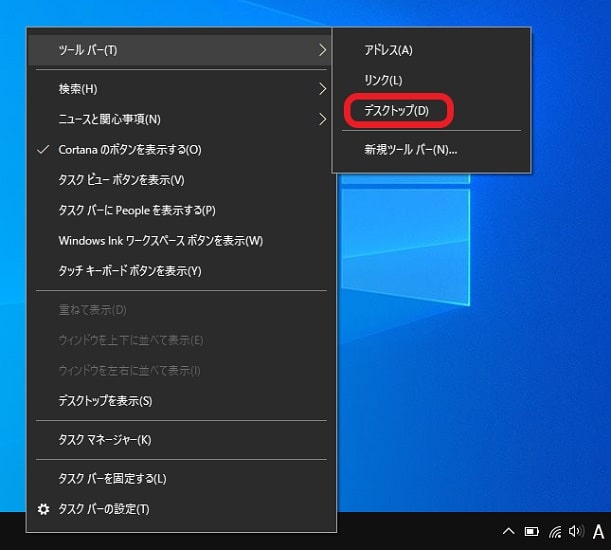
タスクバーの通知領域に「デスクトップ」の文字が表示されます。

アプリ、フォルダ、ファイルなどにアクセスできるようになります。
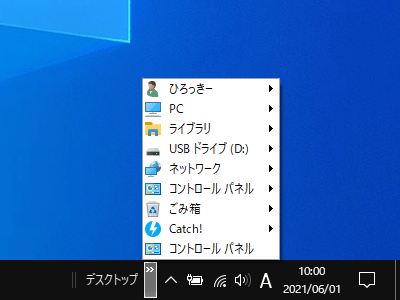
ツールバー④:「新規ツールバー」
指定した特定のフォルダー内へアクセスできるようになります。
右クリックメニューから、「ツールバー」 → 「新規ツールバー」の順番にクリックします。
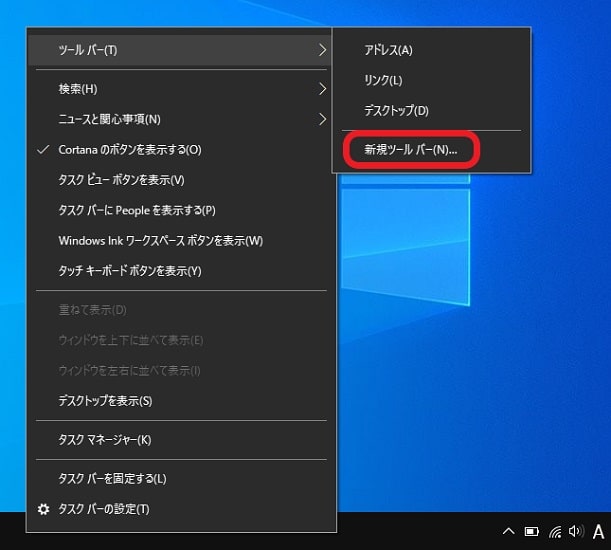
この画面が開いたら、好みのフォルダーを選択します。※ここでは「ピクチャ」を選んでいます。
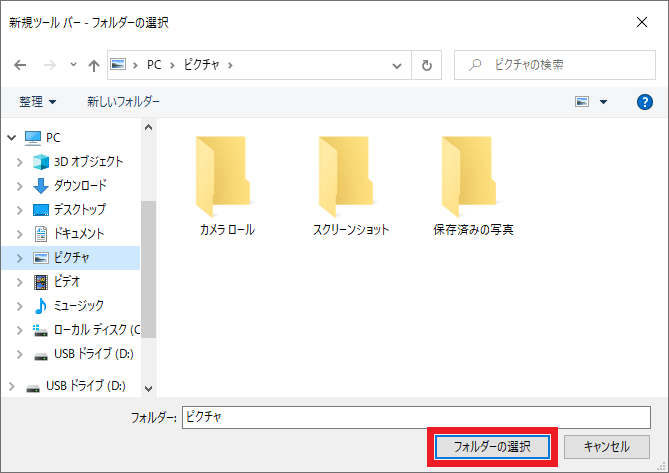
タスクバーの通知領域に「ピクチャ」が表示されています。

簡単にアクセスできるようになります。
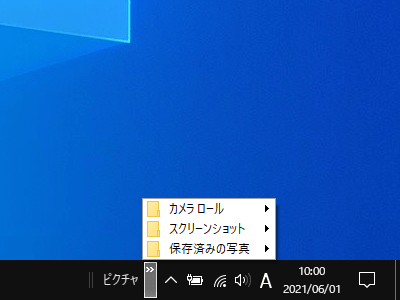
削除する方法は、右クリックメニューから「ピクチャ」をクリックするだけです。
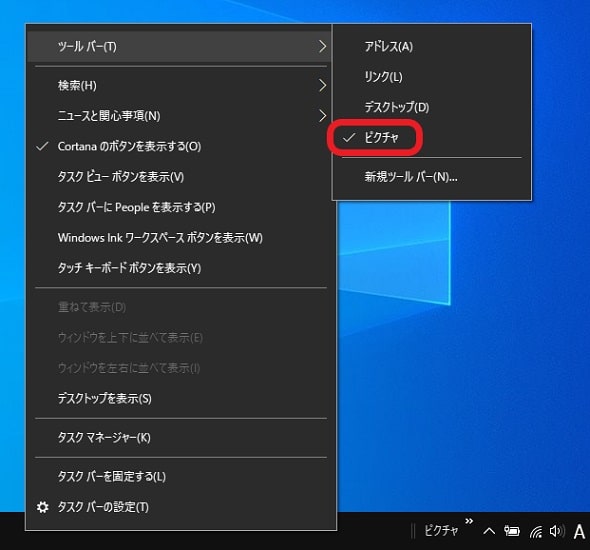
おすすめ関連記事
Windows10のタスクバーの使い方をまとめていますので、よかったらご覧ください。



