
「KIOKU」という無料のキャプチャーソフトで、モニター画面をスクリーンショットしたい方向けです。
本記事では、「KIOKU」アプリのダウンロード方法と使い方(設定方法も含む)を紹介します。日本語に対応してるので、初心者の方でも使いやすくなっています。
このような方におすすめです。
- 機能に優れたアプリを無料で使いたい方。
- パソコンの負担が少ないアプリを探している方。
- USBメモリに保存して手軽に持ち運びしたい方。
- インストール不要でレジストリを変更したくない方。
それでは、みていきましょう。
「KIOKU」を導入してみよう
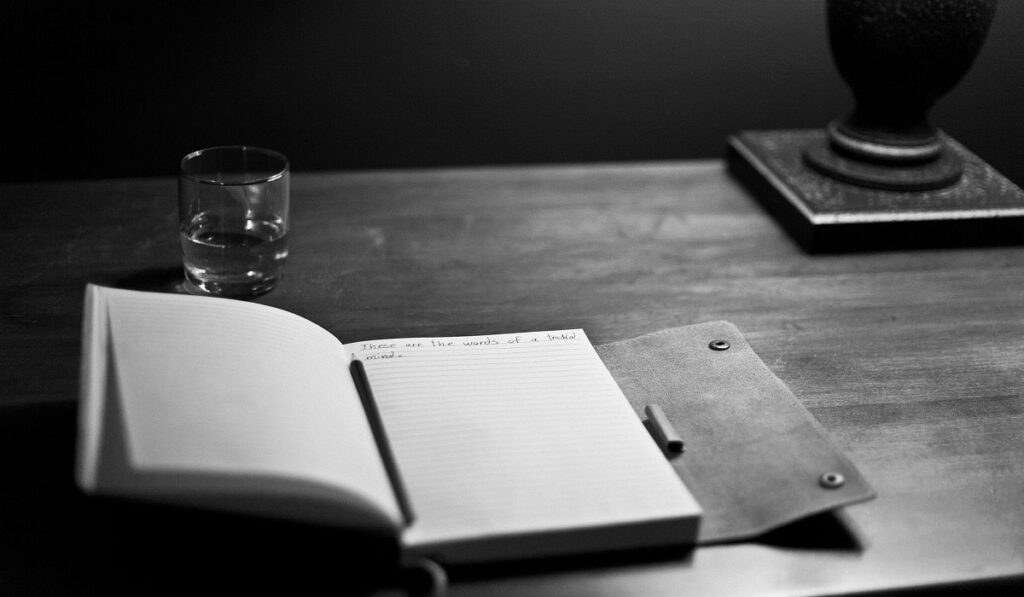
次の手順にて紹介です。
ダウンロード
下記リンクから、「KIOKU」を入手します。
Webページが開いたら「ダウンロード」タブをクリックして、Windows用の「ダウンロードページへ」を選択します。
「このソフトを今すぐダウンロード」をクリックしたら、セットアップファイル(kioku227.zip)がダウンロードされます。
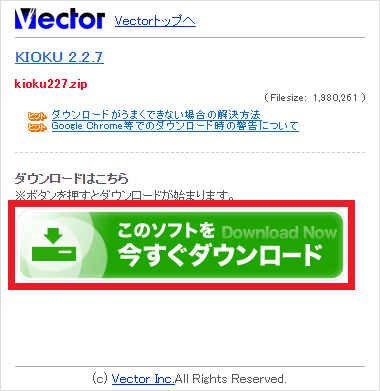
以上で、「KIOKU」のダウンロードは終わりです。
アプリの導入と起動
Windows11/10の「スタート」ボタンを右クリック → 「エクスプローラー」 → 「ダウンロード」フォルダーの順番にクリックします。
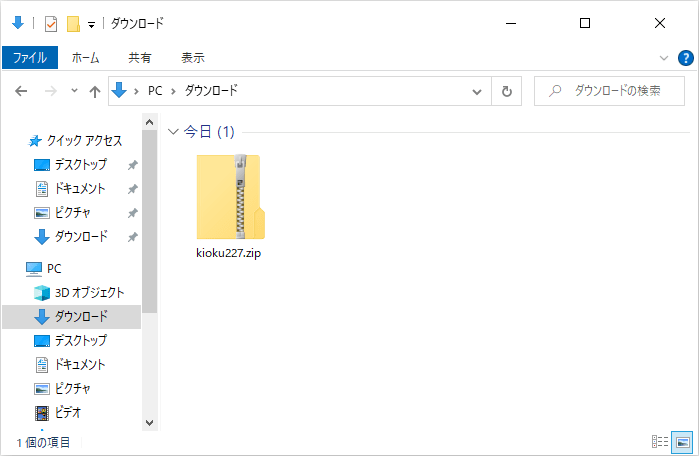
ダウンロードしたファイル「kioku227.zip」を右クリックして、「すべて展開」を選びます。圧縮ファイルが解凍されます。
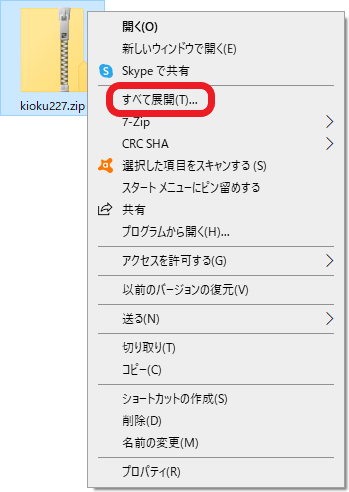
解凍後、「kioku227.zip」と「kioku227」の2つが表示されます。
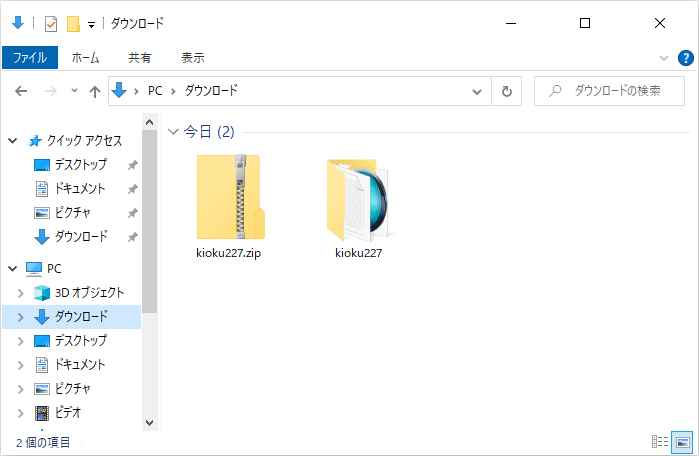
解凍した方のフォルダー「kioku227」をクリックします。「kioku.exe」からアプリが起動できます。
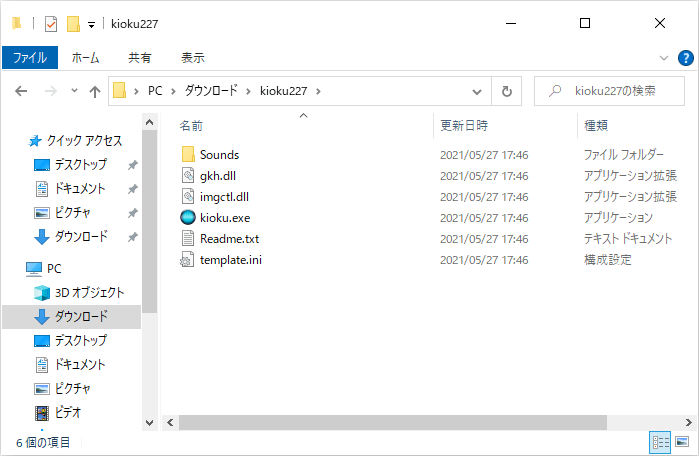
起動した状態の「KIOKU」アプリの画面になります。
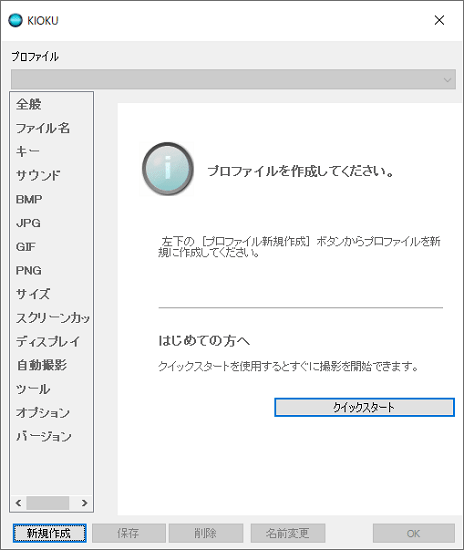
以上で、「KIOKU」アプリの導入と起動する手順は終わりです。
「PCが保護されました」のメッセージが表示された際は、次の手順で対処します。
メッセージ画面の「詳細情報」をクリックします。
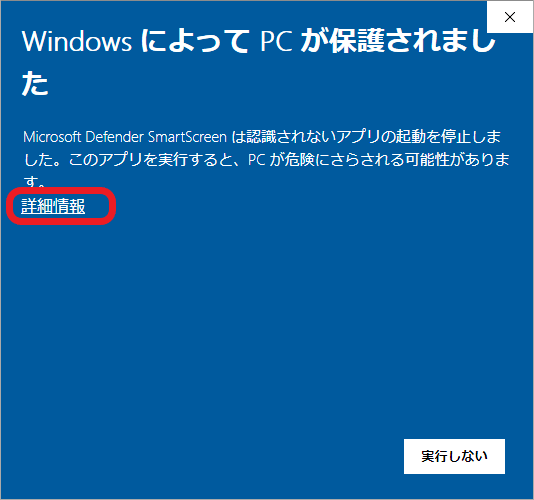
「実行」ボタンをクリックするだけです。「KIOKU」アプリが起動できる状態になります。
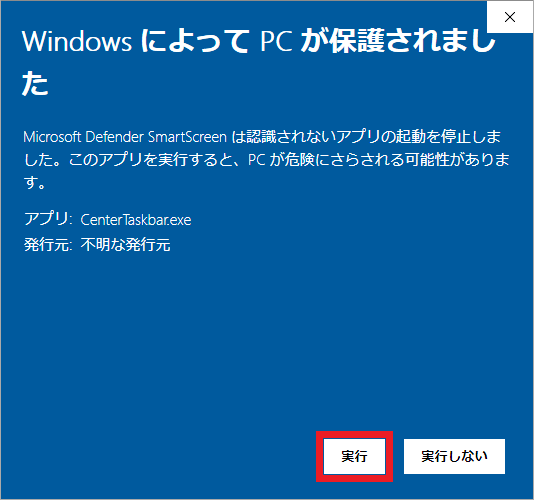
「KIOKU」のプロファイル作成とスクショの撮り方
アプリ起動の初回時は、「KIOKU」のプロファイル作成が必要になります。
「KIOKU」を起動させて、「新規作成」ボタンをクリックします。
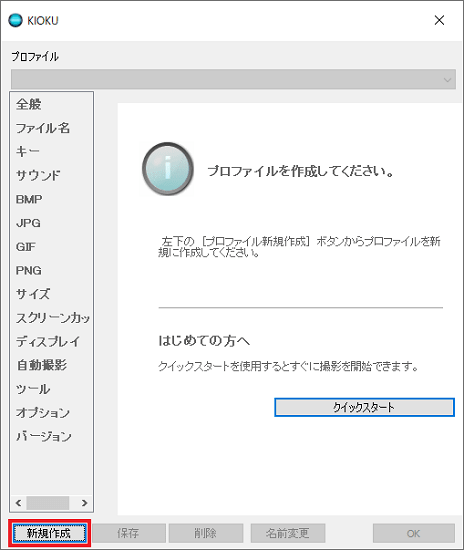
好みのプロファイル名を入力して「OK」をクリックします。
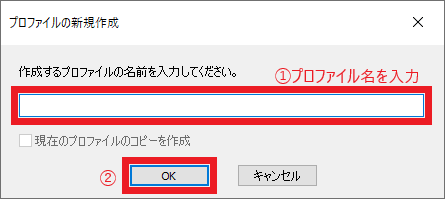
以上で、プロファイル作成は完了です。
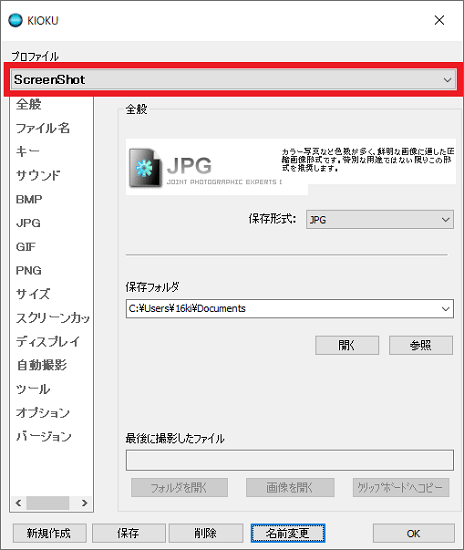
以下、デフォルト時の「KIOKU」の使い方です。
| スクリーンショット操作 | 撮影状態 |
| 「PrintScreen」キー | 全体の画面を撮影 |
| 「PrintScreen」+「Alt(右)」キー | アクティブウインドウを撮影 |
「KIOKU」アプリは操作キーを変えられますので、好みのキーに変更して使えます。
「KIOKU」の設定
多くの機能が備わっている「KIOKU」アプリは、よく利用される機能を中心に紹介していきます。
保存形式
「KIOKU」 は、BMP / JPG / GIF / PNG形式のいずれかで画像を保存できます。使用用途に合わせて使い分けられます。
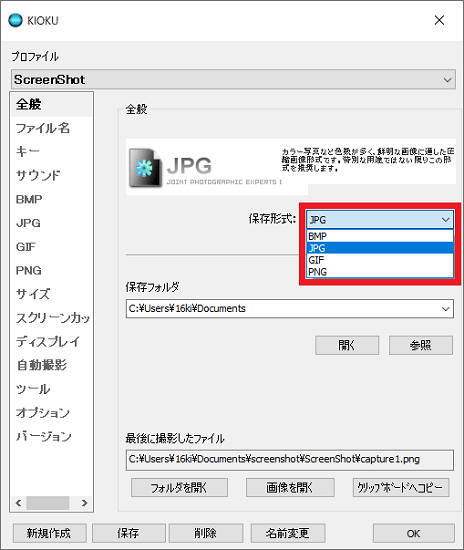
保存フォルダー
「開く」「参照」ボタンから、撮影した画像の保存先を指定できます。尚、デフォルト時の保存場所は「ドキュメント」フォルダー内です。
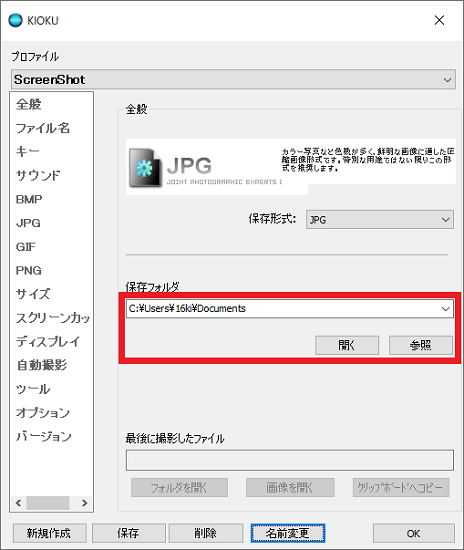
プロファイルの変更
プロファイルを変更する方法になります。
- 「名前変更」:プロファイル名の変更
- 「削除」:プロファイルの削除
- 「保存」:プロファイルの設定を保存
- 「新規作成」:新しいプロファイルの追加作成
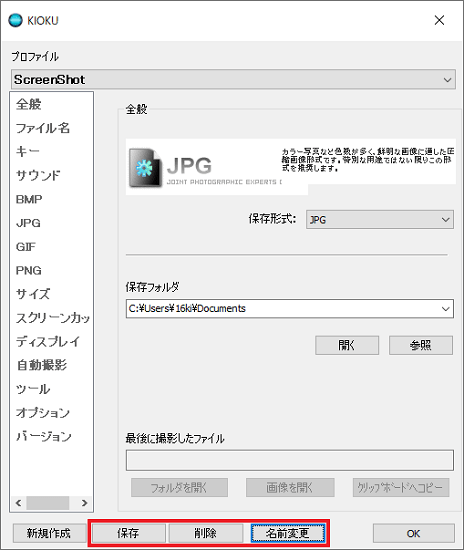
ホットキーの設定【操作キーの変更】
画面左のメニューから「キー」を選択します。
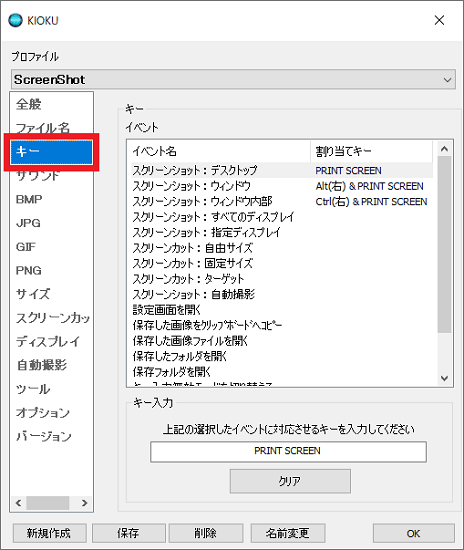
画面右側から該当するイベント名を選択します。※ここでは、「設定画面を開く」を選んでいます。
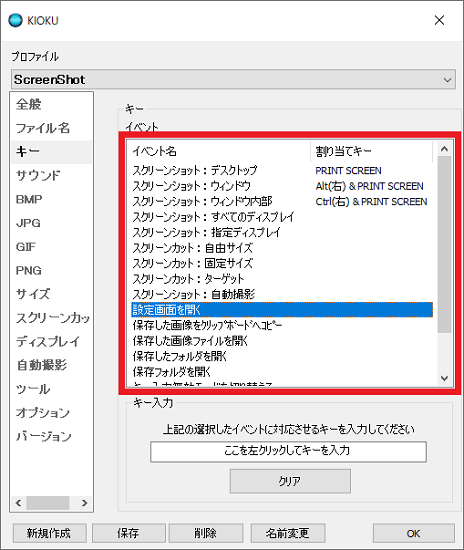
「ここを左クリックしてキーを入力」に割り当てるキーを入力します。
※ここでは「F3」キーで、「KIOKU」の設定画面が開くようにキー設定しました。
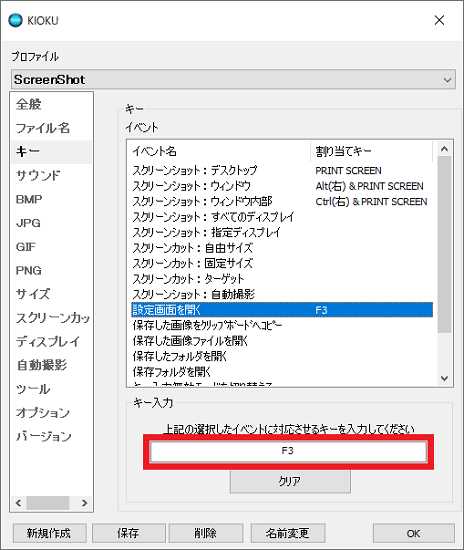
画質のクオリティー調整
BMP / JPG / GIF / PNG形式の画質を自分好みに調整できます。(※左側の「BMP」「JPG」「GIF」「PNG」をクリックして、画面右側から設定できます。)
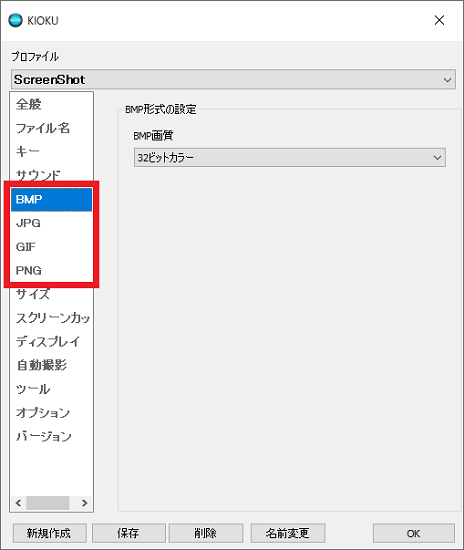
以上で、「KIOKU」の設定は終わりです。
おすすめ関連記事
Windowsの標準機能でスクショ撮影する方法を紹介していますので、よかったらご覧ください。
Microsoft Edgeで表示しているページ全体をスクショ撮影したい方は、こちらからどうぞ。
≫Microsoft Edgeのページ全体のスクリーンショットを撮る方法【Windows10】




