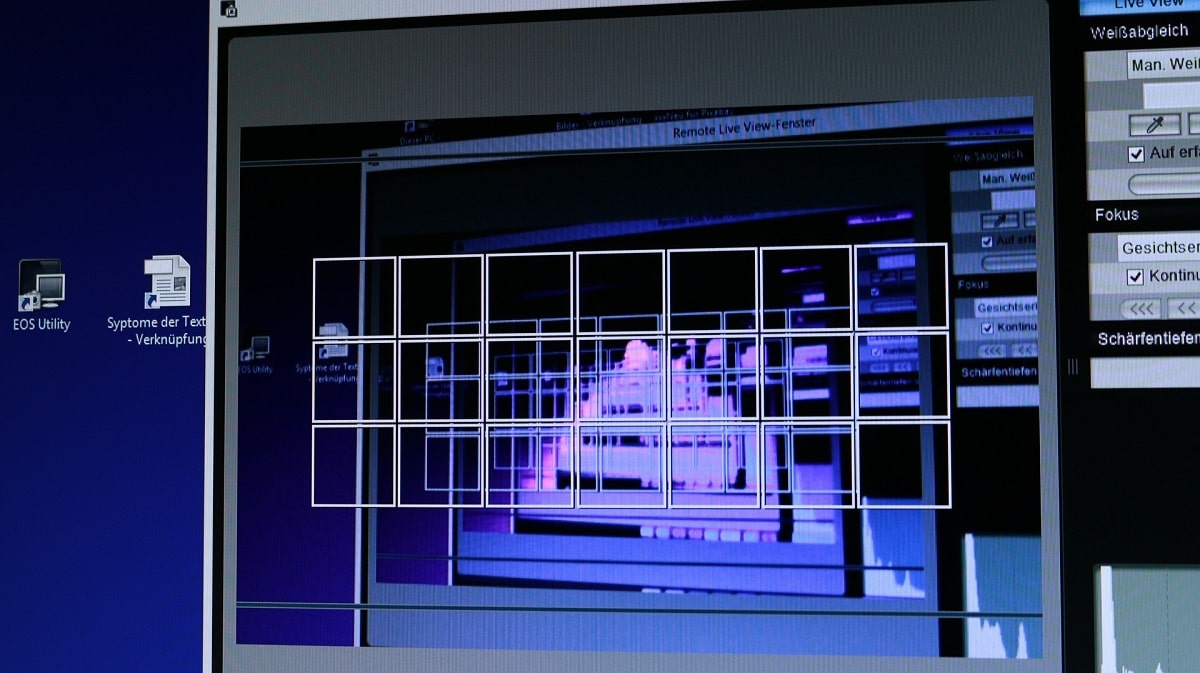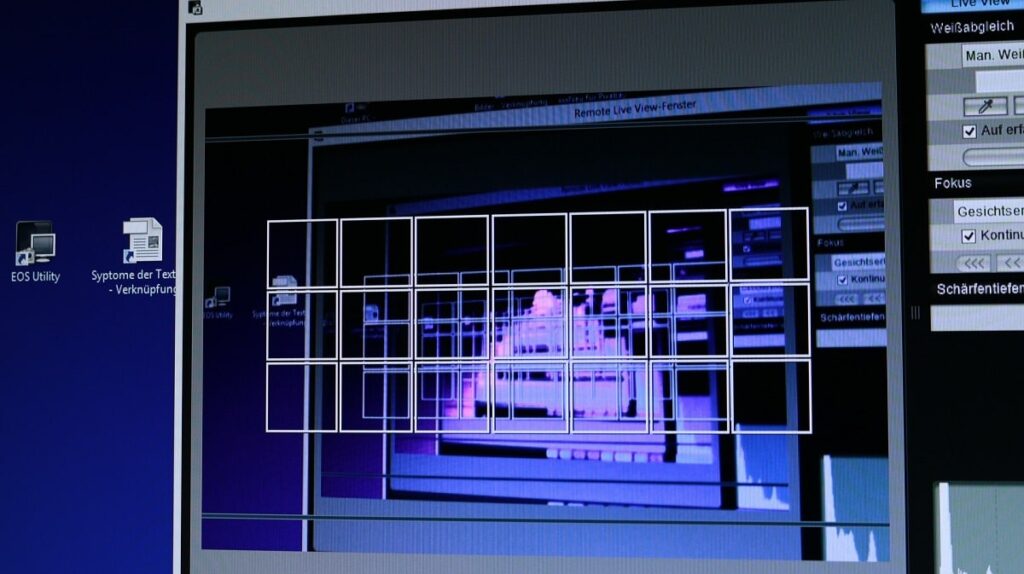
Windows11や10でデータファイルを無料で圧縮・解凍したい方向け。
本記事では、データ圧縮・解凍ソフト「7-Zip」を無料で使う手順を紹介します。公式サイトから無料ダウンロードできるのでお手軽です。
また、本ソフトの安全性についても紹介していますので、参考にご覧になってください。
このような方におすすめ。
- 7z、zipなど様々なファイル形式で使いたい方。
- 大きなデータを簡単に圧縮・解凍したい方。
- パスワードを設定して圧縮したい方。
- 日本語に対応しているソフトを探している方。
それでは、みていきましょう。
「7-Zip」の安全性・危険性について
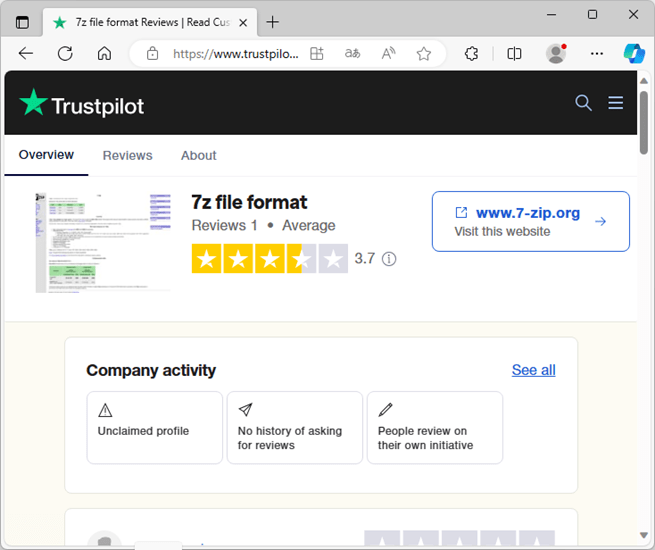
Trustpilotの評価は3.7です。
レビュー数が多くないので、参考程度までになります。他のソフトウェアに比べて、最低限の機能しか搭載されていない印象ですが、その分シンプルな構成になっています。多機能の圧縮・解凍ソフトを探している方には向かないかと思います。
「7-Zip」の評価は「Trustpilotの公式Webページ」にてチェックできます。
「7-Zip」の信頼できるダウンロードURLとインストール方法
次の手順です。
ダウンロード
公式サイトから、「7-Zip」は安全に入手できます。
Webサイトが開いたら、32ビットか64ビットのどちらかを選択して「7-Zip」をダウンロードします。(※ファイルは「ダウンロード」フォルダー内に保存されます。)
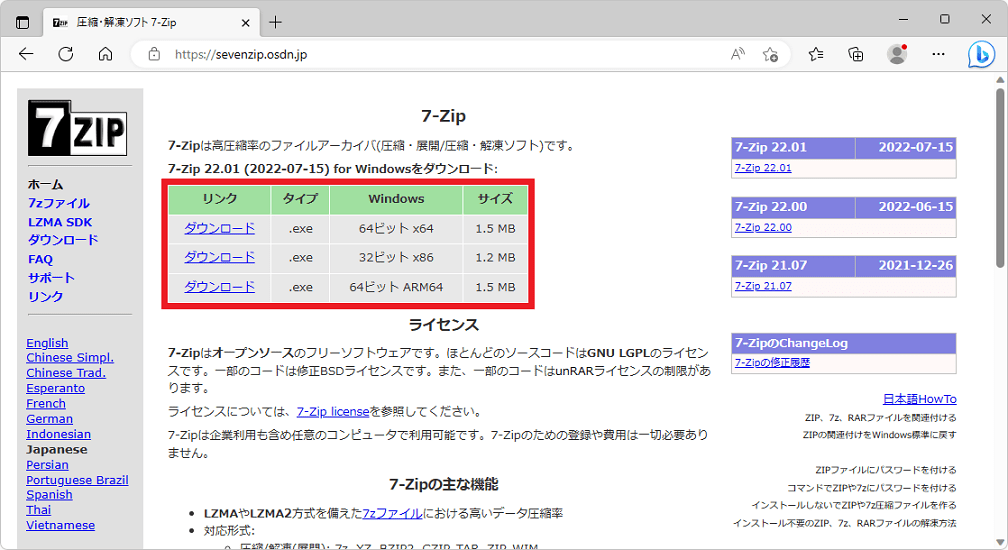
以上で、「7-Zip」をパソコンに保存することができました。
インストール
ダウンロードしたファイルを右クリックして、「管理者として実行」を選びます。
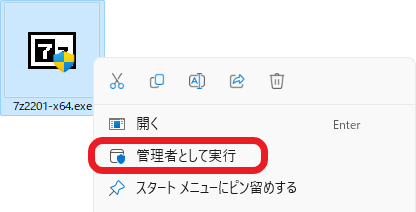
ユーザーアカウント制御の画面が表示したら、「はい」を選択します。
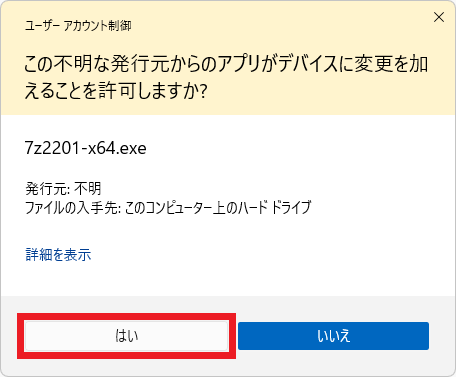
セットアップ画面が開きますので、「install」をクリックします。「7-Zip」がインストールされます。
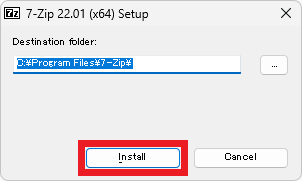
インストールが完了したら、「Close」をクリックします。
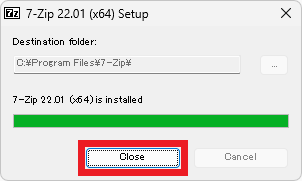
以上で、「7-Zip」のインストールは完了です。
Windowsの標準機能から、zipファイルは解凍(展開)できます。尚、zip形式への変換も可能です。
興味のある方は、「「zipファイル」とは何?Windows11で正しく開ける方法」にて説明していますので、よかったらご覧ください。
さいごに

「7-Zip」は、誰でも扱えるシンプルな無料ソフト。
さまざまな種類のファイル形式に対応していて、個人的にも愛用しているフリーソフトになっています。右クリックのメニュー画面は使いやすいのでオススメです。
※現在でも、「7-Zip」は定期的に更新されていて、最新のWindows11までインストール可能です。
以上で、おわり。