
Windowsタスクバーは透明にした方が便利?それとも隠した方が使いやすい?
このような悩み、疑問がある人に向けた記事になります。
このような方におすすめ。
- タスクバーをカスタマイズして楽しみたい方。
- 画面全体を利用して、有効活用したい方。
- 使いやすさ、機能など気にしている方。
本記事では、タスクバーの透明化と画面外に隠すときの違いを紹介しています。
それぞれの設定手順も紹介していますので、併せてご覧ください。尚、隠す際の設定はWindows機能を用いますが、透明化は「TranslucentTB」というフリーソフトを使います。
それでは、みていきましょう。
タスクバーの「透明」と「隠す」の違いとは?
「透明」と「隠す」の使い方は少し異なります。
透かしたタスクバーは見えてないだけで、今まで通り使い方は同じになります。隠す際はバーを画面内に表示させる手間がありますが、フル画面を利用できるメリットあり。
両方ともに、デスクトップの壁紙を全体表示させる共通点もあります。
タスクバーを完全透明にしてみよう
フリーソフト「TranslucentTB」の導入と使い方を説明します。
※古いOSにも対応しているので気軽に利用できる特徴ありです。
インストールの手順
TranslucentTBは、Microsoft Storeから安全にダウンロードできます。安心して入手できるので、ぜひ下記リンクからどうぞ。
≫ TranslucentTBをダウンロードする
表示したWebページの「ダウンロード」ボタンを押してファイルを入手。ファイルをクリックしたら、自動でインストールが始まります。
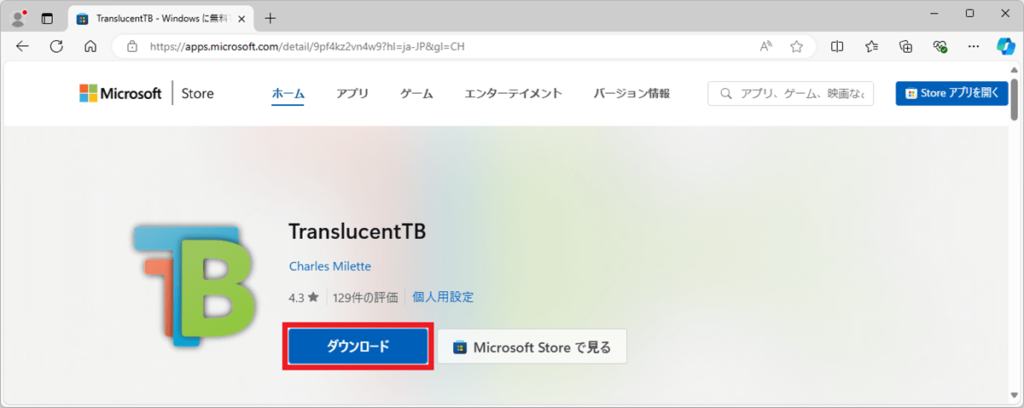
これで、インストールは完了です。
TranslucentTBの使い方
アプリをインストールしたら、タスクバーは自動で透明になります。
透明化を解除するには、タスクバー上にある「TranslucentTB」アイコン → 「デスクトップ」 → 「通常」の順番にクリックします。
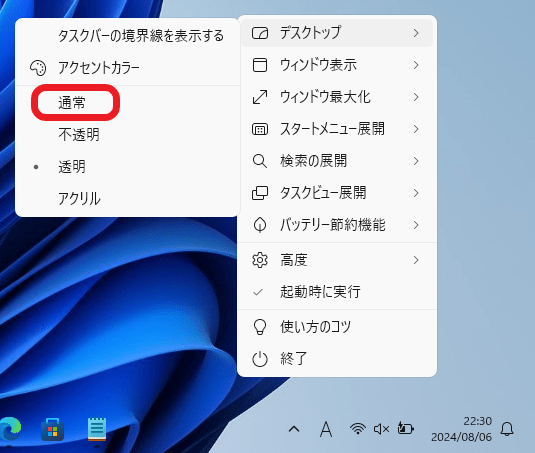
再び透明に戻したい場合は、「アイコン」 → 「デスクトップ」 → 「透明」の順番にクリックしたら完了です。その他にも多くの設定が搭載されていますので、いろいろ探してみてください。(透明度の変更などが可能)
尚、本アプリはWindowsの機能から直接アンインストールできますが、レジストリは残ります。レジストリも同時に削除したい際は、「CCleaner Freeで重複ファイルやレジストリを削除する方法」の記事を参考にアンインストールしてください。
タスクバーを隠すには?Windowsの機能からの手順紹介
隠すための設定は、Windowsの機能から実行できます。
手順は、Windowsのアイコン → 「設定」 → 「個人用設定」 → 「タスクバー」 → 「タスクバーの動作」 → 「タスクバーを自動的に隠す」に✓マークを入れる。(✓マークを外したら「隠す」を解除します)
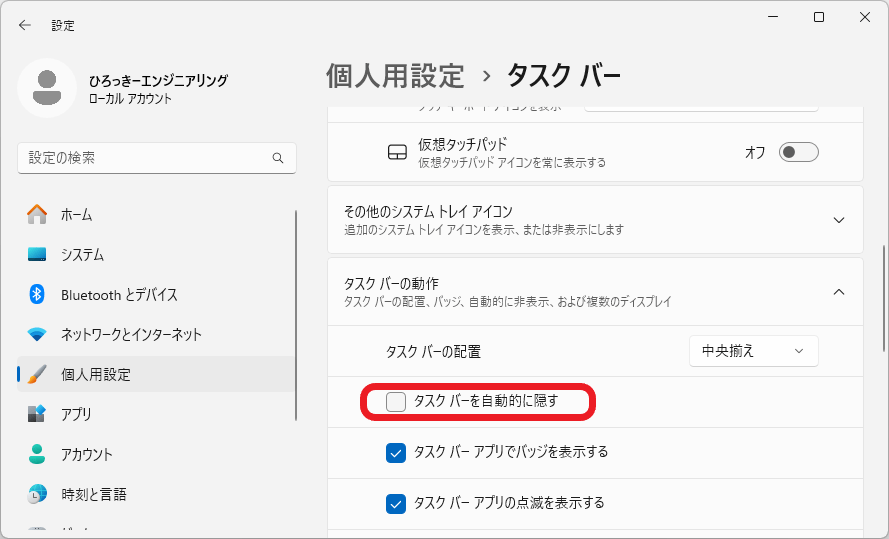
これで、画面外に隠すことができます。
さいごに

タスクバーの透明化や隠すことは、さまざまな状況に応じて使い分けられます。
どちらも簡単に設定できるので、気分や好みに応じて変更してみてもいいと思います。
デスクトップ画面の雰囲気を変えて気分転換したい時に、ぜひ活用して欲しい機能になります。
以上でおわり。


