
Windowsに対応しているスクリーンショット用のアプリを探している方向け。
数多くあるフリーソフトの中から、「Clip Saver」というアプリを紹介していきます。
このような方におすすめ。
- 無料でダウンロードして直ぐに使いたい方。
- WindowsXPなど古いOSに対応しているアプリが必要な方。
- PCへの負担が小さいアプリケーションを探している方。
- 日本語に対応しているので安心感ある操作を望んでしる方。
- インストールが不要なので、ごみ箱から簡単に削除したい方。
本記事では、「Clip Saver」を導入する方法とアプリの使い方を説明します。
それでは、みていきましょう。
「Clip Saver」の導入から起動するまでの手順

次の手順です。
ダウンロード
下記リンクから、「Clip Saver」のファイルが入手できます。
≫「Clip Saver」のダウンロードページへ(Vector)
Webページが開いたら「ダウンロード」タブ → 「ダウンロードページへ」の順番にクリックします。
下記ページが開いたら、「このソフトを今すぐダウンロードページ」をクリック。セットアップファイルが入手できます。
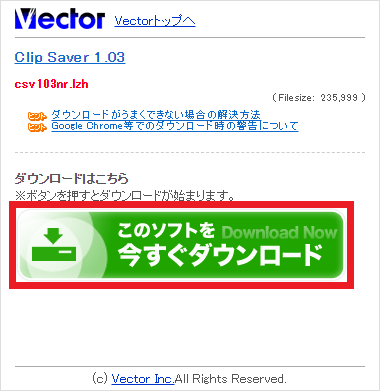
以上で、「Clip Saver」のダウンロード手順はおわりです。
導入と起動
Windowsの「スタート」ボタンを右クリック → 「エクスプローラー」 → 「ダウンロード」フォルダーの順番にクリックします。先ほど入手したファイル(csv103nr.lzh)が確認できます。
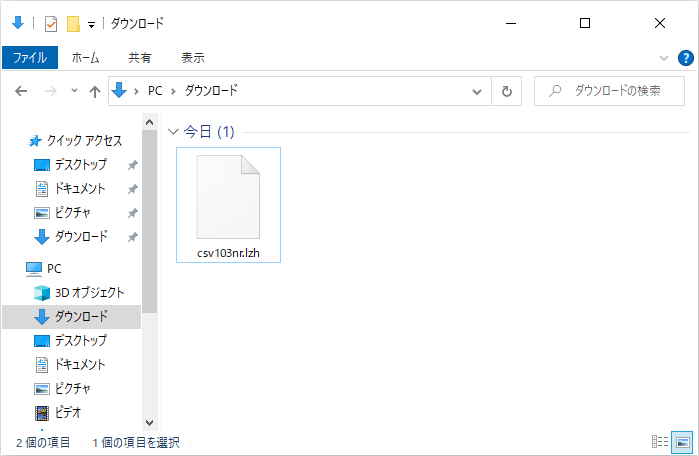
※「csv103nr.lzh」ファイルは、圧縮ファイルになります。ファイルを解凍するために、「7-Zip」を使っています。「7-Zip」のダウンロードURLは、「7-Zipの公式サイト」を活用してください。
「csv103nr.lzh」ファイルを右クリック → 「7-Zip」 → 「展開」の順番にクリックします。
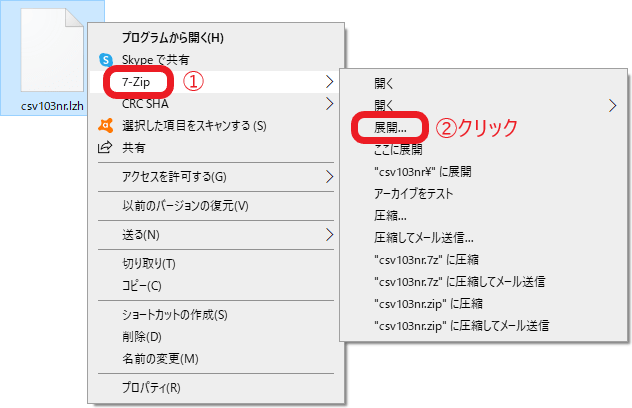
このままの設定で「OK」ボタンを押したら、ファイルが解凍されます。
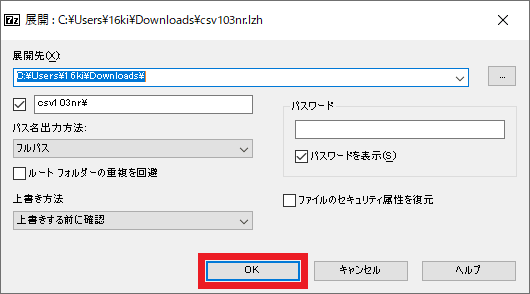
解凍された「csv103nr」フォルダーをクリックします。
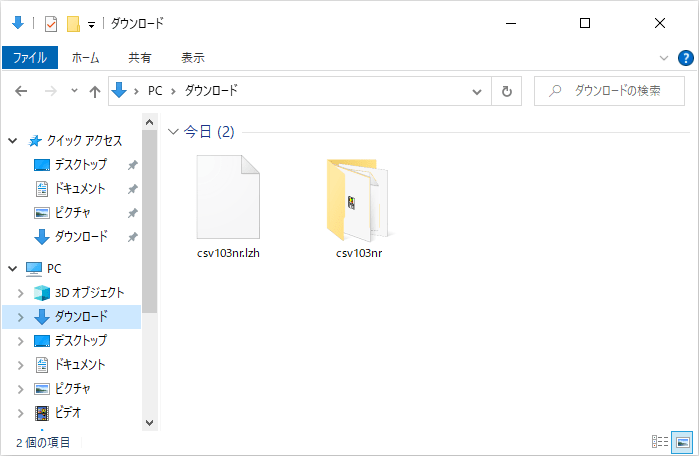
「CSAVER.EXE」がアプリの実行ファイルになりますので、クリックして「Clip Saver」を起動させます。
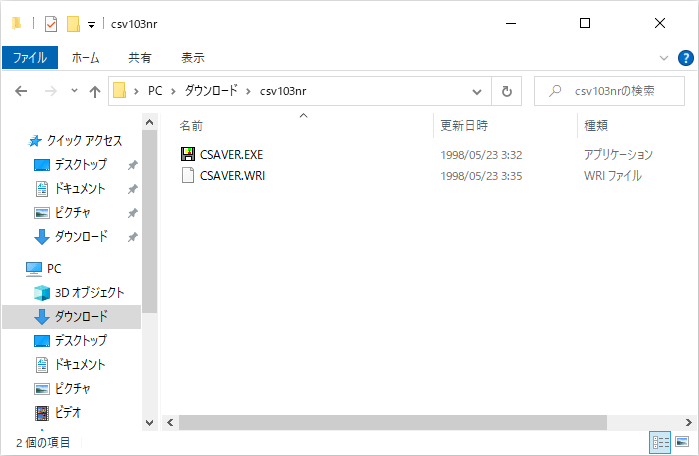
このような画面が開きます。
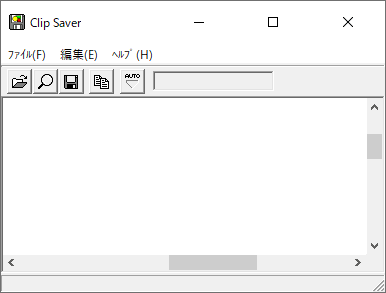
以上で、「Clip Saver」が起動できました。
「Clip Saver」でスクリーンショットを撮る方法と使い方
「Clip Saver」の機能紹介になります。
「Clip Saver」で画像を撮る方法
撮影する方法は、Windowsの標準機能と同じです。
| スクリーンショット操作方法 | 撮影の効果 |
| 「PrintScreen」キー | 全体の画面を撮影 |
| 「Alt」+「PrintScreen」キー | アクティブウインドウのみ撮影 |
詳しい操作方法は、「Windows10 スクリーンショットを撮る3つの方法」にて紹介していますので是非ご覧ください。
「Clip Saver」の使い方
3種類あります。
「Clip Saver」画面の左端にあるアイコンは、既存の画像ファイルを表示させることができます。
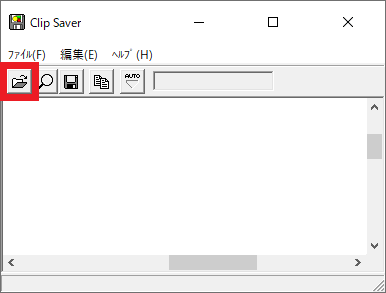
撮影した画像を保存するアイコンボタンになります。
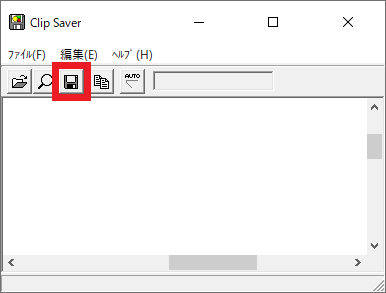
「AUTO」のボタンは、キャプチャー画像を自動で保存してくれる機能になります。
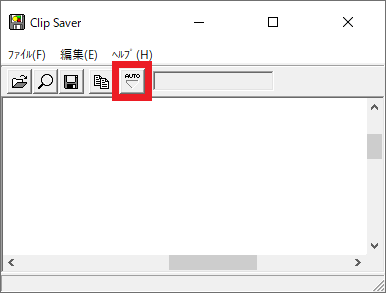
「AUTO」ボタンをオンにしてスクリーンショットした画像は、「csv103nr」フォルダー内に自動保存されます。
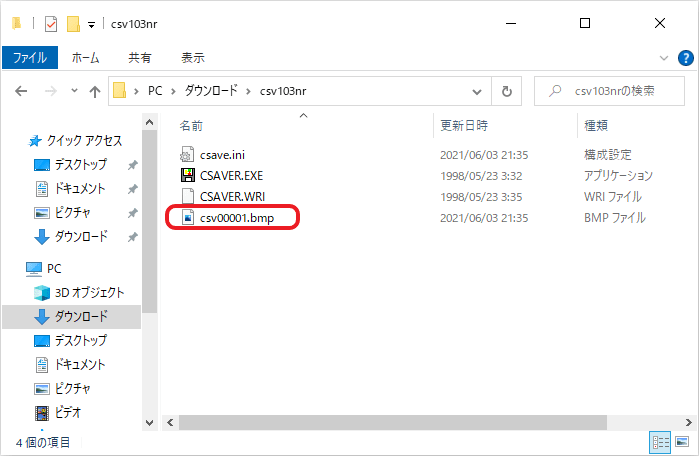
「ファイル」タブから「自動保存」を選択しても同じ効果になります。
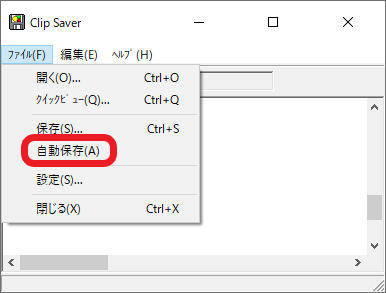
以上で、「Clip Saver」の使い方の説明は終わりです。
「Clip Saver」の設定
保存先の指定、名前の変更など一般的な設定ができます。
まず、「Clip Saver」の設定画面の開き方を紹介します。
「Clip Saver」アプリ画面から、「ファイル」 → 「設定」の順番にクリックします。
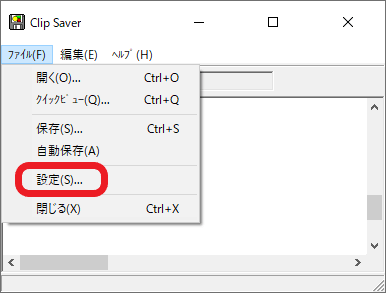
これで、「Clip Saver」の設定画面が開きます。
保存先を指定する
画像の保存先を指定できます。「参照」のボタンから場所の決定をします。
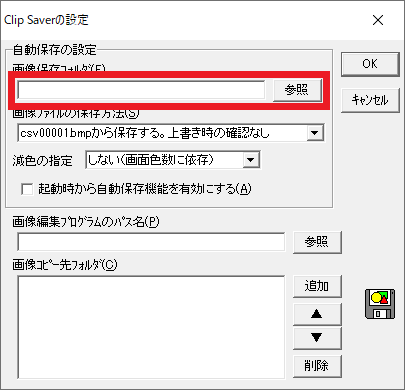
ファイル名の設定
撮影した画像のファイル名を設定できできます。BMP形式のみ対応してます。
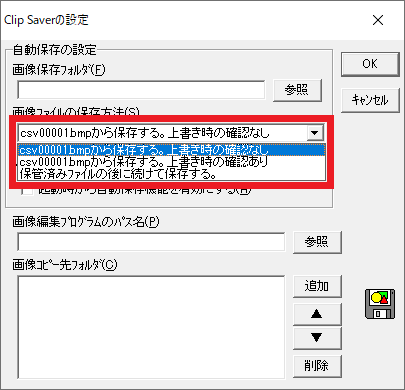
色数を変更
画像の色数を変更できます。画質に影響するため、通常は「しない(画面色数に依存)」がお勧めです。
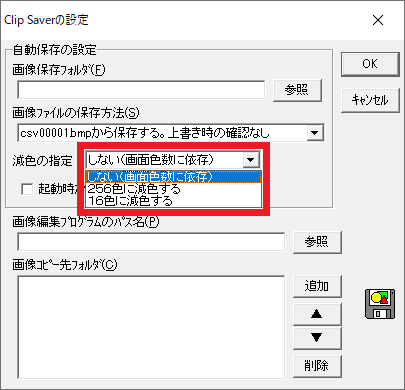
起動時から自動保存ができる
キャプチャーした画像が自動保存される機能です。ボックスに✓マークを付けることで、オンの状態になります。
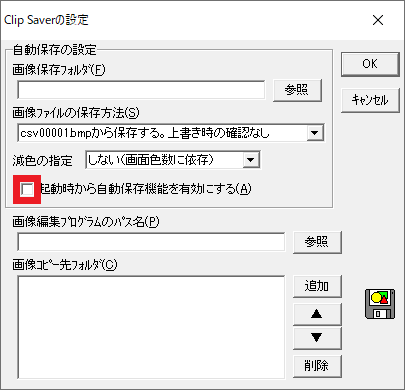
以上で、「Clip Saver」の設定はおわりです。
おすすめ関連記事
Webページの全体のスクリーンショットを撮る方法を紹介していますので、参考までにご覧ください。
≫Microsoft Edgeのページ全体のスクリーンショットを撮る方法【Windows10】



