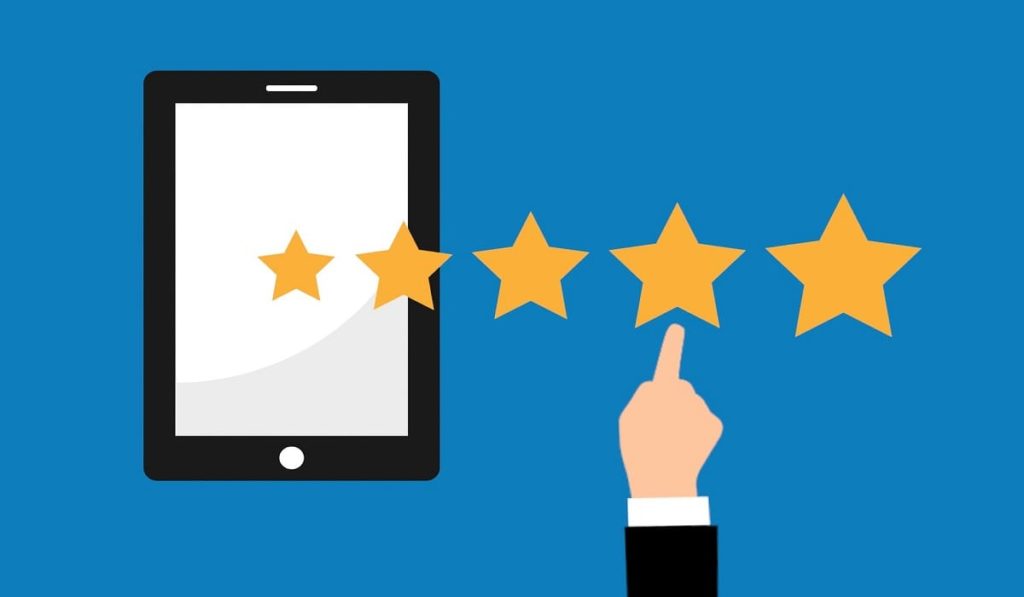
Microsoft Edge のお気に入りをエクスポート・インポートする方法を説明・解説しています。
お気に入りに登録しているWebサイトの移行を検討している方には最適です。
このような方におすすめです。
- Windows10を再インストールしたい方。
- 新しいパソコンに買い替える方。
- 万が一のためバックアップしたい方。
本記事では、ローカルアカウント使用時のやり方・手順を紹介しています。
- Microsoft Edge お気に入りをエクスポート
- Microsoft Edge お気に入りをインポート(復元)
Microsoftアカウンの使用時は、お気に入りが自動でバックアップされています。そのため、アカウントを使うことで別のパソコンからでも、同様のお気に入りが使用できます。
それでは、みていきましょう。
Microsoft Edgeにお気に入りをエクスポートする手順
Microsoft Edge を起動させて、画面右上の「…」からメニューを開けることができます。
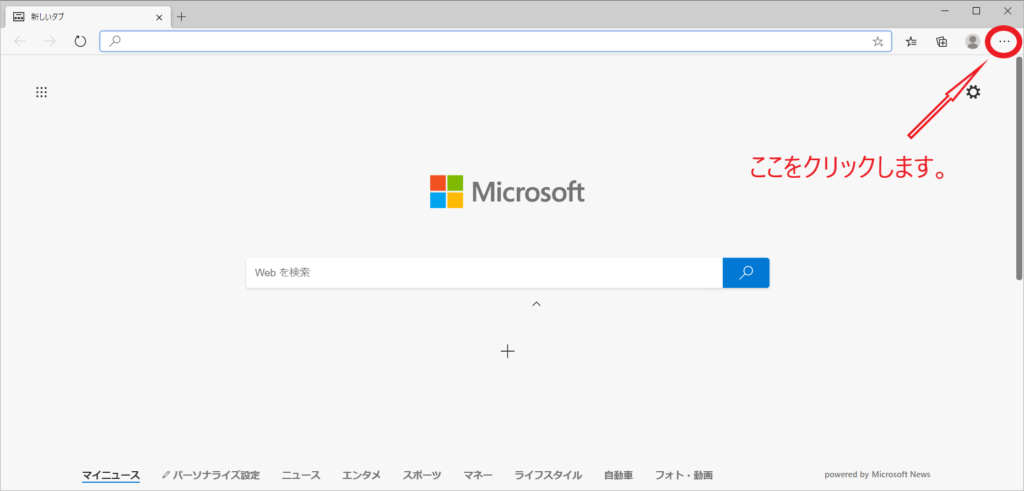
メニューが開いたら、「お気に入り」を選択します。
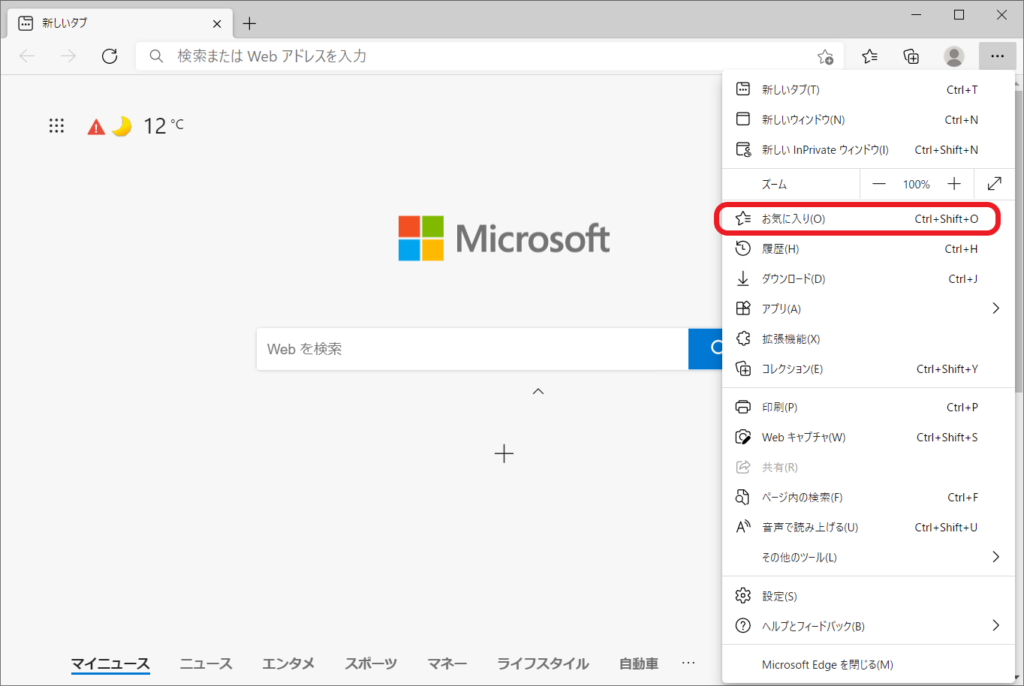
「…」→「お気に入りの管理」の順番にクリックします。
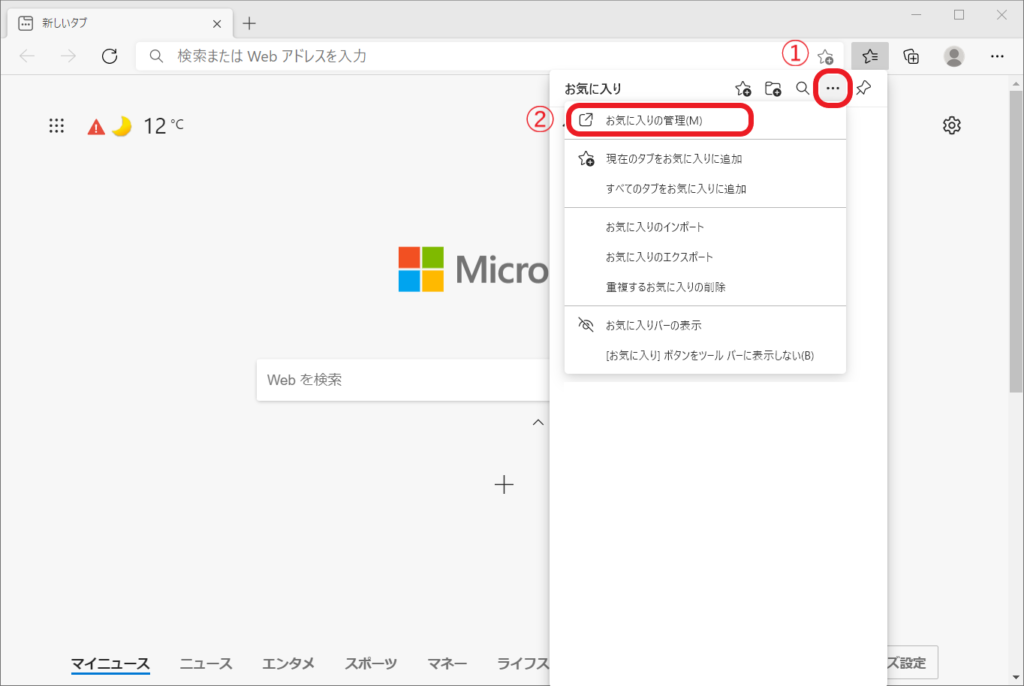
管理画面が表示されます。 右側にある「…」→「お気に入りのエクスポート」の順番にクリックします。
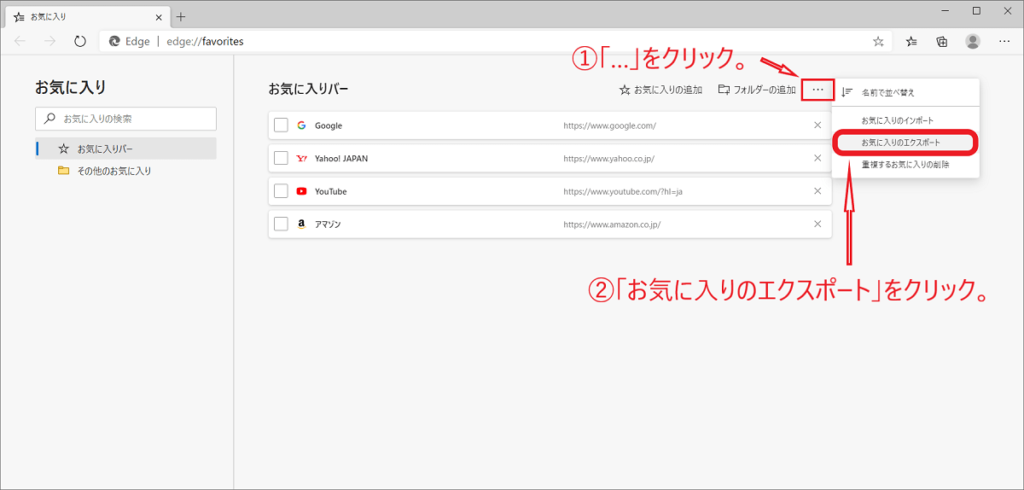
ファイルの名前と保存先を決めて「保存」のボタンをクリック。保存先にバックアップしたHTMLファイルの確認をします。
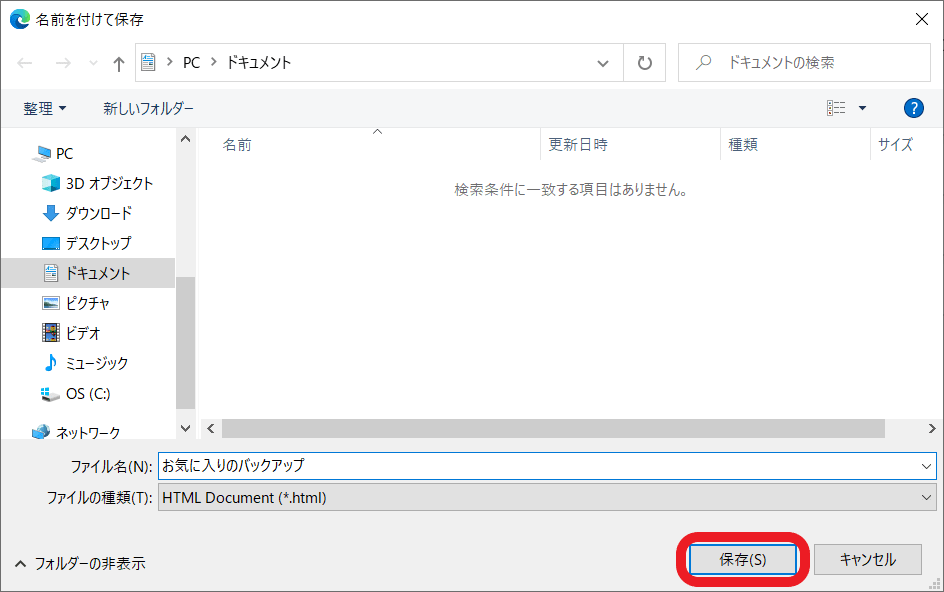
以上で、エクスポートの手順は終わりです。
Microsoft Edgeにお気に入りをインポート(復元)する手順
Microsoft Edge の起動後、右上にある「…」から下記画面まで進みます(上記を参考にしてください)。
右側にある「…」→「お気に入りのインポート」の順番にクリックします。
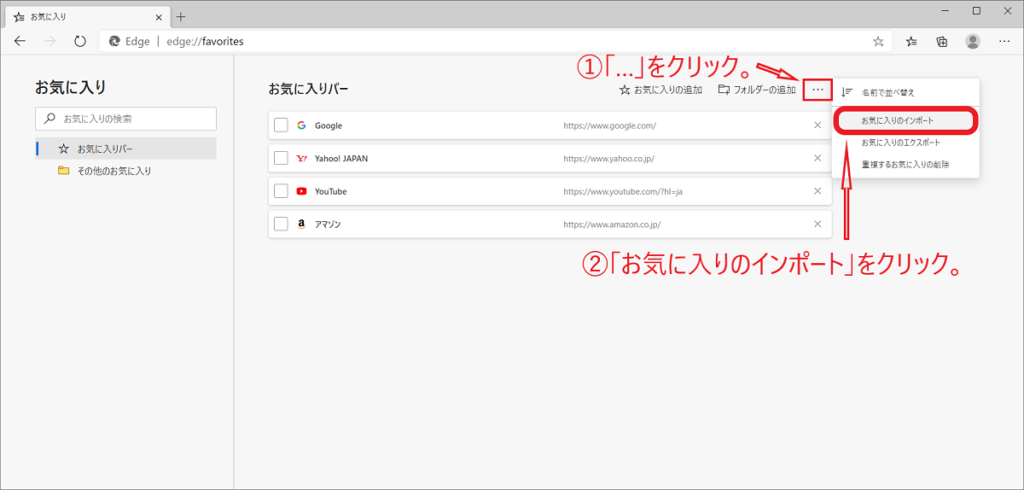
バックアップからデータ復元を行うためのウインドウが表示されます。「お気に入りまたはブックマークのHTMLファイル」を選択してください。
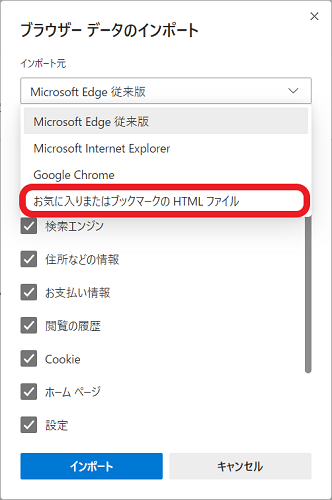
下記画面になったら、「ファイルの選択」をクリックします。
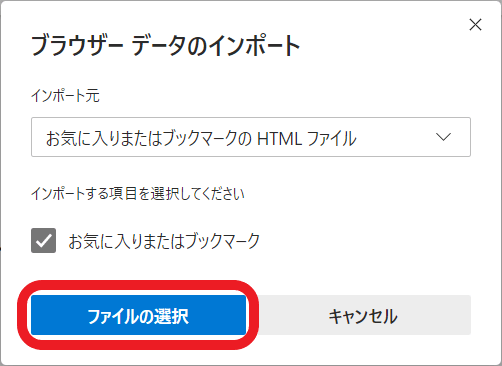
バックアップしたHTMLファイルを選んで、「開く」をクリックします。
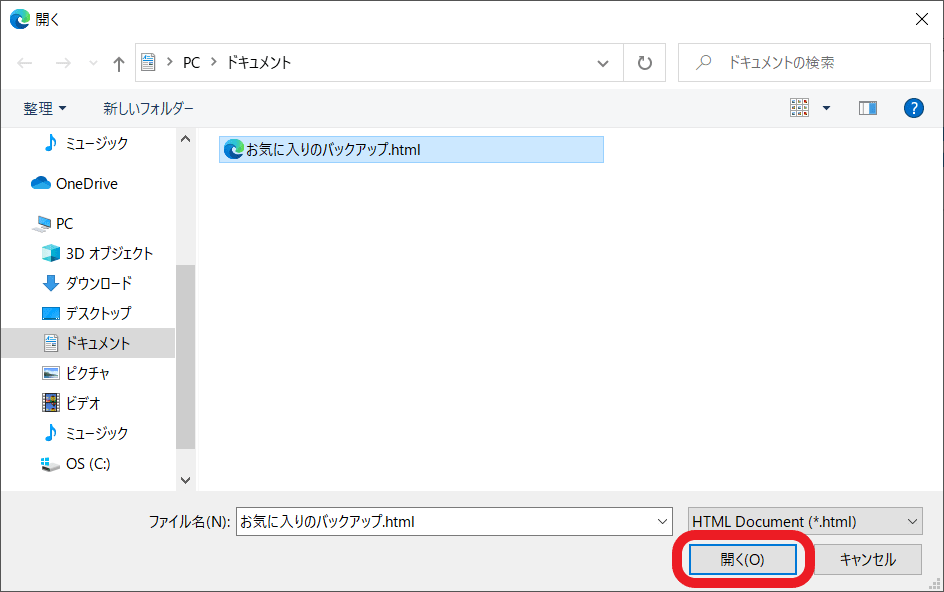
「すべて完了しました!」のメッセージが出てきたら、Microsoft Edge にお気に入りがインポートできました。
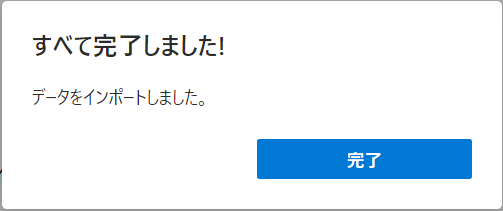
お気に入りのリストから正しくインポートできているか確認してみましょう。
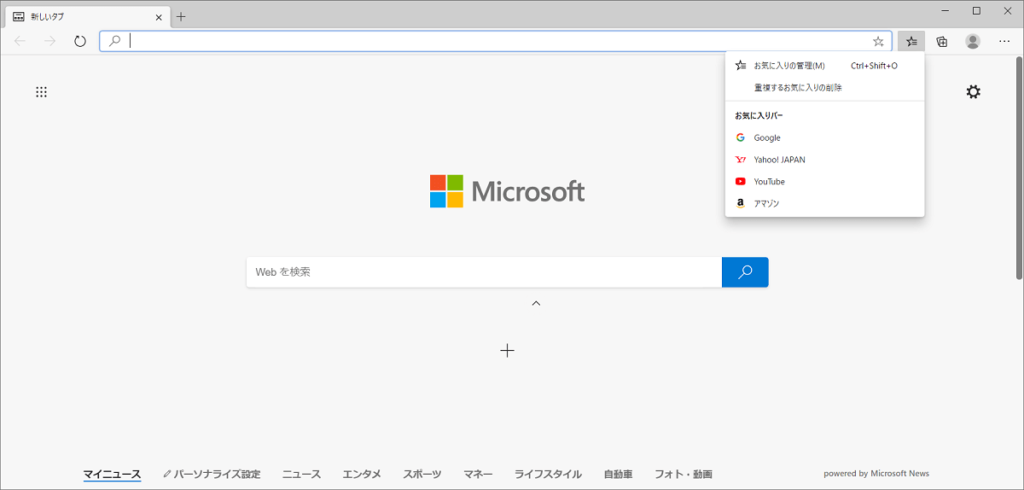
以上で、インポート手順は終わりです。
おすすめ関連記事
ホームボタンを設置したい方は、コチラで説明・解説していますので、よかったらご覧ください。
≫【Microsoft Edge】ホームボタンの表示と設定方法
Microsoft Edge をインストールしたら、必ず変更したい設定項目のひとつ。下記からどうぞ。
≫【Microsoft Edge】起動時に開くページを変更する方法【複数の表示可】




