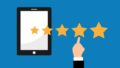Microsoft Edge の起動時に開くページを好みのWebサイトに変更したい方向け。
ブラウザー画面のメニューから、簡単に変更できますのでお手軽です。
- Microsoft Edge 起動時に開くページを変更する手順
- 複数のページを開くための方法
以上の内容で紹介していきます。
それでは、起動時に開くページを変更していきましょう。
Microsoft Edgeの起動時に開くページを変更する手順
通常、Microsoft Edge の起動時に開くページは「Bing」が設定されていますが、好みのWebサイトに変えることができます。
ブラウザー画面右上の「…」をクリックしてメニューを開けます。
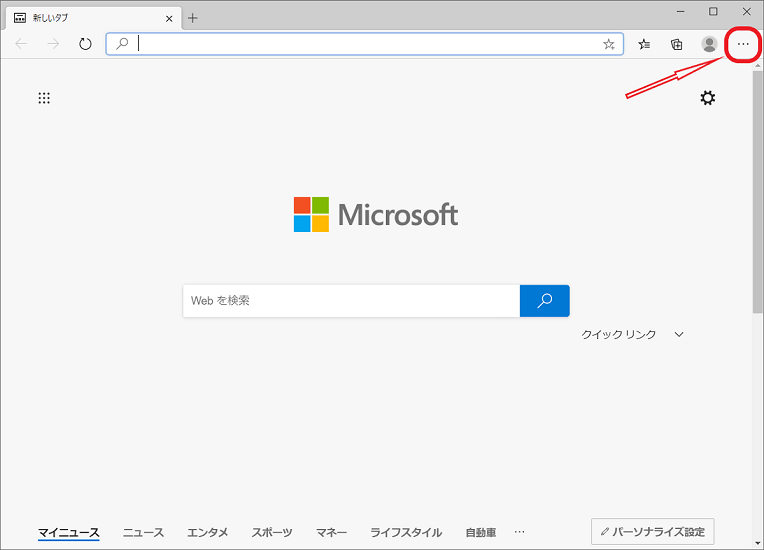
メニューが開いたら「設定」を選択します。
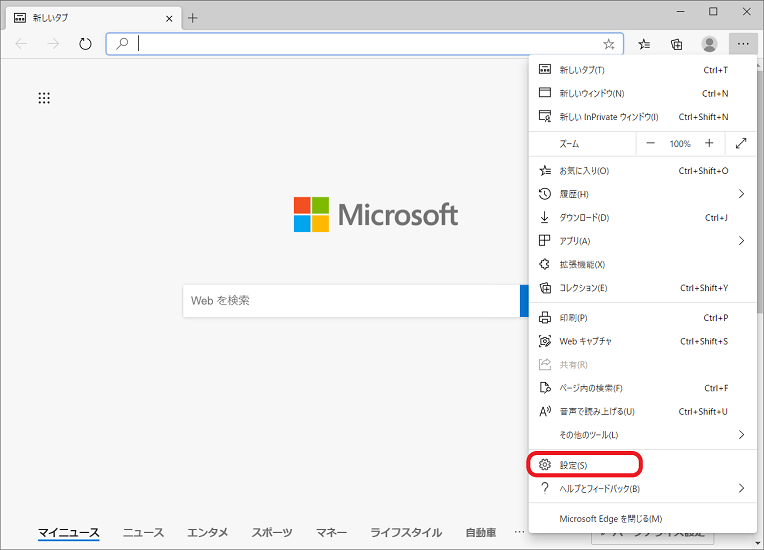
画面左側のメニューから「起動時」を選択します。
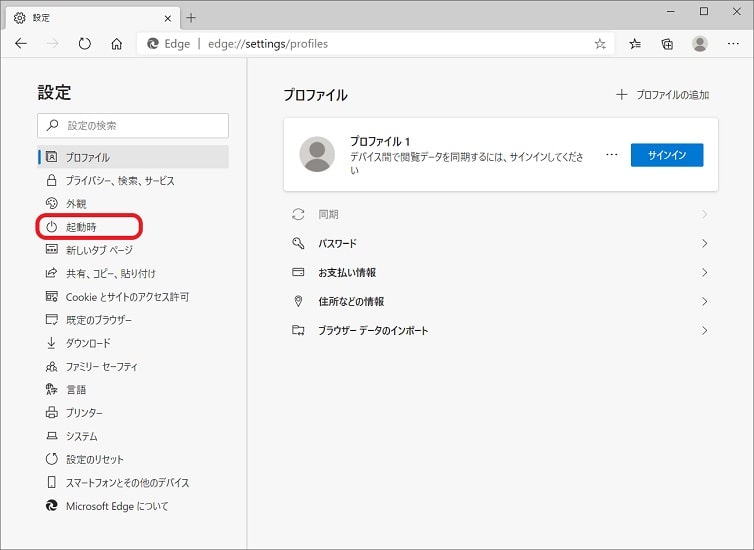
「特定のページを開く」の欄から、「新しいページを追加してください」をクリックします。
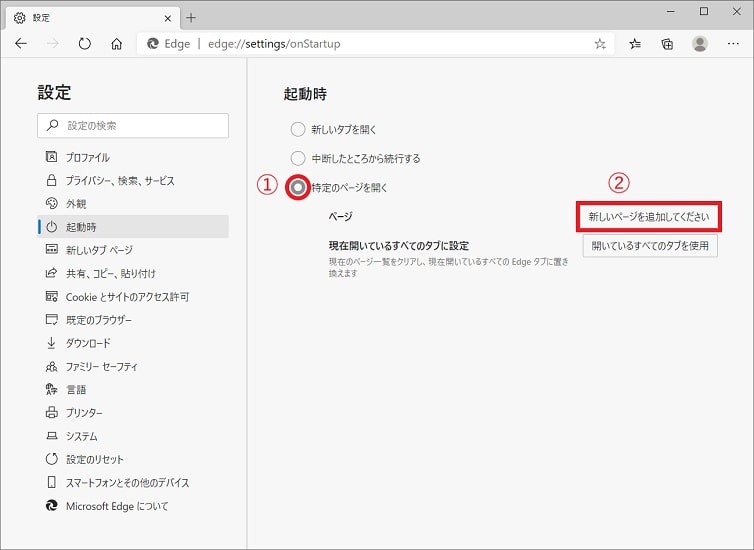
別のウインドウが出てくるので、起動時に開くページのURLを入力します。
※WebサイトのURLをコピーしてから貼り付け可能です。
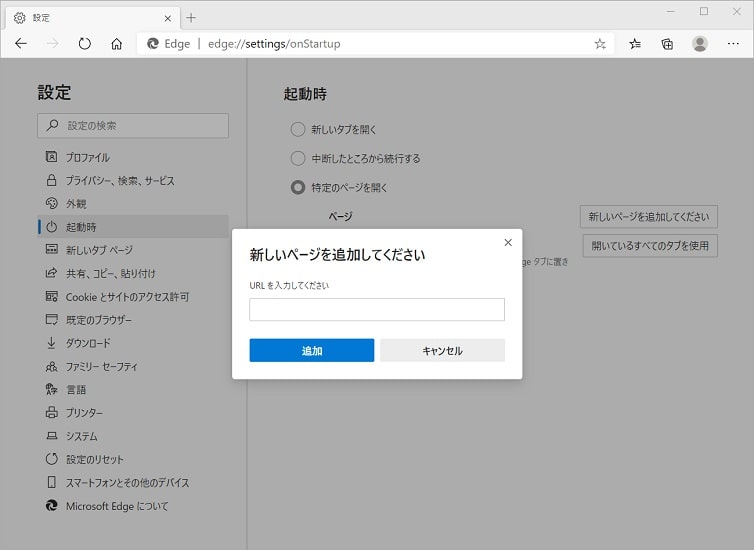
下記写真では「Google」の登録を行いましたが、変更したい場合は「…」→「削除」の順番にクリックします。「新しいページを追加してください」から入力します。
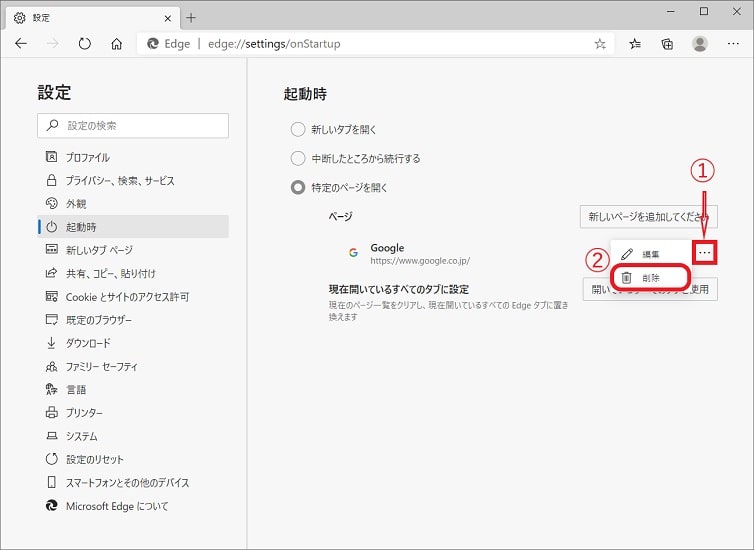
Microsoft Edge を立ち上げてみて、登録したWebサイトが表示しているか確認してみてください。
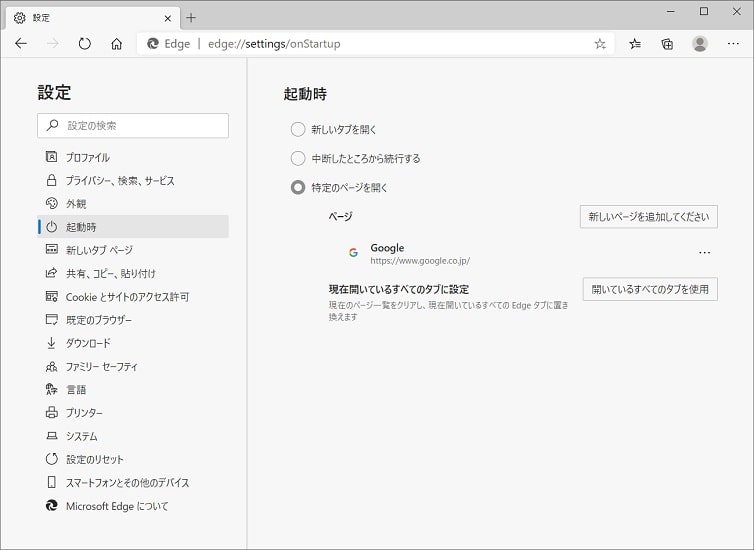
以上で、Microsoft Edge の起動時に開くページを変更する手順は終わりです。
複数のページを開くための方法
Microsoft Edge の起動時に複数のWebサイトが開くための手順を紹介します。
メニュー画面の「設定」→「起動時」→「新しいページを追加してください」から追加URLを登録できます。
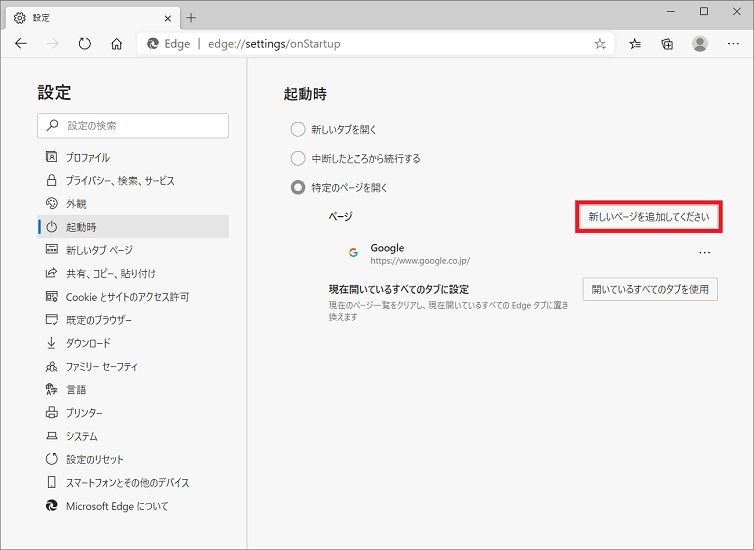
以上で、複数のWebサイトを表示させるための手順は終わりです。
おすすめ関連記事
起動時に開くページと合わせて設定すると便利なので、参考までに紹介しています。
≫【Microsoft Edge】ホームボタンの表示と設定方法
安心してネットサーフィンしたい方は是非ご覧ください。
≫【Microsoft Edge】最新版に手動でアップデート(更新)する方法