
Microsoft Edge を最新版に手動でアップデート(更新)する手順を知りたい方向け。
このような方におすすめ。
- ネットサーフィンを安全に利用したい方。
- ウイルスの脅威からパソコンを保護したい方。
- ページ表示の速度改善や新機能を使いたい方。
ここでは、新バージョンのMicrosoft Edge を使用して説明・解説しています。
Microsoft Edge を新バージョンにアップグレードしたい方は、「Microsoft Edge 新バージョンにアップグレードする方法」からそうぞ。
それでは、アップデート(更新)していきましょう。
Microsoft Edgeの最新版に手動でアップデート(更新)する手順
Microsoft Edge を起動させて、画面右上の「…」をクリックします。
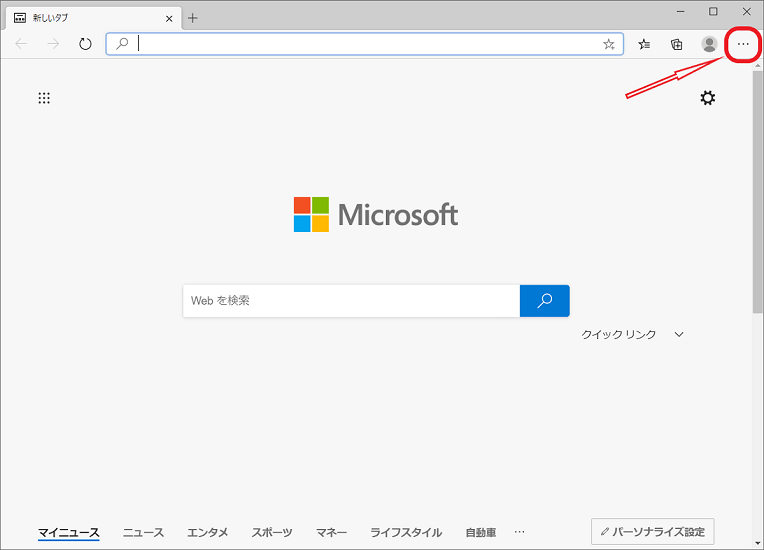
メニュー画面が開いたら「設定」をクリックします。
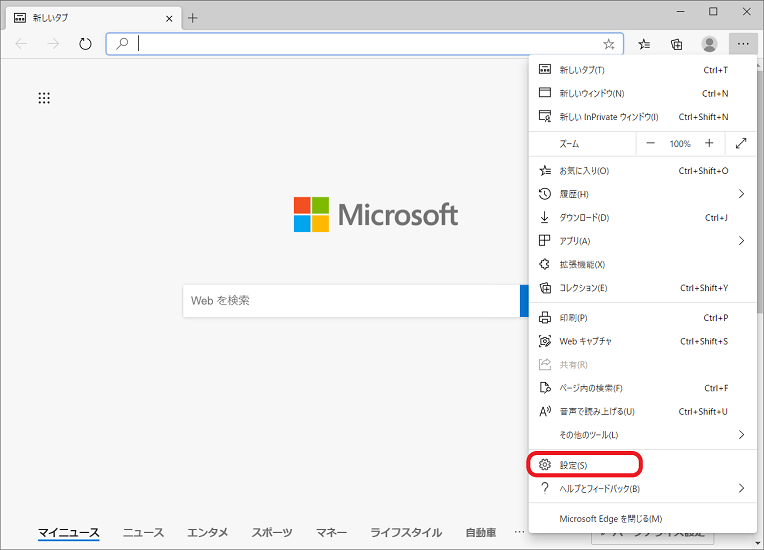
「設定」のページが開きます。画面左側のメニューから「Microsoft Edge について」を選択します。
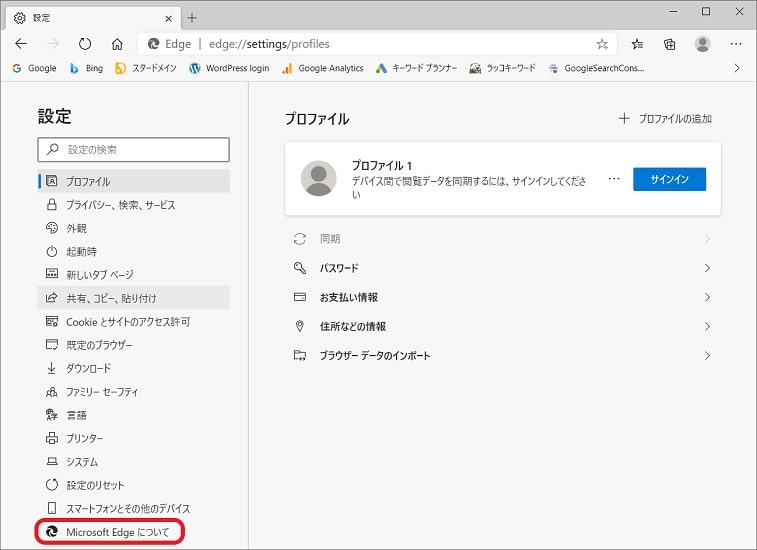
「バージョン情報」のページが開いたら、更新プログラムの確認が始まります。
新しい更新用のファイルが配布されていたら、自動的にアップデート(更新)します。
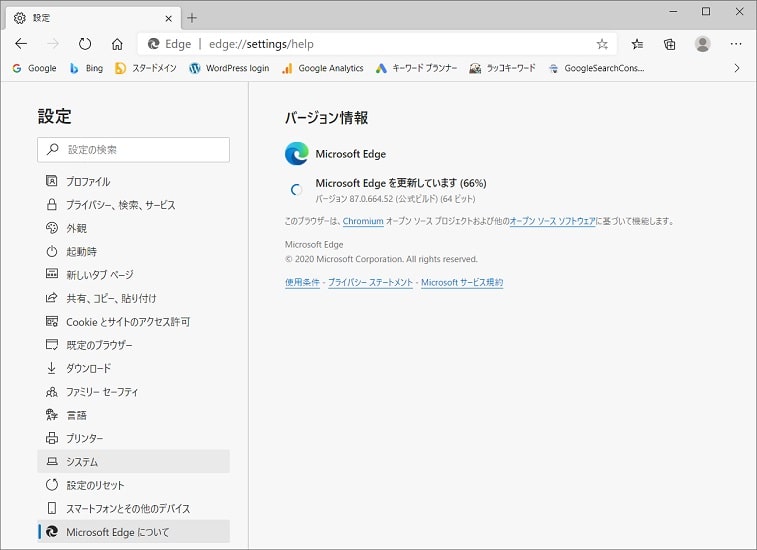
アップデートの完了後、再起動が要求される場合があります。その時は、「再起動」をクリックします。
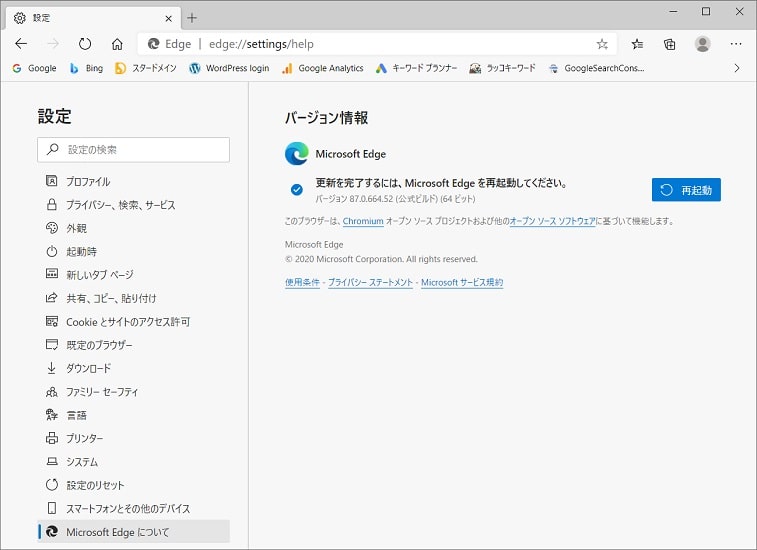
以上で、アップデート(更新)の手順は終わりです。
「Windows Update」からでも更新ファイルの取得ができますので、参考までに紹介しておきます。
Windows10のアップデート手順は、「Windows10で更新プログラムを確認してみよう【アップデート確認】」から紹介していますので、よかったらご覧ください。
おすすめ関連記事
ホームボタンを設置させるための手順ですので、ぜひご覧ください。
≫【Microsoft Edge】ホームボタンの表示と設定方法



