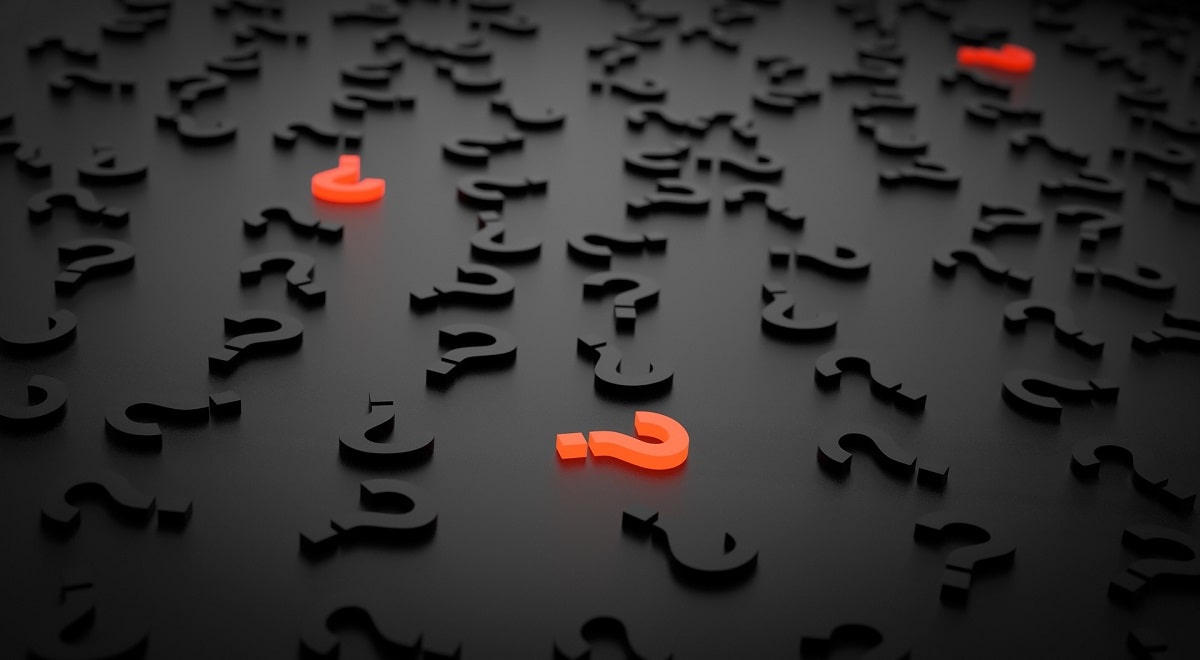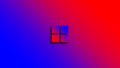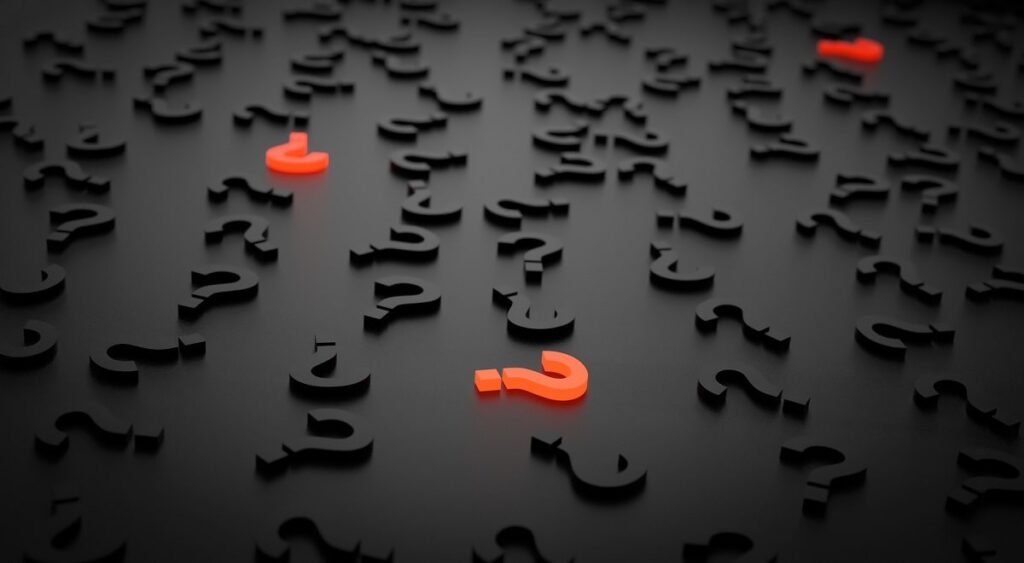
Windows Media Player(メディアプレイヤー従来版)が起動しなかったときの対処法を探している方向け。
本記事では、Windows Media Playerを起動させる方法を紹介します。インターネット環境さえ整っていれば簡単に対処できます。
mp3などのファイルから自動起動させる手順も同時に説明していますので、お気軽にどうぞ。
それでは、ご覧ください。
Windows Media Playerが起動しなかったときの対処法とは?
次の手順をお試しください。
①インストール状況の確認
※起動できなかった際は、インストールされているか確認してみます。
「スタート」ボタン → 「設定」 → 「アプリ」 → 「オプション機能」の順番にクリックします。
右画面の「インストールされている機能」を下にスクロールして「Windows Media Player Legacy」を見つけます。
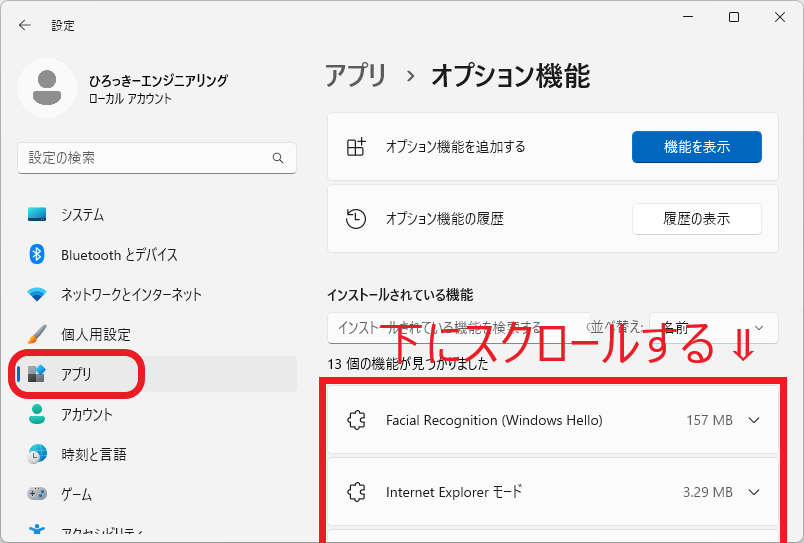
「Windows Media Player Legacy」が確認できたら、Windows11にインストールされています。※見つけられなかった場合は再インストールの必要あり。
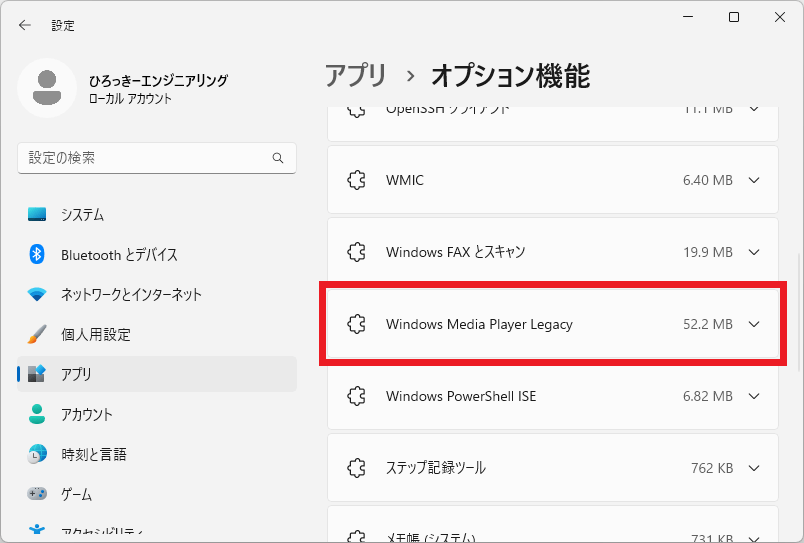
以上で、確認の手順はおわりです。
②再インストールしてみる
※アプリが見つからなかった際は、再インストールを試してみます。起動の可能性があり。
「スタート」ボタン → 「設定」 → 「アプリ」 → 「オプション機能」の順番にクリックします。
オプション機能を追加するにある「機能を表示」をクリックします。
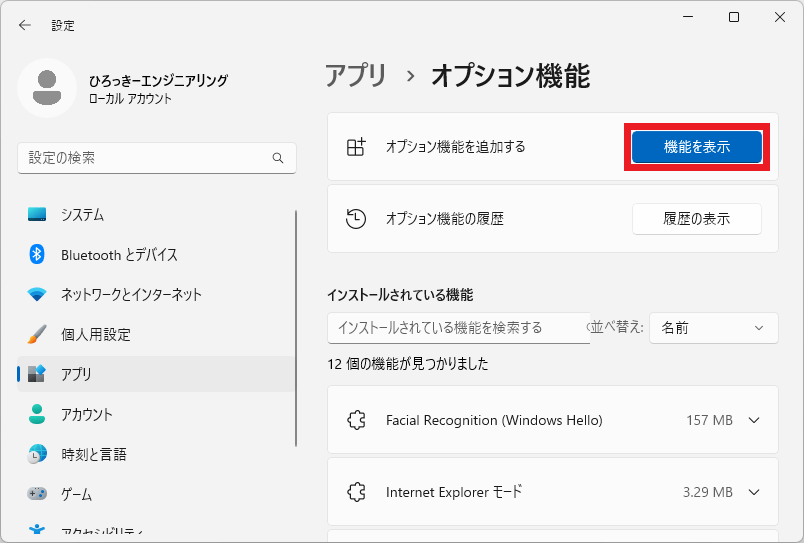
画面をスクロールして「Windows Media Player Legacy」に✓マークを入れます。その後に「次へ」をクリックします。
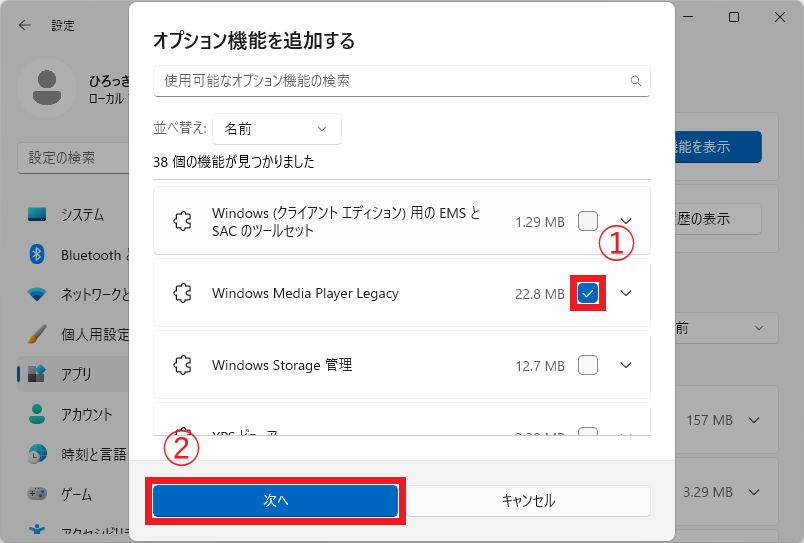
次に、「インストール」を押したらWindows Media Playerが導入されます。※インストール時間は少し掛かります。
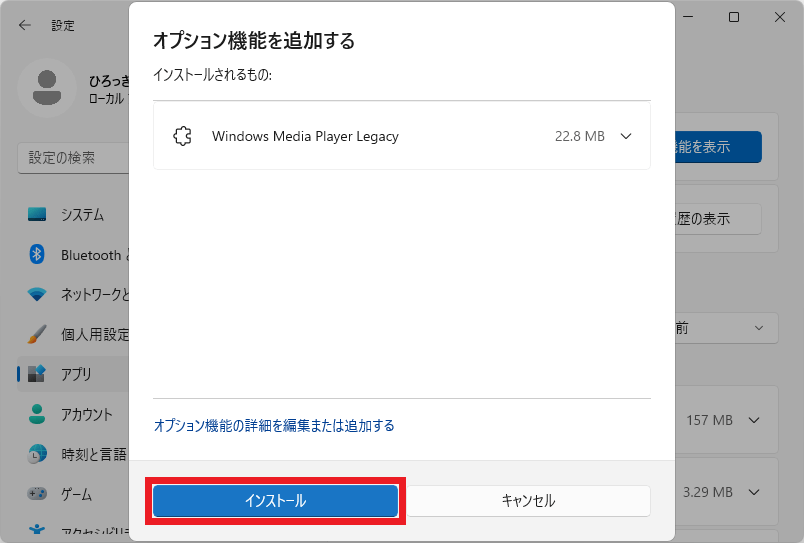
以上で、Windows Media Playerのインストール手順はおわりです。
Windows Media Playerを起動してみよう
次の手順をどうぞ。
通常に起動させる手順
「スタート」ボタン → 「すべてのアプリ」 → 「Windowsツール」の順番にクリックします。
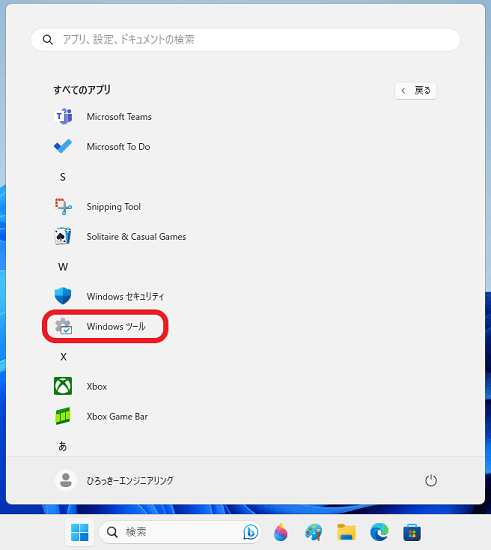
「Windows Media Player Legacy」を選択します。
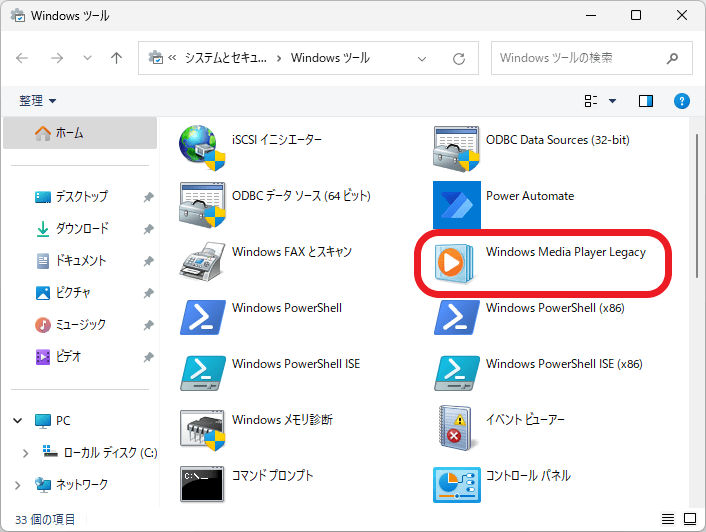
Windows Media Playerが通常に起動します。
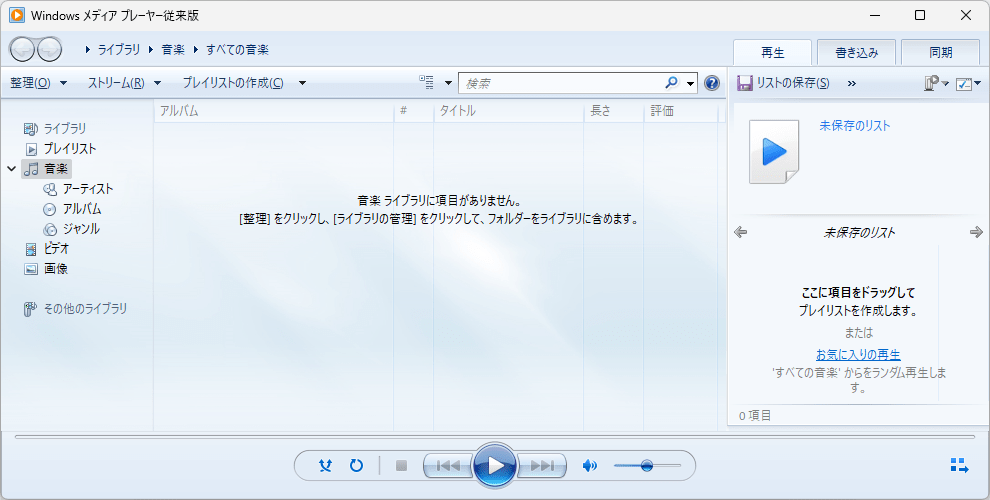
以上で、起動の手順はおわりです。
アプリを自動で起動させる方法【ファイルの関連付け】
該当ファイルをクリックしたら、Windows Media Playerが起動して再生します。※アプリとファイルを関連付ける方法。
該当するファイルを右クリックして、「プロパティ」を選択します。
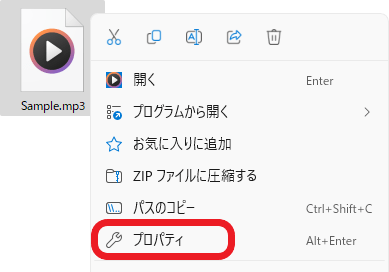
「変更」を押します。
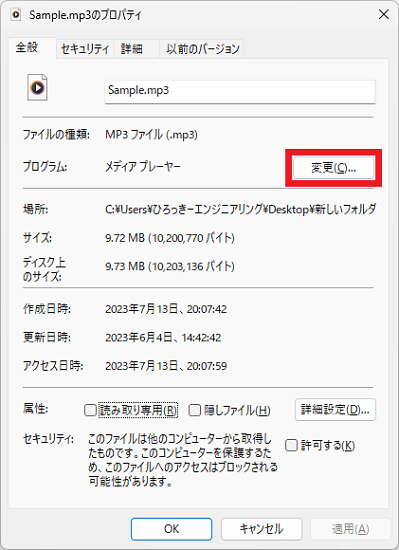
「Windows メディアプレーヤー従来版」を選んで「既定値を設定する」をクリックします。
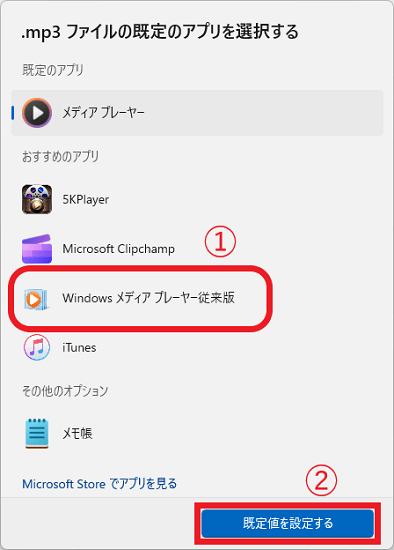
以上で、Windows Media Playerとファイルを関連付ける手順はおわりです。
Windows Media Playerを起動したらDVD再生はできるの?

Windows11の標準メディアプレイヤーを起動するだけでは、DVDの再生はできません。
専用のコーデックが導入されているプレイヤーが必要になります。有料版から無料版まで幅広い選択肢があり、どれを使ったいいのか悩んでしまうと思います。
WindowsでDVDを鑑賞したい方にお勧めの無料のプレイヤーを紹介していますので、よかったらご覧になってください。
≫【Windows11/10対応】DVDを再生するためのフリーソフト紹介
さいごに
Windows11で音楽や動画がプレイできる標準アプリは全3種類あります。
その他の「メディアプレイヤー」と「映画&テレビ」について知りたい方は、「Windows11の「映画&テレビ」と「メディアプレイヤー」の違い?どちらが使いやすい?」を参考にご覧ください。
以上で、おわりです。