
HDDのデフラグメントについて詳しく知りたい方向けの記事です。
本記事では、Windows機能からHDDをデフラグする方法を紹介します。別途アプリをインストールは不要なのでお手軽になっています。
断片化されたデータを整理して、PCのパフォーマンスを改善する機能になります。
データ保存を繰り返すことで、HDD内のデータファイルは断片的に散らばります。結果、データの読み込み時間が長くなり全体のパフォーマンスが下がります。デフラグは、読み込み時間を改善するために利用されています。
SSDのデフラグが必要ないと言われています。理由は「SSDのデフラグ自動機能を無効にする方法【Windows10】」にて紹介していますので、よかったらご覧ください。
それでは、みていきましょう。
デフラグの必要性と正しく使う方法
| メリット | 断片化されたデータを整理してアクセス速度が改善。パソコンのパフォーマンス向上。データ読み込み時間が短縮できるうえ発熱量を抑えられるメリットもあります。 |
| デメリット | HDDに負荷をかけるために、寿命が短くなると言われている。 |
尚、デフラグの効果を最大限に発揮させるために、パソコン内の不要ファイルやデータを事前に削除してから行うことをお勧めします。
不要ファイルのクリーニング方法は、「ディスクのクリーンアップとは?効果や実行する手順を紹介【Windows10】」にて説明していますので、よかったらご覧ください。
HDDをデフラグしてみよう【手動と自動の実行手順】

Windows11とWindows10のそれぞれ紹介します。
Windows11
次の手順です。
Windows11のタスクバー上にある「スタート」ボタンを右クリックして、「エクスプローラー」を押します。
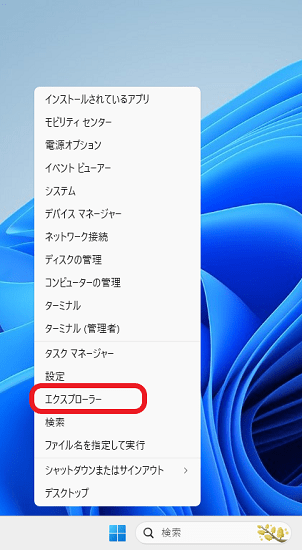
「PC」 → 「該当のドライブ」を右クリック → 「プロパティ」の順番にクリックします。
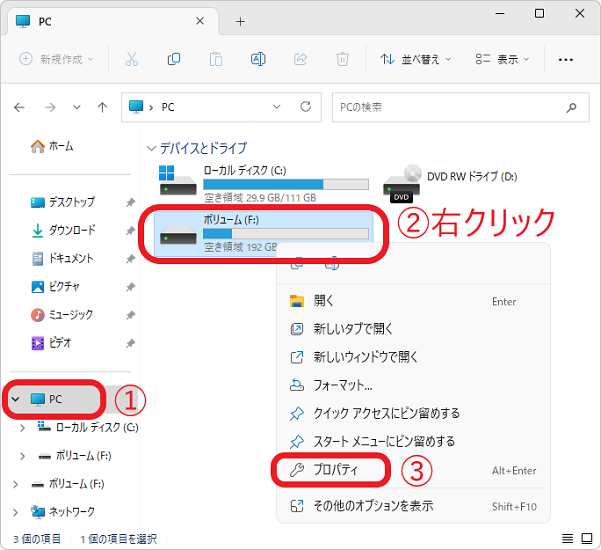
「ツール」タブ → 「最適化」の順番にクリックします。
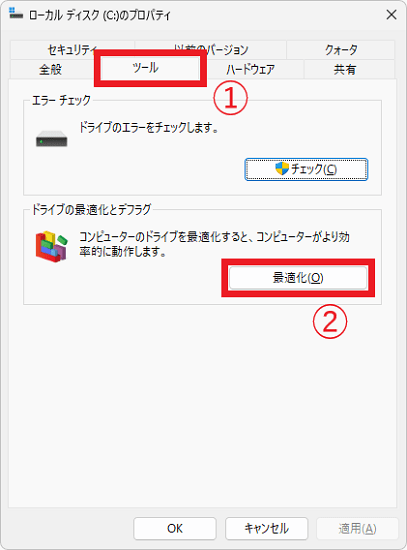
次に、該当のHDDを選択して「最適化」を押したらデフラグが始まります。(※デフラグにかかる時間は、HDDの容量やデータの分散状況によって異なります。)
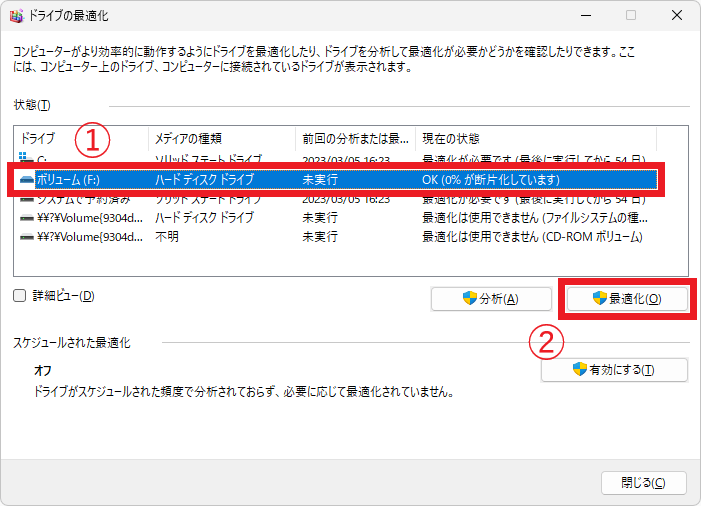
以上で、HDDのデフラグを手動で実行できました。
ドライブの最適化画面まで開けます。「有効にする」を押します。

「スケジュールに従って実行する(推奨)」に✓マークを付けたら自動化になります。次に「頻度」と「ドライブ」の設定をして完了です。(※✓マークを外したら、自動設定の解除になります。)
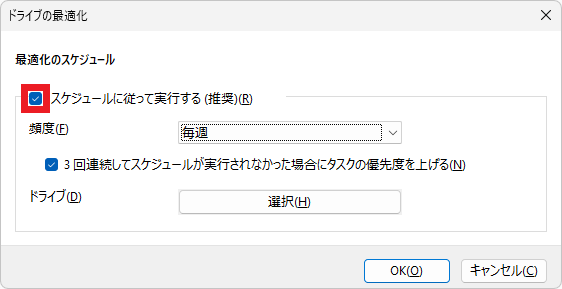
以上で、HDDのデフラグを自動で実行できました。
Windows10
次の手順です。
「スタート」ボタンを右クリックして、スタートメニューを表示させます。
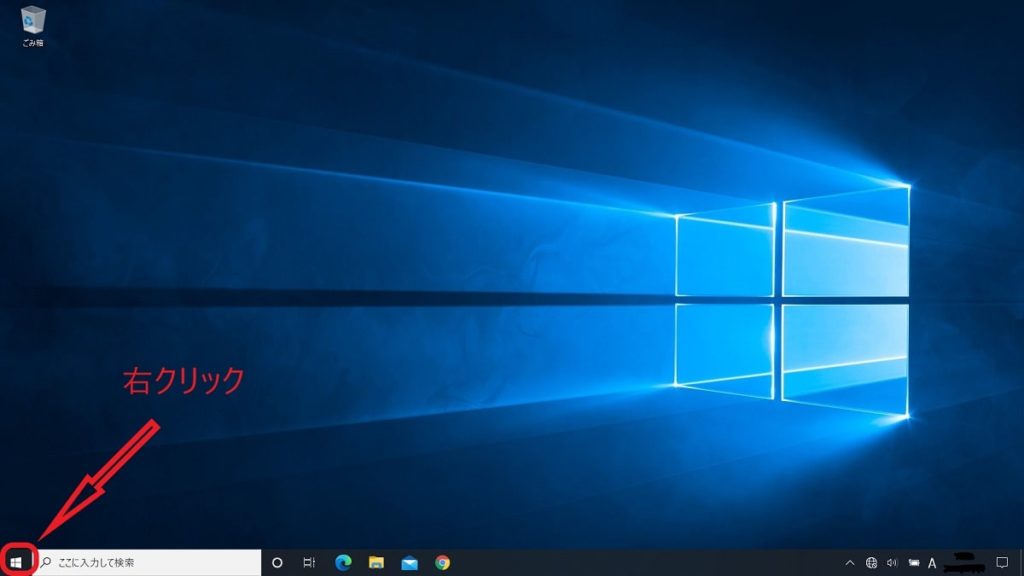
「エクスプローラー」をクリックします。
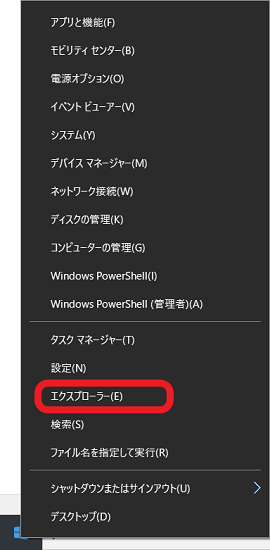
左側メニューから「PC」 → 「該当のHDD」を右クリック → 「プロパティ」の順番にクリックします。
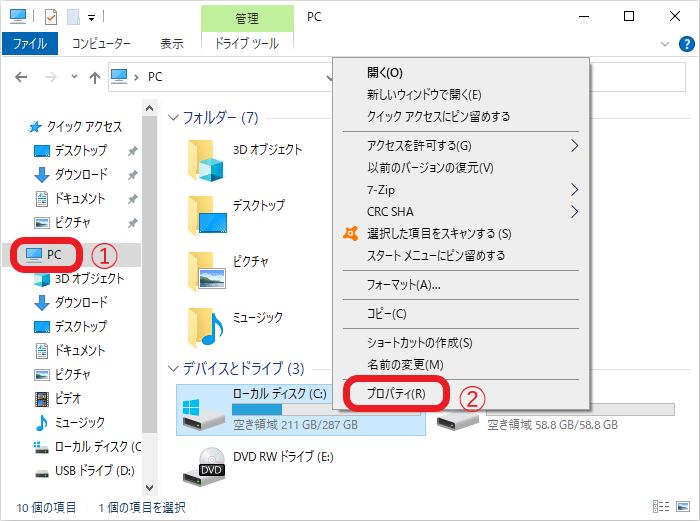
「ツール」タブ → 「最適化」の順番にクリックします。
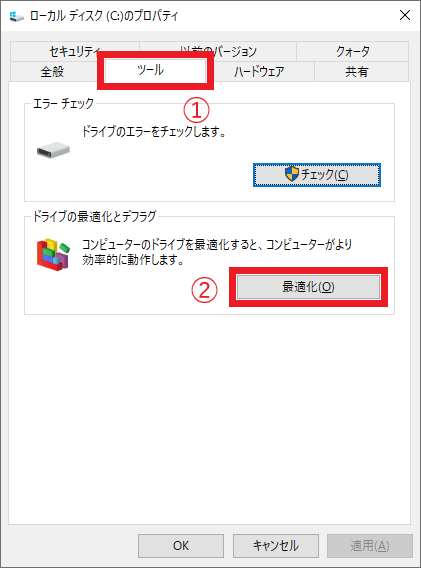
該当のHDDを選んで、「最適化」のボタンをクリックしたらデフラグが始まります。
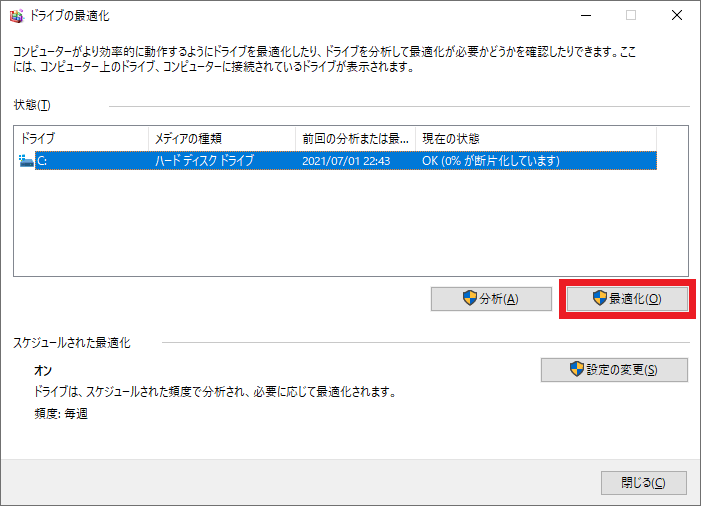
以上で、HDDを手動でデフラグできました。
「ドライブの最適化」の画面まで表示したら、「設定の変更」をクリックします。
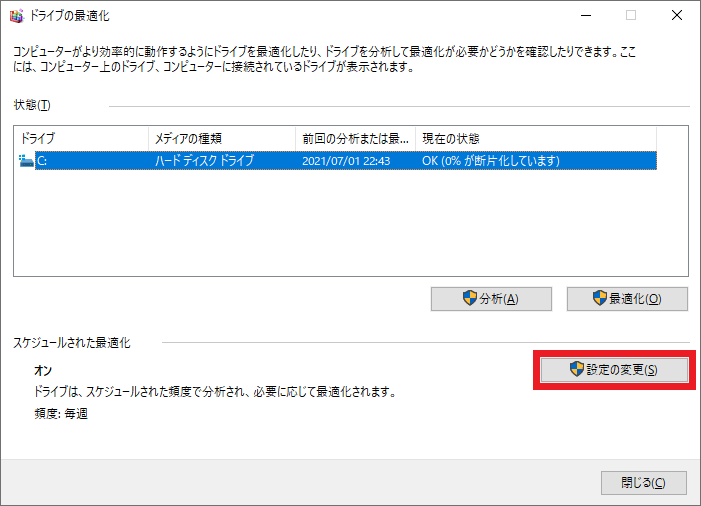
「スケジュールに従って実行する(推奨)」に✓マークを付けたら、自動設定が完了です。「頻度」にてスケジュールの設定が可能で、「ドライブ」にてHDDの選択ができます。
(※自動化の解除は、✓マークを外すだけです。)
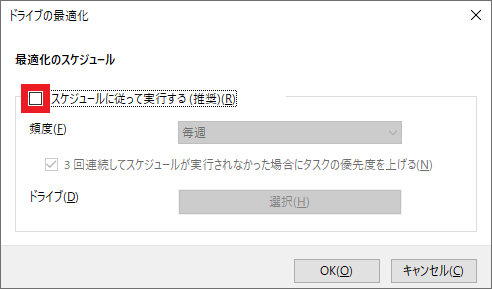
以上で、HDDを自動でデフラグされます。
さいごに

ここでは、HDDのデフラグ手順と必要性について紹介してきました。
OSの起動時間を短くしたり、データのアクセス時間を短縮したりできる機能として活用できます。パソコンのパフォーマンスが低下したと感じた際に、試して欲しい機能です。
HDDのデフラグに高い性能を求めている方は、無料のソフトウェアを試してみてはいかがでしょうか?お手軽に利用できる「Wise Care 365(WiseCleaner)」を参考までに公式ダウンロードURLを紹介しています。
詳しくは、「「Wise Care 365 Free」の無料ダウンロードと初心者向けの簡単な使い方」にて説明していますので、よかったらご覧ください。
おわり。


