
ノートPCのバッテリー残量を少しでも長持ちさせたい際のちょっとしたテクニックを紹介しています。
ACアダプターが無いところでノートPCを使う場合は、バッテリー残量が気になってしまいます。「Windows10から簡単に設定して少しでも長もちさせる方法が知りたい」「ハードウェアなどからバッテリー消費を減らす方法があったら教えて欲しい」こういった質問に答えていきます。
このような方におすすめです。
- バッテリー駆動の状態でノートPCを使う方。
- 充電を忘れてバッテリー残量が少なかった際。
- バッテリー容量が小さいノートPCをお持ちの方。
本記事では、ノートPCのバッテリーを長持ちする(寿命を延ばす)ための設定や裏技を紹介します。Windows10では簡単に設定できるので、誰でもお手軽に変更できます。
それでは、みていきましょう。
ノートPCのバッテリーを長持ちするための設定や裏技

ノートPCのバッテリーを長持ちさせる設定は6つありますので、それぞれ紹介します。
- アニメーションエフェクトの無効
- モニターの明るさ(輝度)を下げる
- PCの音量(ボリューム)を低く設定
- 高速スタートアップをオフに変更
- バッテリー節約機能をオンに変更
- 消費電力の低いSSDに換装(交換)
①アニメーションエフェクトの無効
Windows10タスクバー上の「スタート」ボタン → 「設定」をクリックします。
「簡単操作」を選択します。
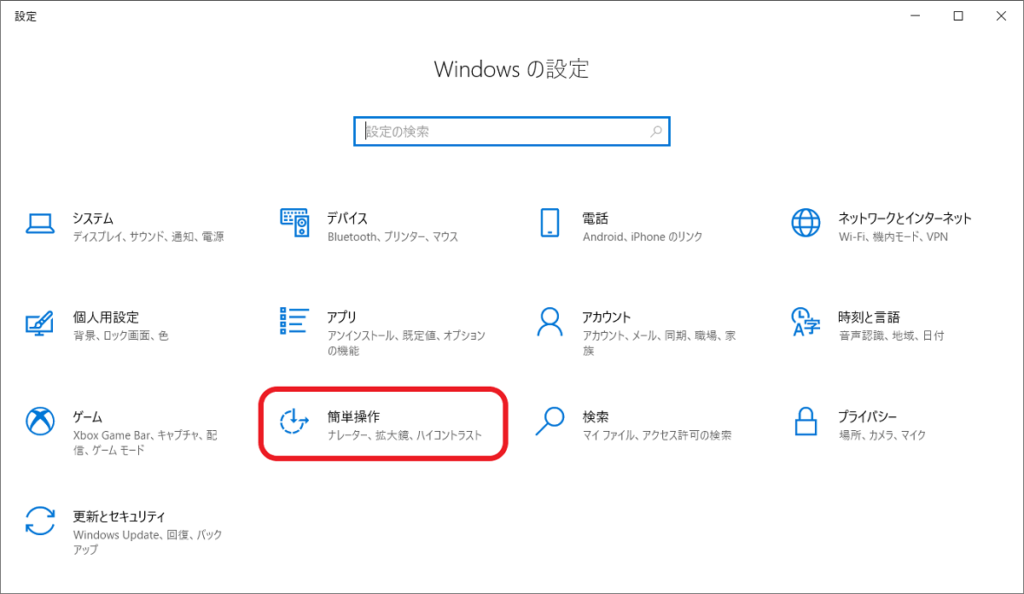
画面左側から「ディスプレイ」を選択して、画面右側にある「Windowsにアニメーションを表示する」をオンに変更します。
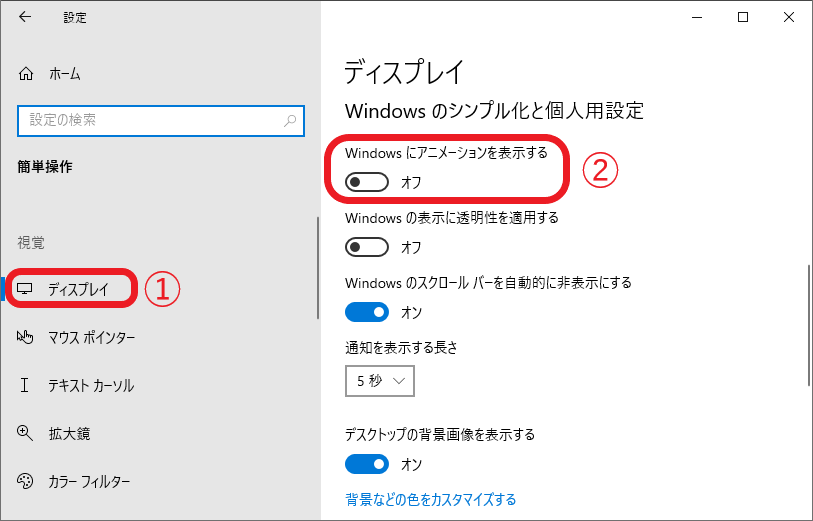
以上で、アニメーションエフェクトの無効化は完了です。
②モニターの明るさ(輝度)を下げる
モニター画面の明るさを下げて、消費電力を抑えます。明るさの調整方法は、「パソコン画面の明るさを調整する方法【Windows10】」で詳しく紹介しています。
③PCの音量(ボリューム)を低く設定
Windows10タスクバー右側にある「サウンド」アイコンをクリック→音量(ボリューム)を調整ができます。
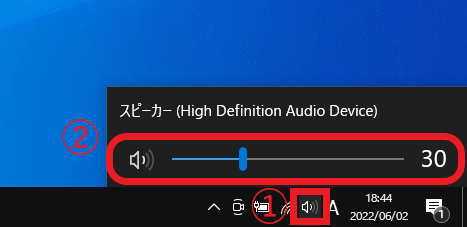
④高速スタートアップをオフに変更
ノートPCのシャットダウン時、完全に電源を流さない状態に設定できます。
Windows10「スタート」ボタン → 「Windows システムツール」 → 「コントロールパネル」の順番でクリックします。
「システとセキュリティ」を選択してから「電源オプション」をクリックします。
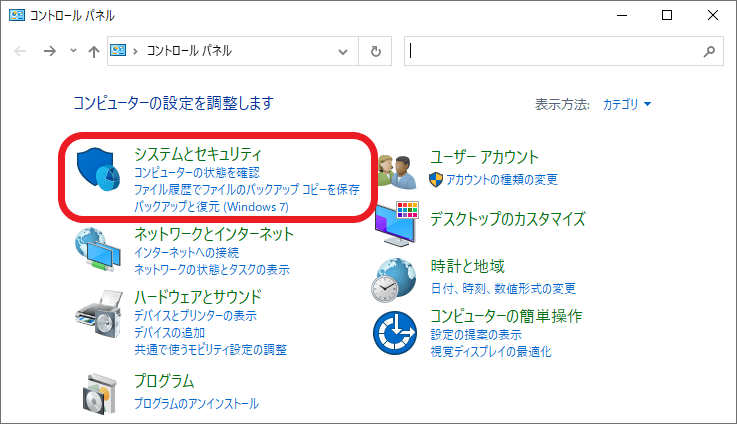
このような画面になったら、「電源ボタンの動作を選択する」を選びます。
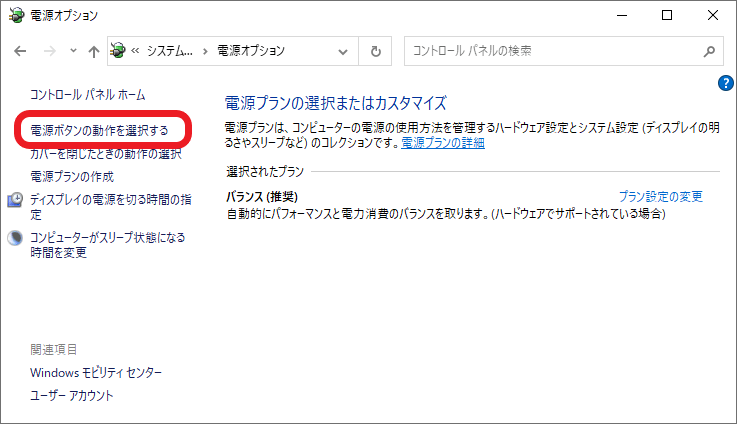
ここでは、「現在利用可能ではない設定を変更します」をクリックします。
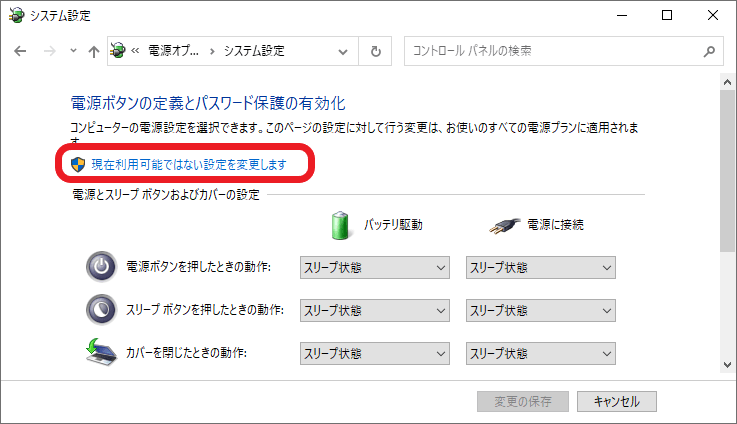
「高速スタートアップを有効にする(推奨)」の✓マークを外して、「変更の保存」をクリックします。
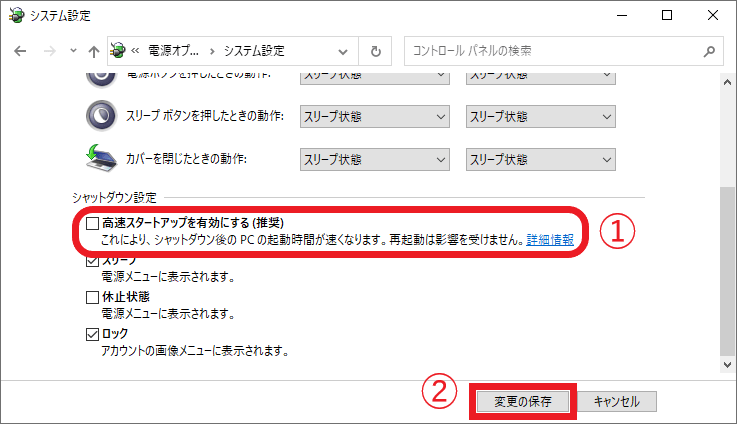
以上で、高速スタートアップを無効にできました。
➄バッテリー節約機能をオンに変更
Windows10タスクバー上の「スタート」ボタン → 「設定」の順番にクリックします。
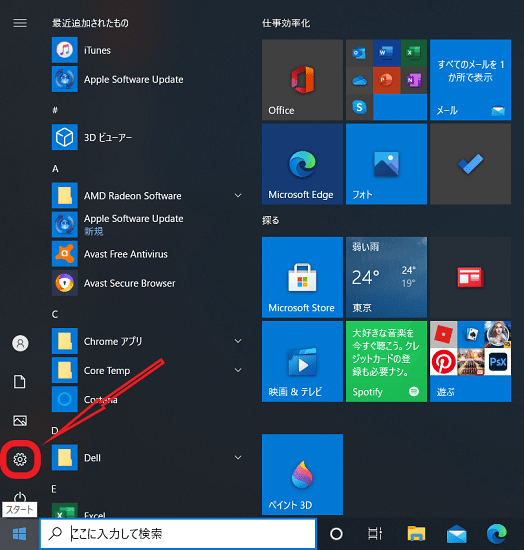
「システム」を選択します。
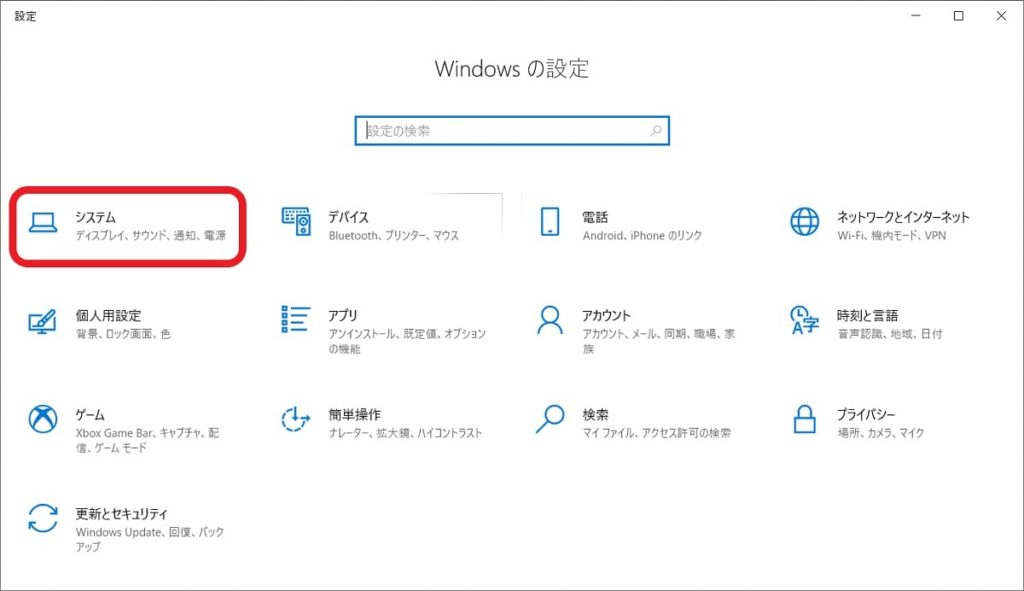
画面左側から「バッテリー」を選択して、画面右側にある「バッテリー節約機能」をオンに切り変えます。
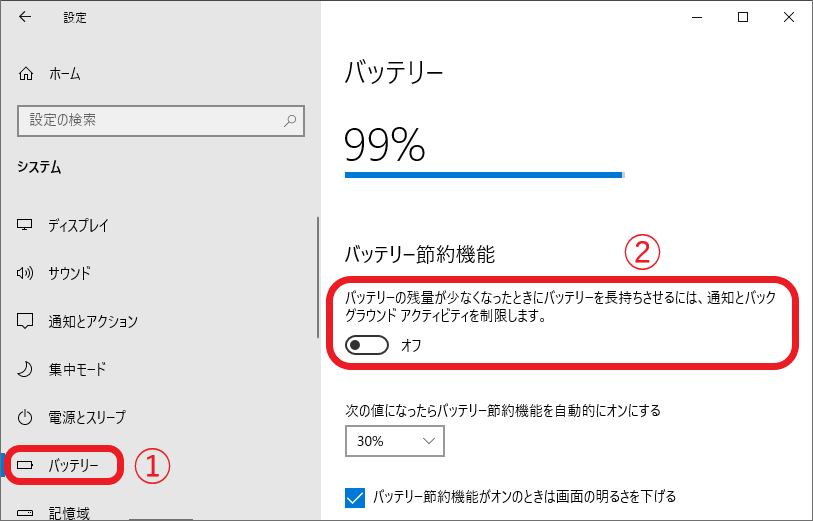
以上で、バッテリー節約機能を有効にできました。
⑥消費電力の低いSSDに換装(交換)
HDDよりもSSDの方が消費電力が低いので、バッテリーへの負担は軽減されます。発熱量も低いので、ファンの回転数を制御できるメリットもあり。
ノートPCのHDDをSSDに換装(交換)してみたい方は、「ノートPCのHDDをSSDに換装(交換)する手順と費用の紹介」を参考にどうぞ。
さいごに:使わないプログラムは実行しない

ここではノートPCのバッテリーを長持ちさせる設定方法とカスタムパーツを紹介してきました。
さらにバッテリー寿命の長持ちさせるためのパソコンの使い方をお伝えます。
パソコンは高負荷をかけることで消費電力は大きくなりますので、バッテリー駆動時は無駄なアプリを実行しないことです。最低限の消費電力にして、少しでもバッテリーが長持ちできるように心がけてみましょう。
尚、バッテリーパックを交換したい際は、自分で新品に付け替えるか「PCホスピタル(ドクター・ホームネット)」などの専門業者に依頼してみることがお勧めです。
以上でおわり。



