
パソコン画面の明るさ調整・設定の方法を知りたい方向け。
- パソコン画面の明るさ調整と設定
- 明るさを自動調整する設定方法
「目の疲れや健康のため適切な明るさに変更したい」「部屋の明るさに合わせてモニターを見やすくしたい」といった方におすすめです。
PCモニターを最適な明るさに調整したい方は、PCモニターを目に優しい明るさに設定しよう【輝度の基準】で設定できますので、ぜひご覧ください。
それでは、画面の明るさ調整・設定してみましょう。
パソコン画面の明るさ調整と設定
パソコンの画面の明るさ調整・設定するための手順は、3つあります。
- キーボードから調整
- システムの設定
- アクションセンター
①キーボードから調整
使用しているパソコンのキーボードから明るさの調整や設定ができます。
「Function」の「1」から「10」キーで変更できることが多いのですが、お使いのキーボードに付属している説明書を確認してください(調整機能がないキーボードもあります)。
②システムの設定
Windows10のタスクバー左端にある「スタート」ボタンをクリックして、スタートメニューを開けます。
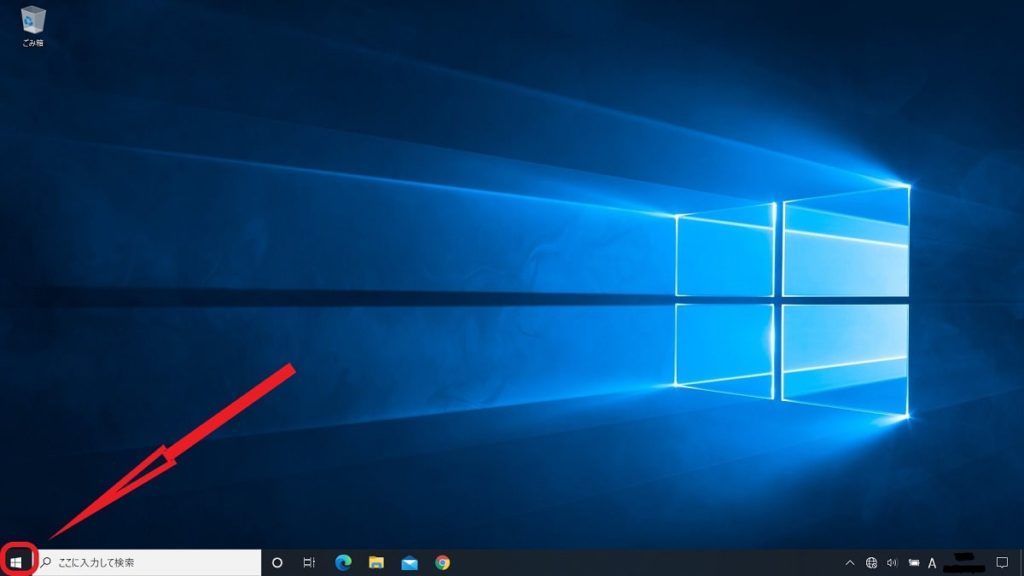
メニューが開いたら、マウスカーソルを「歯車」アイコンの上に移動して「設定」をクリックします。
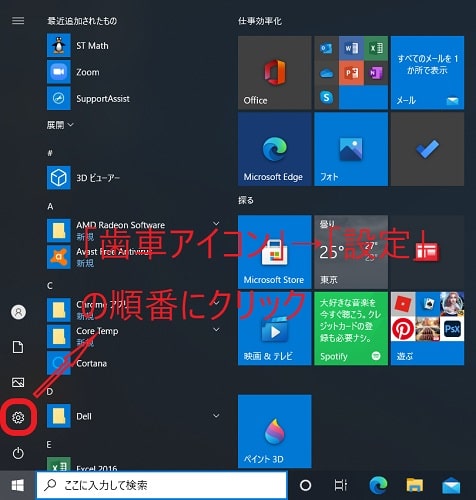
「Windowsの設定」が開いたら「システム」を選択します。
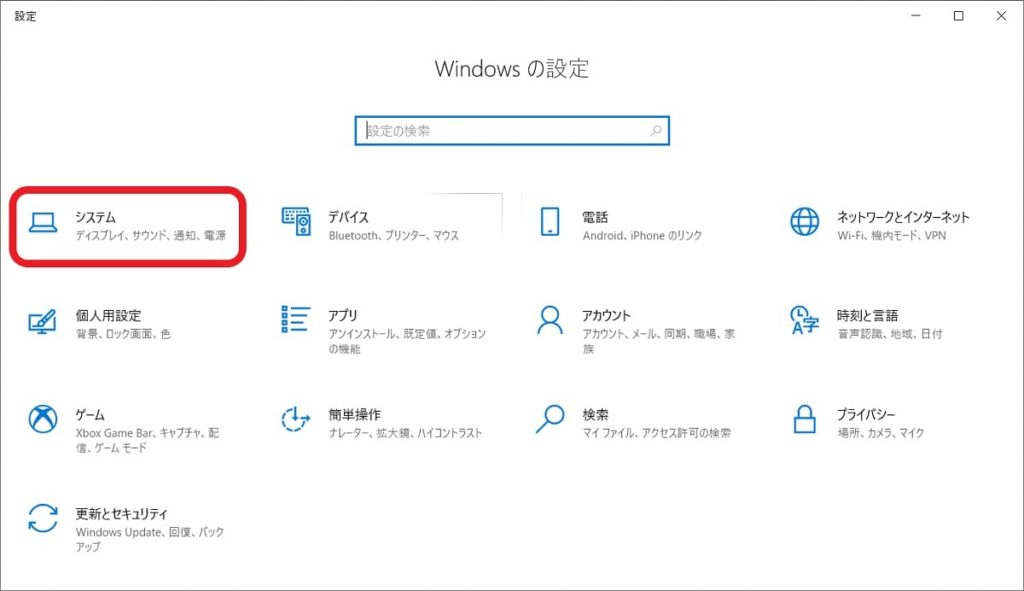
画面左側から「ディスプレイ」を選択します。「内臓ディスプレイの明るさを変更する」のスライドバーから、つまみをクリックしたまま左右に動かして明るさ調整ができます。
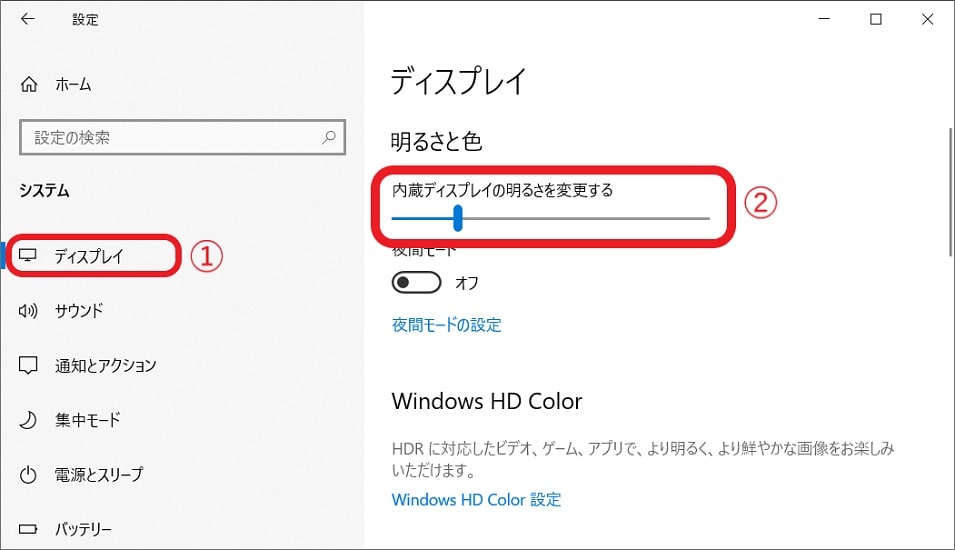
③アクションセンター
タスクバのー右端にあるアイコンをクリックして、アクションセンターを開けます。
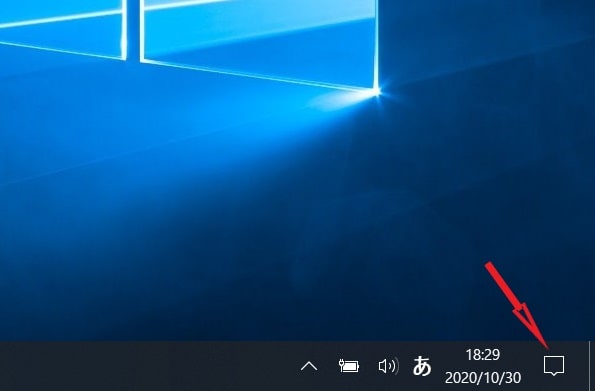
アクションセンターが開いたら「展開」をクリックします。
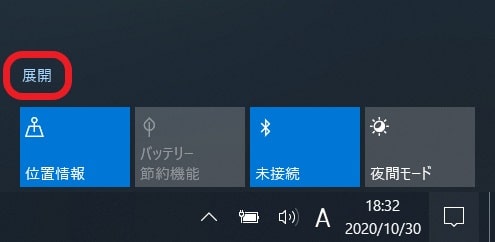
スライドバーが表示されるので、明るさ調整ができます。
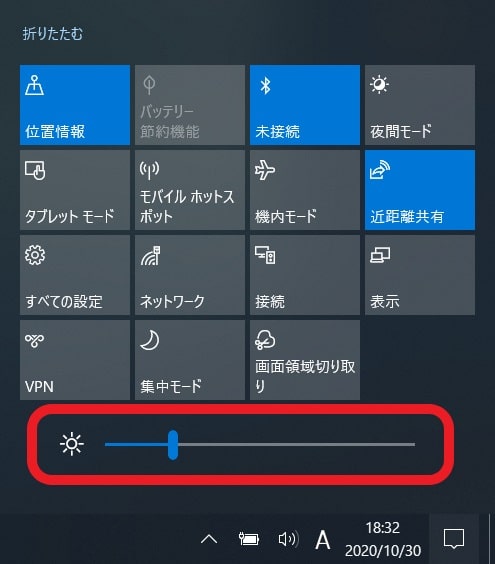
長時間のパソコン操作で疲れ目に悩まされている方のために改善策を紹介します。PC画面から出ているブルーライトが目の健康を害しています。
ブルーライトを軽減したい方は、「おしゃれなブルーライトカットメガネのおすすめ12選【大人・子ども向け】」を参考にして対策してみたらいいと思います。
明るさを自動調整する設定方法
「スタート」ボタン → 「設定」 → 「システム」 → 「ディスプレイ」の順番にクリックします。
「照明が変化した場合に明るさを自動的に調整する」に✓マークを入れます。
おすすめ関連記事
長時間パソコンを使っていても疲れないブルーライトカットフィルムを紹介します。目に優しい環境作りを探している方は、ぜひご覧ください。
≫ブルーライトカットフィルムのおすすめ8選【PCモニターの色が変わらないタイプも紹介】



