

最近、OSの起動が遅くてストレスを感じています。
HDDから2.5インチのSSDに交換(換装)したいと考えています。パソコンを分解した経験がないため交換作業の注意点や手順などアドバイスを教えて欲しいです。おすすめの内蔵SSDも教えてもらえると嬉しいです。
このような事を知りたい方向け。
本記事では、DELL製のノートパソコンを2.5インチのSSDに交換する手順を解説します。必要なソフトウェアやUSBケーブルも紹介していますので、参考までにご覧ください。
それでは、交換(換装)してみましょう。
2.5インチのSSDの交換に必要なアイテムとは?
SSDの交換に必要なアイテムは3つあります。
- 「2.5インチの内蔵タイプSSD」:交換するためのドライブ
- 「USB接続ケーブル」:クローンディスク作成のため
- 「精密ドライバー」:本体カバーなどのネジを外すため
※アイテムの詳細は下記にて紹介しています。
ノートパソコンのHDDを2.5インチのSSDに交換する手順

ノートパソコンをSSDに交換する手順です。3つのステップに分けています。
- ノートパソコンとSSDを接続して認識させる
- クローンディスクを作成
- ストレージを取り換える
交換①:パソコンとSSDを接続して認識させる
OS起動のデータをコピーするために、パソコンと2.5インチSSDを繋げます。
接続する方法はいろいろありますが、専用ケースがおすすめ。交換したHDDを外付けストレージとして活用できて便利です。
他にもいろいろな専用ケースを見てみた方は、「【自作向け】HDDやSSDの専用ケースのおすすめ21選」をご覧ください。
尚、交換用の内蔵SSDを探している方は、「【コスパ最高】内臓SSDの人気おすすめ10選!PS5、PCゲーム、動画編集、増設など」を参考にどうぞ。
ケースに装着したSSDをノートパソコンに接続しても認識しない場合は、以下の手順を行います。
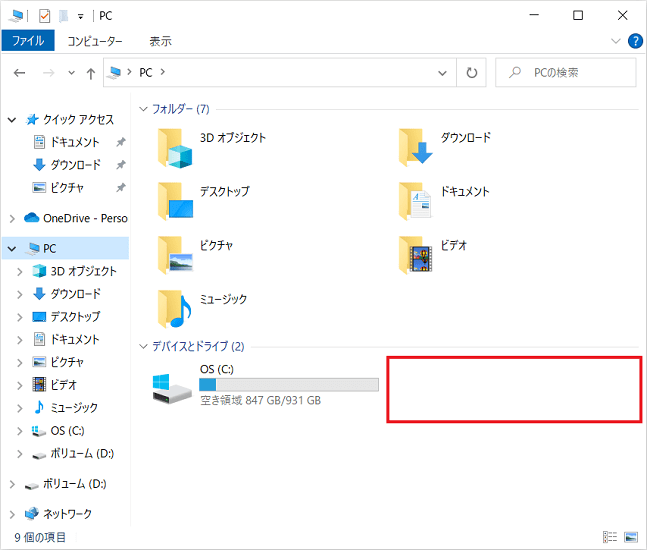
タスクバーの左端にある「スタート」ボタンを右クリック → 「ディスクの管理」をクリックします。
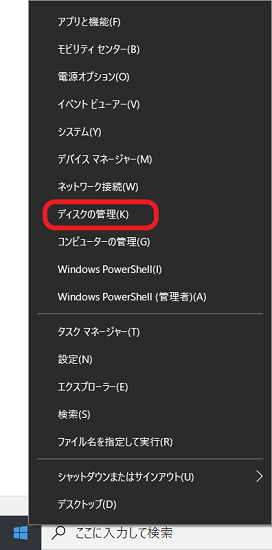
該当するディスクを右クリックします。
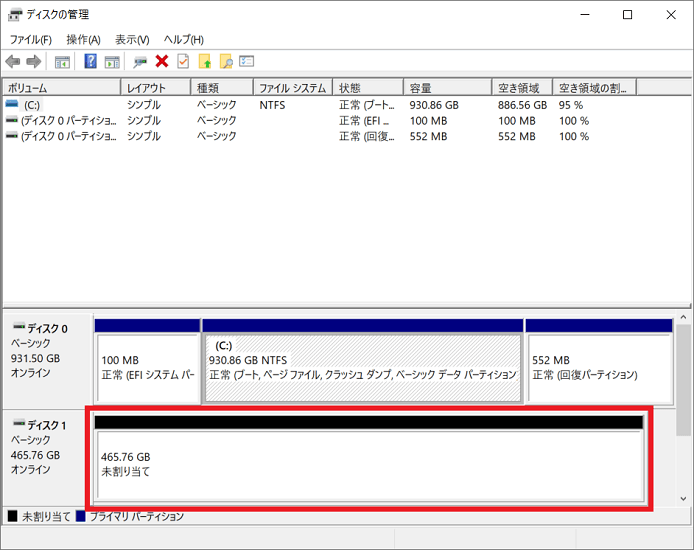
「新しいシンプルボリューム」を選びます。
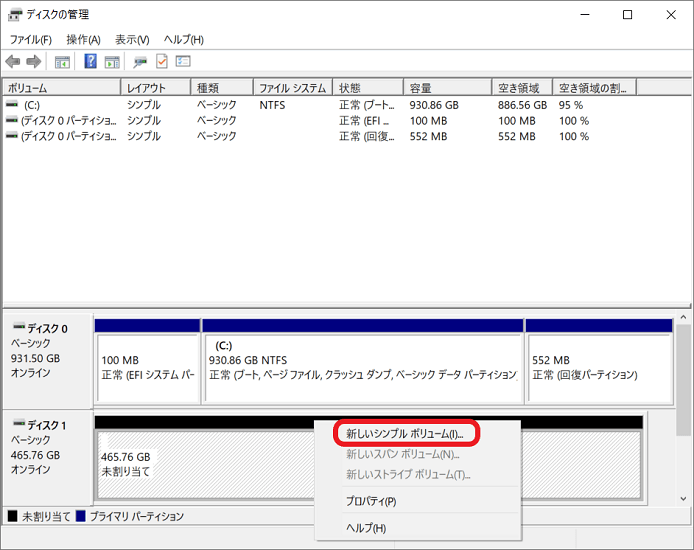
設定画面を進めると次のようになるので、好みのドライブ文字に割り当てます。
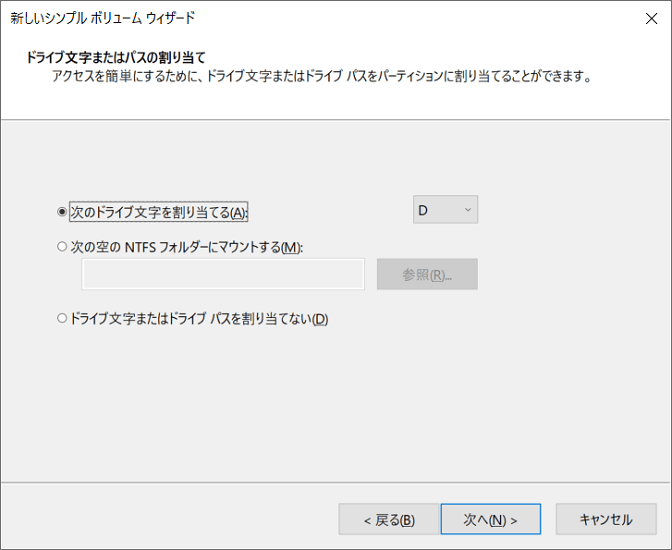
「NTFS」でフォーマットを実行します。
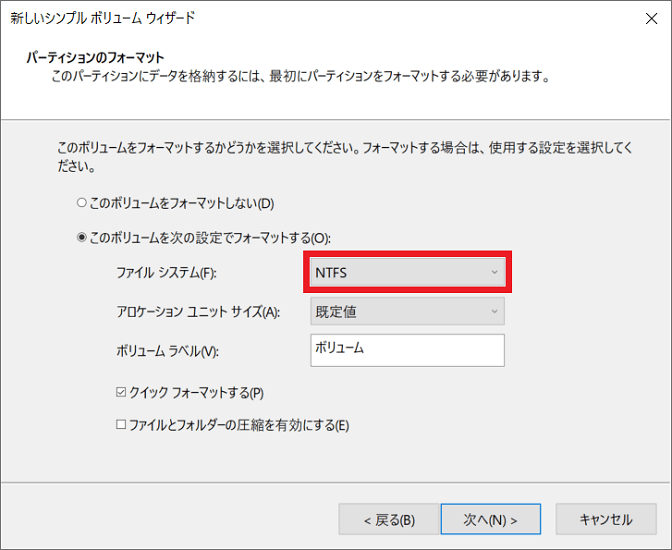
フォーマット後、SSDが認識されているか確認します。
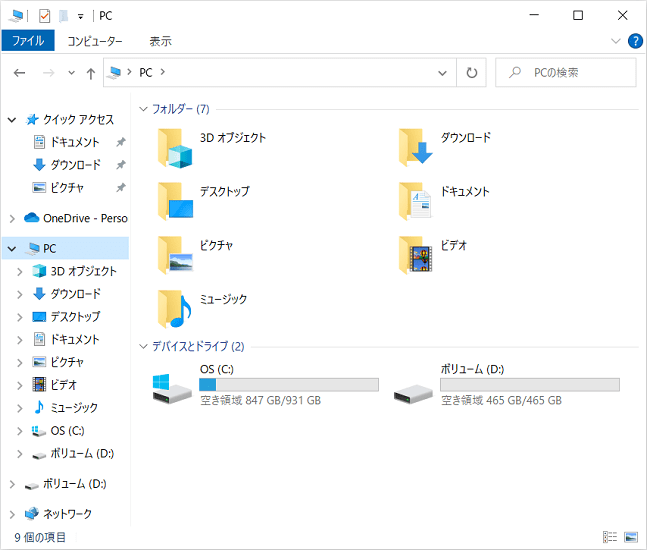
以上で、認識させる手順はおわりです。
※どうしても認識できない場合は、「外付けHDDが認識しない(読み込まない)理由と解決法【Windows10】」を参考までにご覧ください。
交換②:クローンディスクを作成
HDDのシステムデータをSSDに完全コピーします。
クローンディスクの作成には、「EaseUS Partition Master Pro」というソフトを利用しました。誰でも簡単にクローンディスク作成ができるのでおすすめです。
※日本語ページも表示できますので参考にどうぞ。
交換③:ストレージを取り換える
ノートパソコン本体の裏カバーを取り外すして交換します。精密ドライバーが必要になりますので、持ってない方は入手してください。
ノートパソコンを裏返して、すべてのネジを外します。
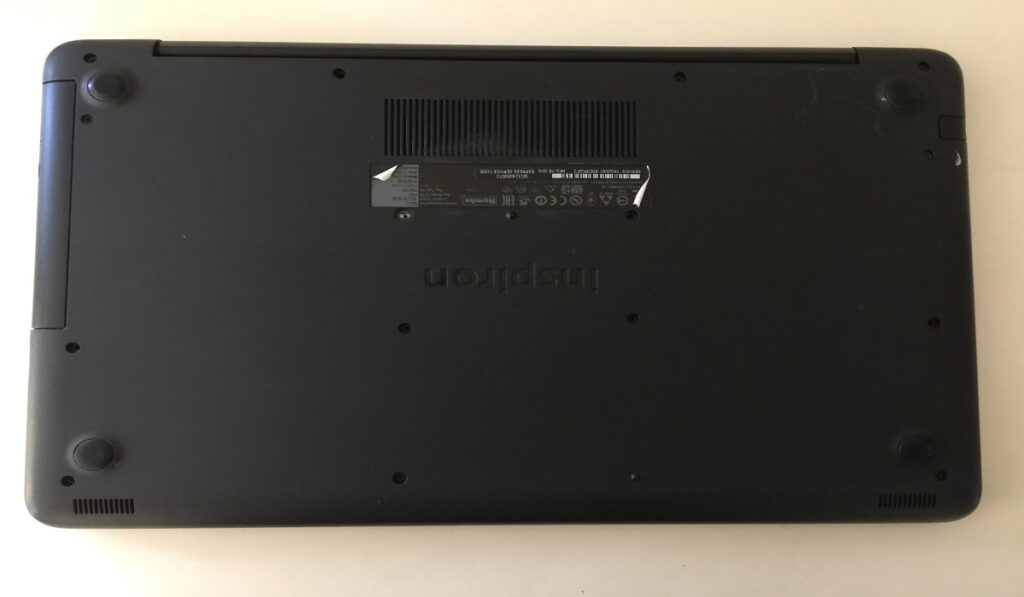
すべてのネジが外れたら、内蔵DVDドライブが取り出せるようになります。(※内臓DVDがないパソコンもありますので、その際はスキップしてください。)

3本のネジで裏カバーが固定されているので、こちらも取り外します。

ノートパソコンの裏カバーが外せるようになります。交換中にショートを防止するためバッテリーを先に外します。

次に、HDDの接続ケーブルを外してノートパソコン本体から取り出します。

取り出したHDDの側面にある4つのネジを外します。
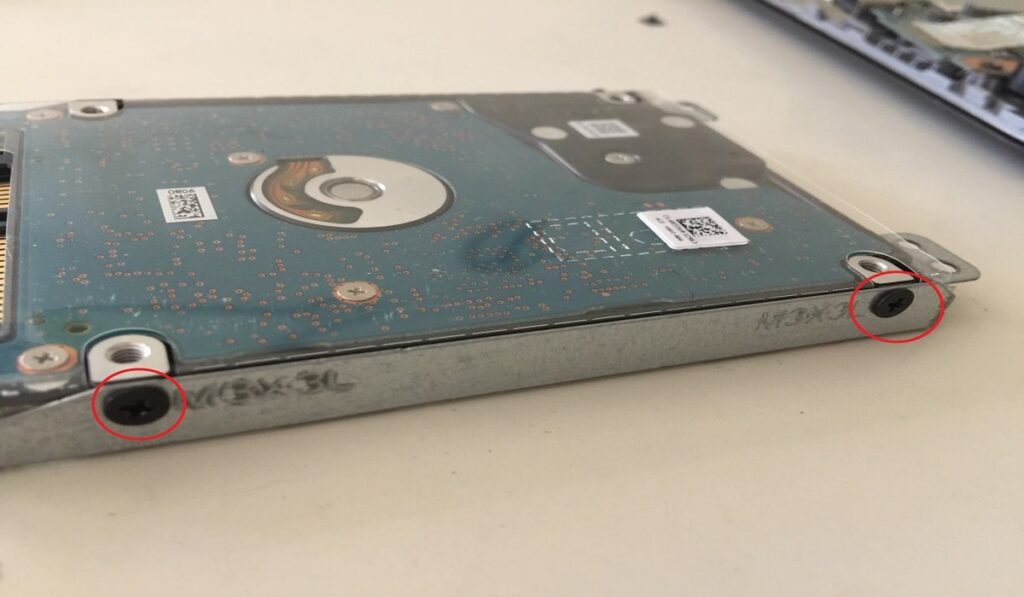
SSDに交換します。

「SSD」→「バッテリー」の順番でノートパソコン本体に戻します。裏カバーを付けて交換作業はおわりです。
SSDに交換するための費用・コスト

ノートパソコンをSSDに交換するための費用を紹介します。参考までにどうぞ。
| 使用したアイテム | 料金 |
| 精密ドライバー | 450円~ |
| 外付けケース | 900円~ |
| 2.5インチSSD(500GB) | 4000円~ |
尚、自分で交換作業はできない方は、「PCホスピタル(ドクター・ホームネット)」に相談する方法もあります。コストは高くなりますが、失敗がないので安心感はあります。
さいごに
ここでは、ノートパソコンをSSDに交換(換装)する手順を紹介しました。
交換する前のベンチマーク(HDD搭載時)
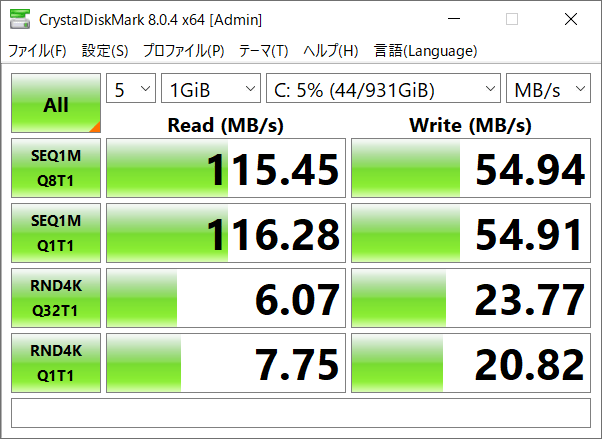
SSDに交換した後のベンチマーク
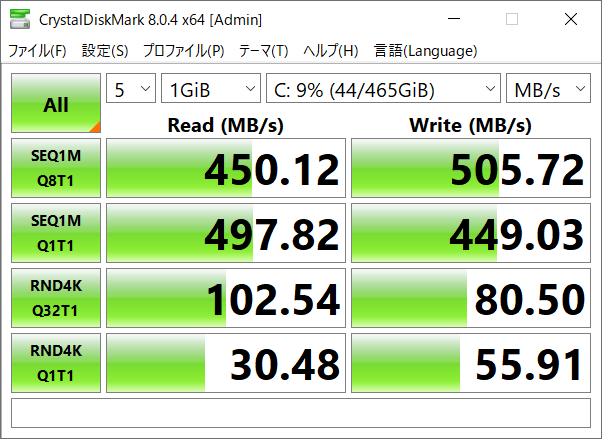
SSDはHDDの3~4倍の性能を引き出せていることが分かります。最大のメリットは、OSの起動スピードが違うので非常に快適に感じます。
パソコンのパフォーマンスを簡単に向上できるうえ、余ったHDDで外付けストレージが作れるお得感があります。新しいパソコンを購入する前に、ぜひ検討して欲しいです。
以上でおわり。


