
「Recuva 無料版」のデータ復元ソフトを使用して、誤って削除したデータやファイルを復活させる方法の紹介です。
USBドライブ、SDカード、HDD、SSDなどのストレージ種類に対応しているので、失ったデータを諦める前に是非ご覧ください。
本記事は、このような内容になっています。
- Recuva の無料ダウンロードとインストール方法
- 「Recuva 無料版」の使い方【データ復元】
- Recuva 無料で完全削除する方法
「Recuva 無料版」はパソコンに別途インストールする必要がないので、簡単に持ち運びできます。お手軽な復元ソフトウェアを探している方には最適だと思います。
以下に当てはまる場合は、復元率が高くなりおすすめです。
- 誤って削除してから日が浅い。
- 削除後、他のデータを上書き保存していない。
- 完全削除(フォーマット)機能を実行していない。
それでは、みていきましょう。
Recuvaの無料ダウンロードとインストール方法
下記リンクに移動してファイルをダウンロードします。
このようなページが開いたら「Free」欄にある「Download」をクリックします。
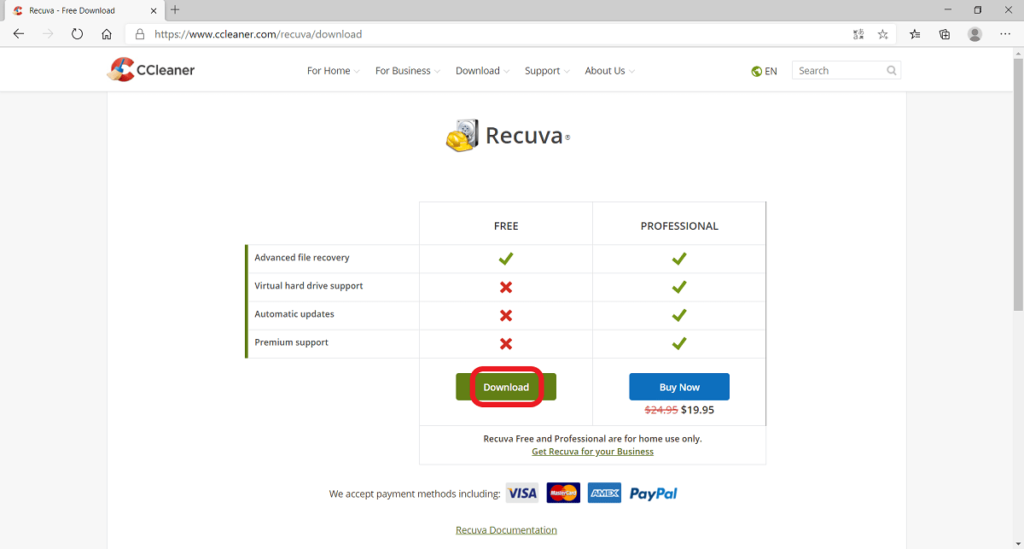
下記ページが開いたらダウンロードは完了です。「ファイルを開く」をクリックして、インストールを始めます。
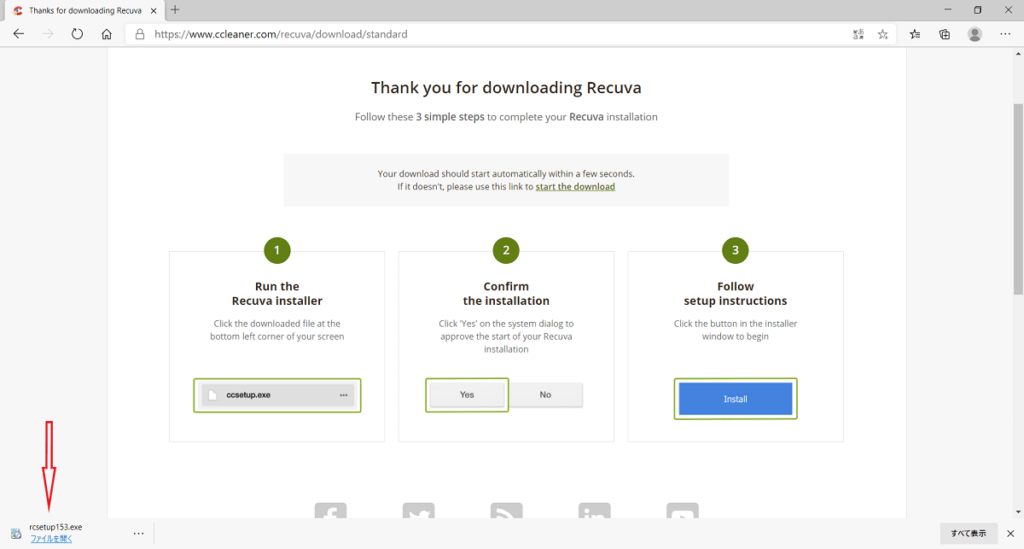
「ユーザーアカウント制御」のメッセージが表示されるので「はい」を選択します。
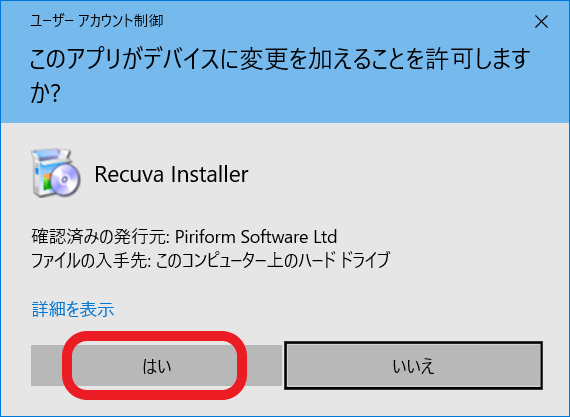
セットアップ画面が開きます。右上にある「English」をクリックして言語設定の変更しましょう。
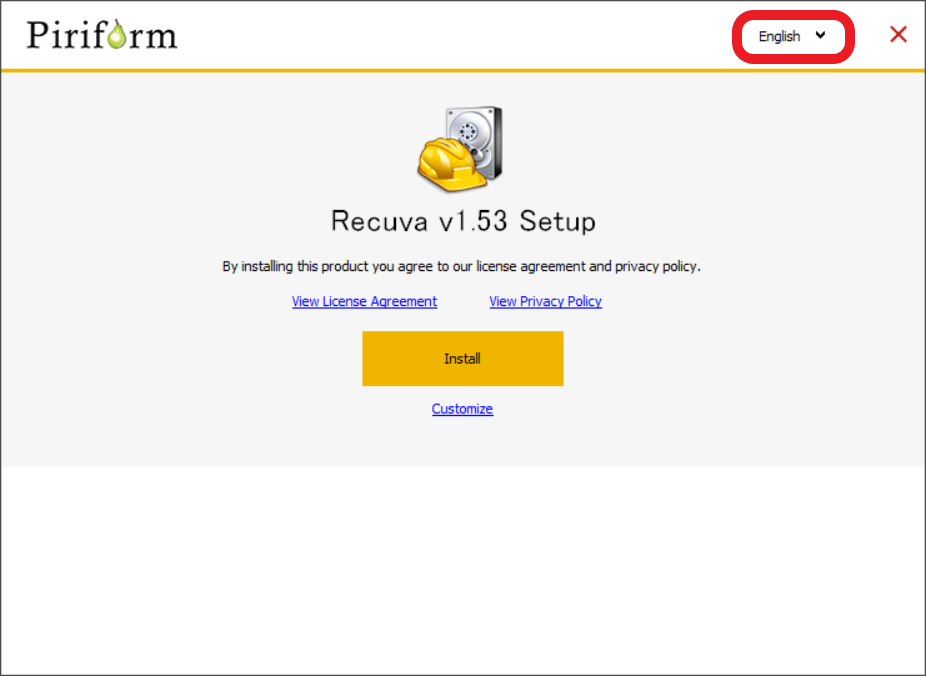
一覧から「Japanese」を選択してください。
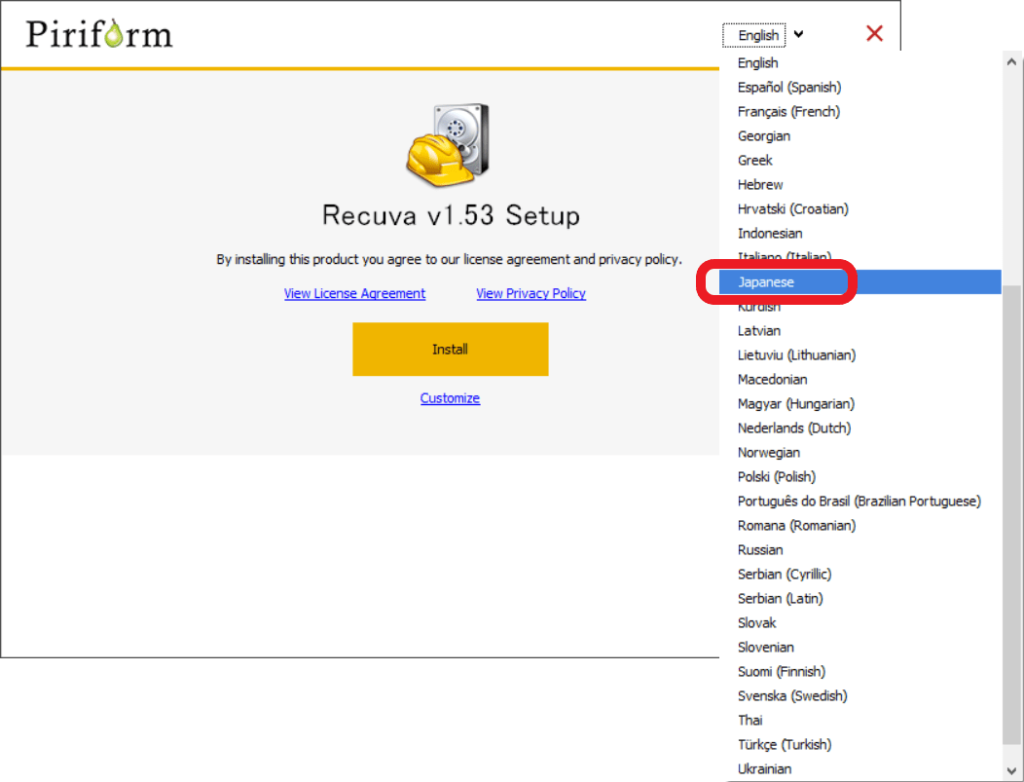
セットアップ画面が日本語に変わったことを確認しましょう。「インストール」をクリックして、インストールを始めます。
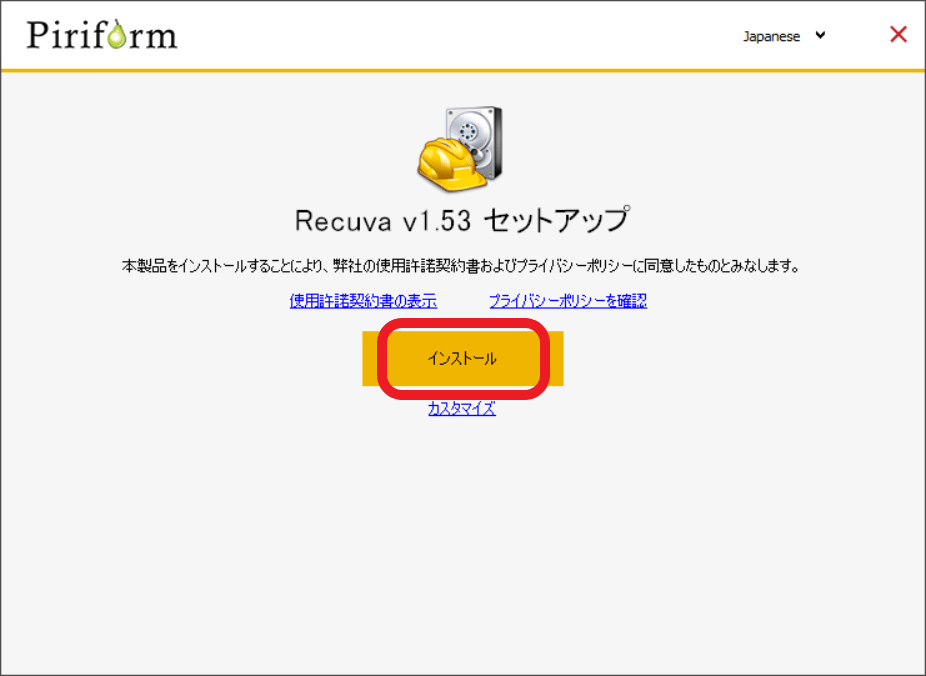
このような画面になったらインストールは完了です。次に、「Recuva の実行」をクリックして、「Recuva ウィザード」を開けます。
※「リリースノートを参照」の✓マークは外します。
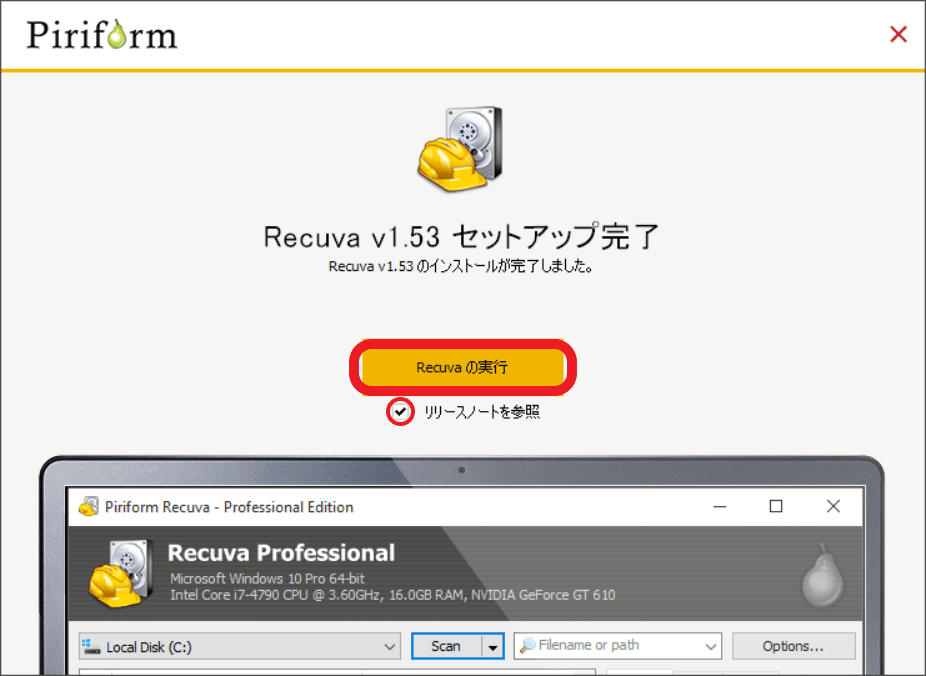
以上で、「Recuva 無料版」のインストール手順は終わりです。
タスクマネージャーで確認してみると、おかしな動きをしている様子はありませんでした。
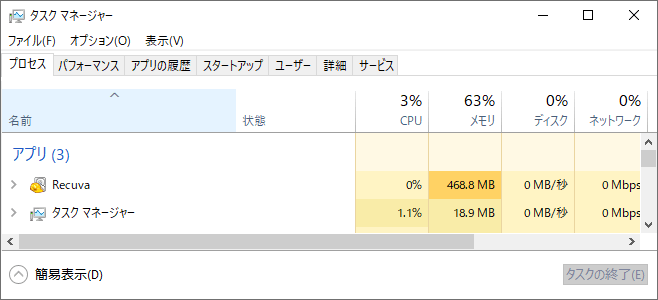
長年、使っていますが何かトラブルが起こったこともないので安全性について問題ないかと思います。
無料ソフト「Recuva」の使い方【データ復元】
「Recuva 無料版」を起動させると「Recuva ウィザードへようこそ」が出てくるので「次へ」をクリックします。
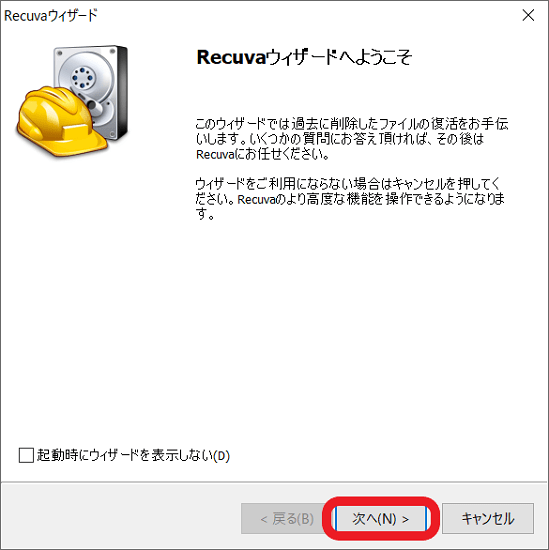
ここでは、該当ファイルの拡張子を選びます。
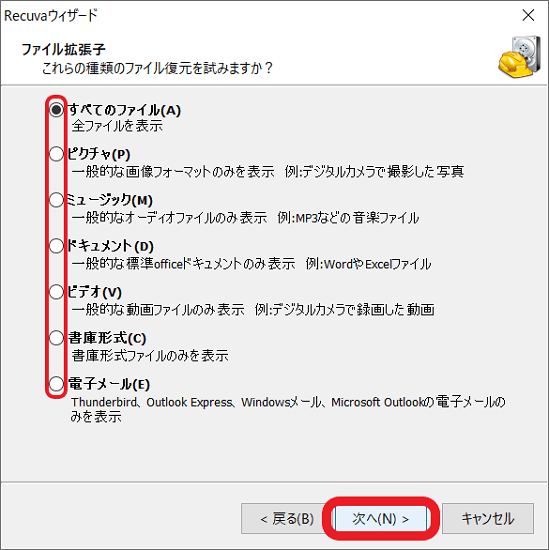
この画面では、USBドライブやゴミ箱など検索場所の指定ができます。
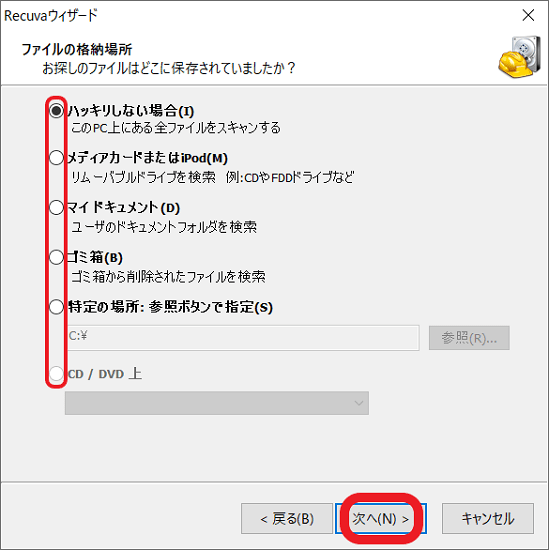
このような画面になったら、「開始」をクリックすることでスキャンが実行します。
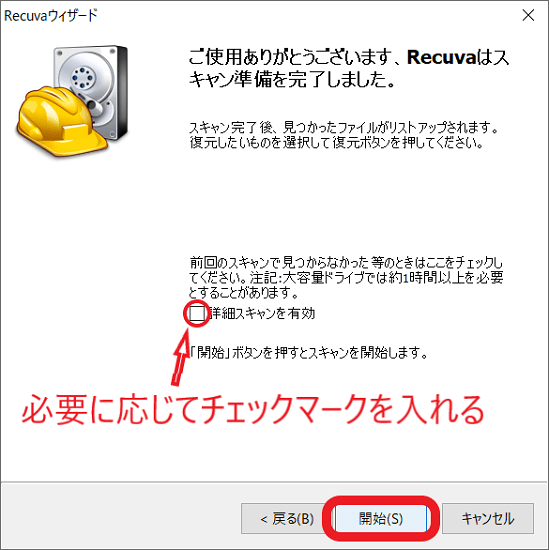
スキャンの所要時間はストレージ容量によって異なります。
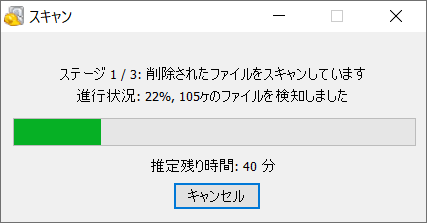
スキャン終了後のリザルト画面になります。
- 緑色→復旧率は高い。
- 黄色→復旧率は低いけど、試してみる価値あり。
- 赤色→復旧はほぼ不可能。
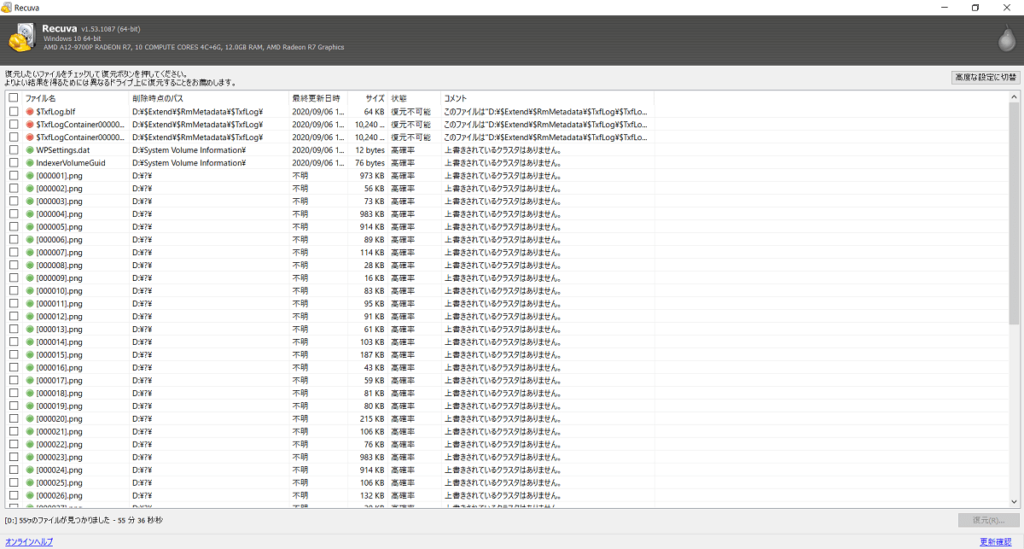
該当するファイルやデータに✓マークを付けて、画面右下にある「復元」をクリックします。
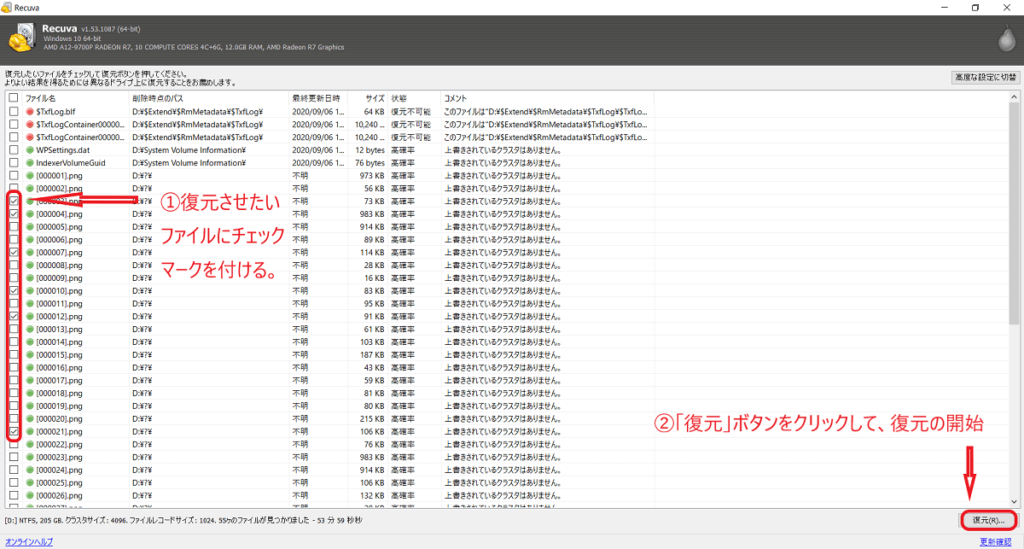
この画面では、復元されるファイルの保存先を指定します。
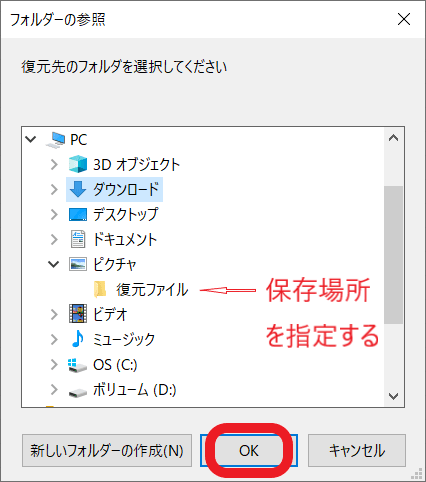
これで操作は完了です。「OK」をクリックします。
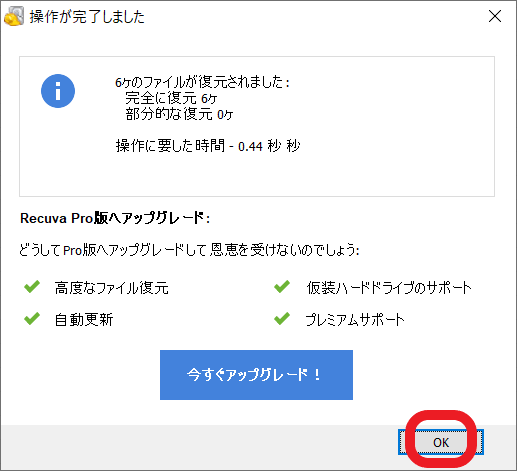
以上で、「Recuva 無料版」の使い方(データ復元)は終わりです。
【Recuva】無料で完全削除する方法
Recuva には、復元したくないデータを完全に削除する機能が無料で付いています。
スキャン結果の画面を表示します。
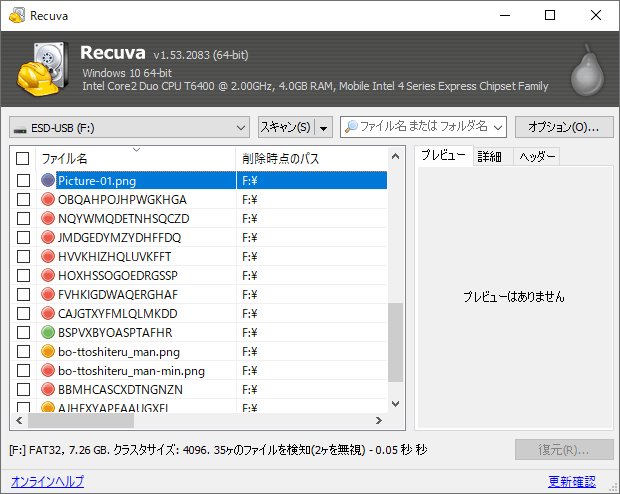
該当するデータに✓マークを付けて、右クリック→「チェックしたファイルをセキュアな方式で上書き」を選択します。
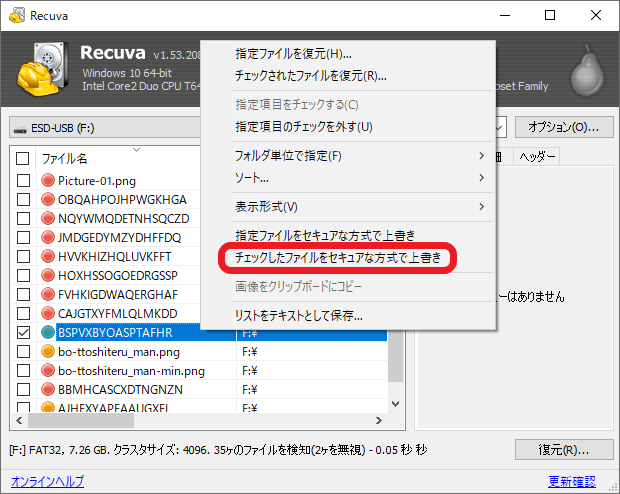
「はい」を選択します。
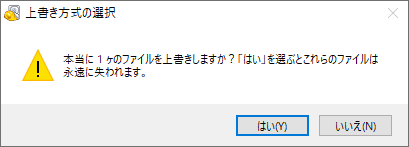
このような画面になったらOKです。
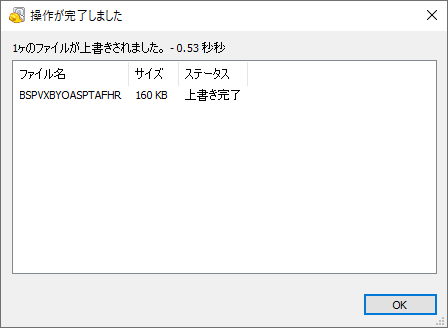
以上で、完全削除する方法は終わりです。
おすすめ関連記事
データ復元ソフト「MiniTool Power Data Recovery 無料版」のレビューをしていますので、よかったらご覧ください。
≫MiniTool Power Data Recovery 無料版のダウンロードと使い方



