
Windows10で「メモ帳」アプリの背景を白色から黒色に変更したい方向け。
このような方におすすめです。
- 「メモ帳」を長時間使って作業している方。
- 目に優しい設定で文章の執筆や作成をしたい方。
目の疲れを軽減したい場合は、モニター画面の背景は黒色が最適だと言われています。
本記事では、「メモ帳」を白色から黒色に変更する方法を紹介します。
Windows10に標準搭載している「ダークモード」という機能を実行して黒色にします。別途アプリのインストールは不要なので、お手軽に安心して使える特徴があります。
それでは、黒色に変更していきましょう。
「メモ帳」の背景を黒色に変更する方法
Windows10のタスクバー左端にある「スタート」ボタンからスタートメニューを開けます。

メニューが開いたら、マウスカーソルを「歯車」マークの上に移動させて「設定」をクリックします。

「Windowsの設定」が開いたら「個人設定」を選択します。
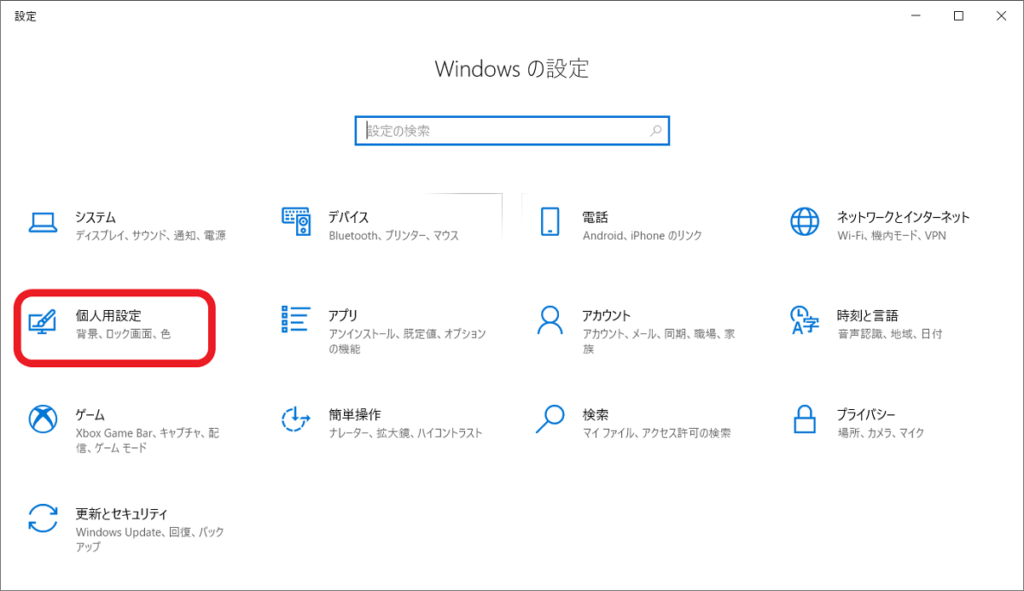
画面左側のメニューから「背景」を選択して、「ハイコントラスト設定」をクリックします。
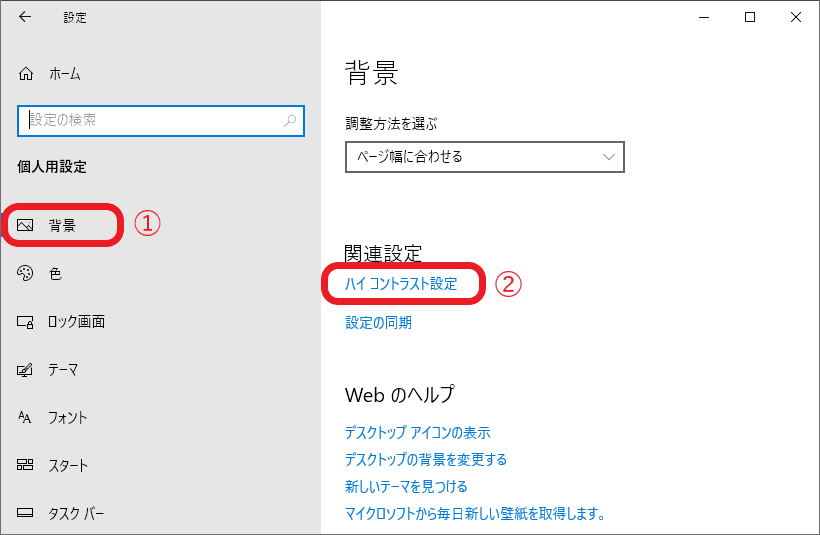
「ハイコントラストをオンにする」をオンに変更します。
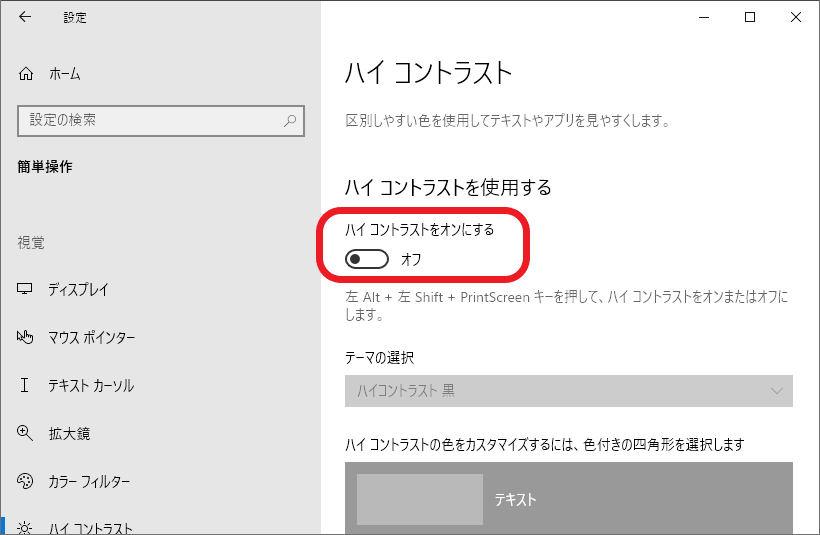
画面の設定を行うため、このような画面に切り替わります。少しの時間待ちます。
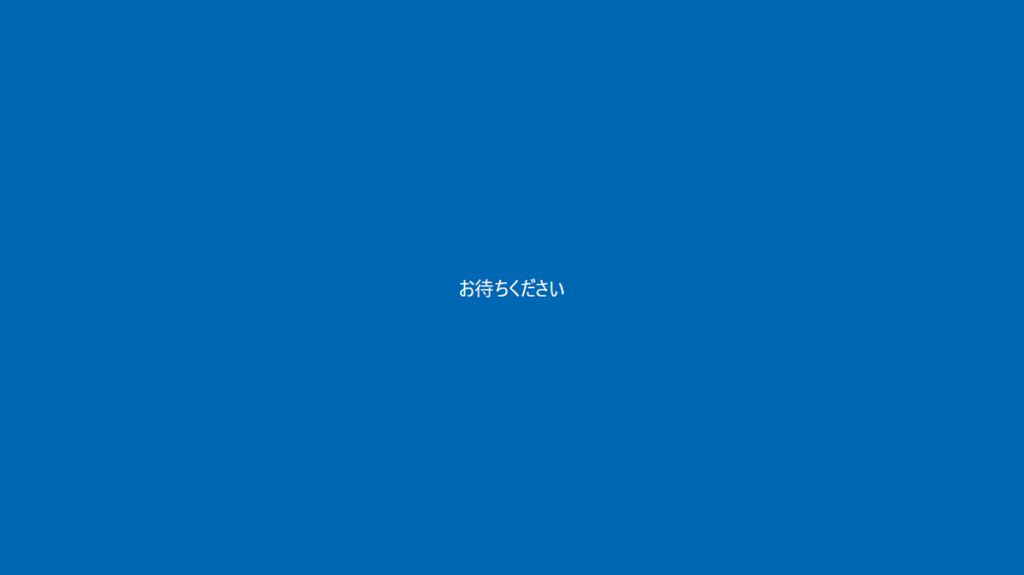
パソコンの画面が全体的に黒色になります。「メモ帳」を起動させると背景が黒色になっている状態で使用できます。
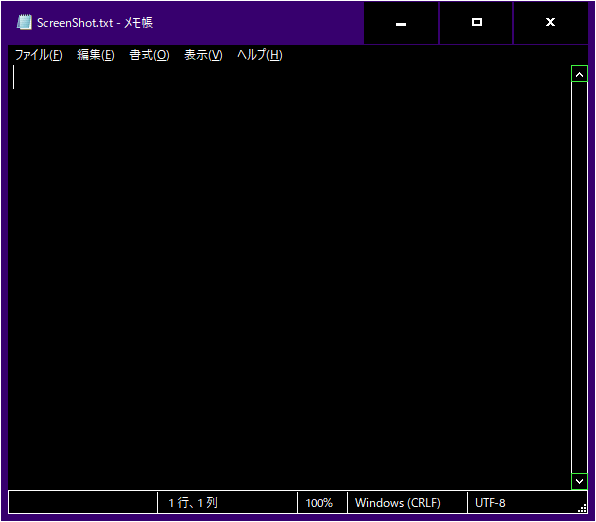
背景を黒色から元の設定に戻したい場合は、「ハイコントラストをオンにする」をオフにします。
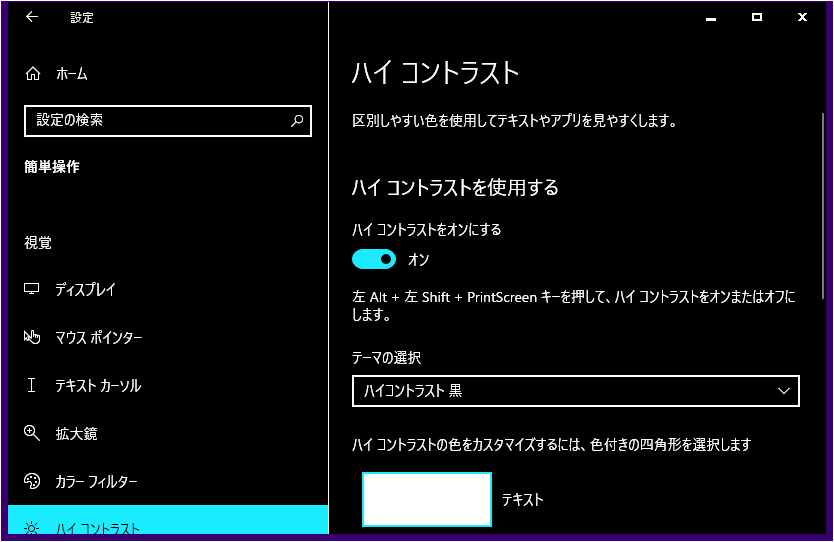
以上で、黒色に変更する手順は終わりです。
黒色のメモ帳のフリーソフト紹介
黒色のメモ帳のフリーソフトを2つ紹介します。
- Black Notepad
- WinTools による黒いメモ帳
①Black Notepad
≫「Black Notepad」のダウンロード (Microsoft Storeから)
上記アドレスにアクセスして導入します。「Get」のボタンからインストールを行うことができます。
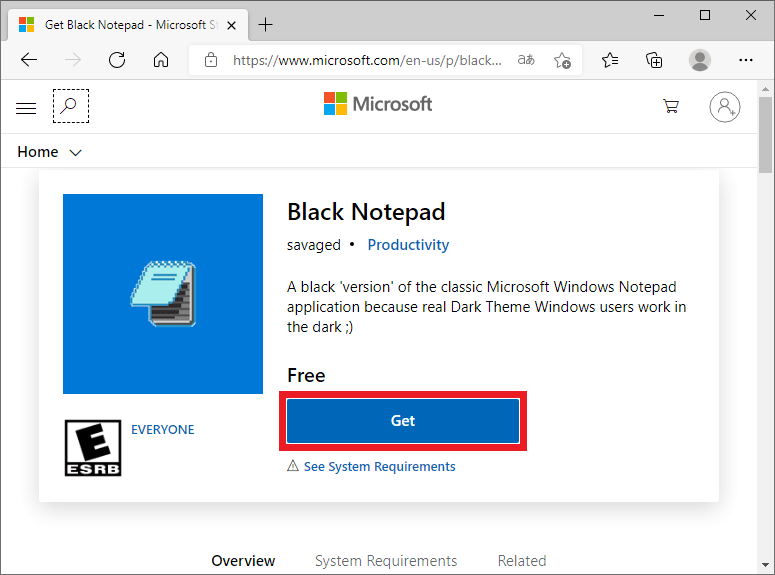
Windowsに標準搭載されている「メモ帳」と同じようなインターフェイスになっています。背景が黒色になっただけで、使い方も非常に似ていて直感的に操作ができます。唯一の残念な点は、日本語に対応していなことです。
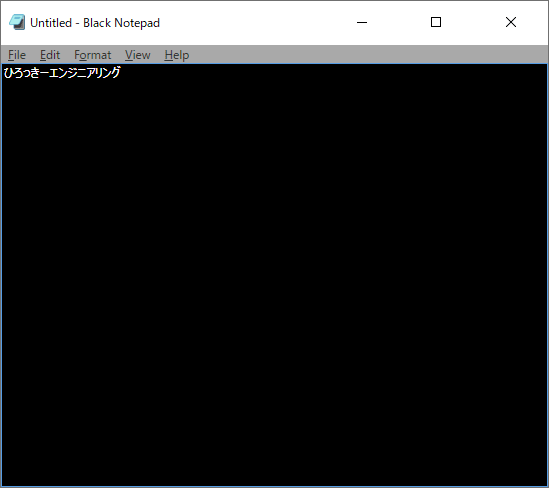
本ソフトの詳しい使い方は、「Windows10「黒のメモ帳」のインストール方法と使い方」で紹介していますので、よかったらご覧ください。
②WinToolsによる黒いメモ帳
下記アドレスから、ソフトのダウンロードができます。
≫「WinToolsによる黒いメモ帳」のダウンロード (公式ページ)
公式ページが開いたら、画面左側にある「8.Download」をクリックします。次の画面にある「Black NotePad」のダウンロードリンクからファイルが入手できます。
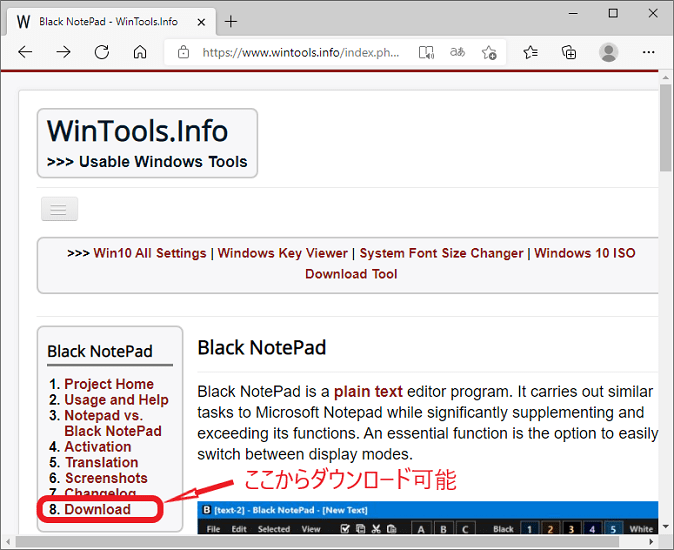
ソフトのインストールは不要なのでお手軽に使用できます。背景を黒色以外に変更できたり、マークやラインで目印を付けたりする機能が魅力的です。その他にも多彩な機能が追加された「メモ帳」アプリといった感じです。日本語に対応していないので操作に慣れるまで少し時間は必要になりますが、覚えたら簡単です。
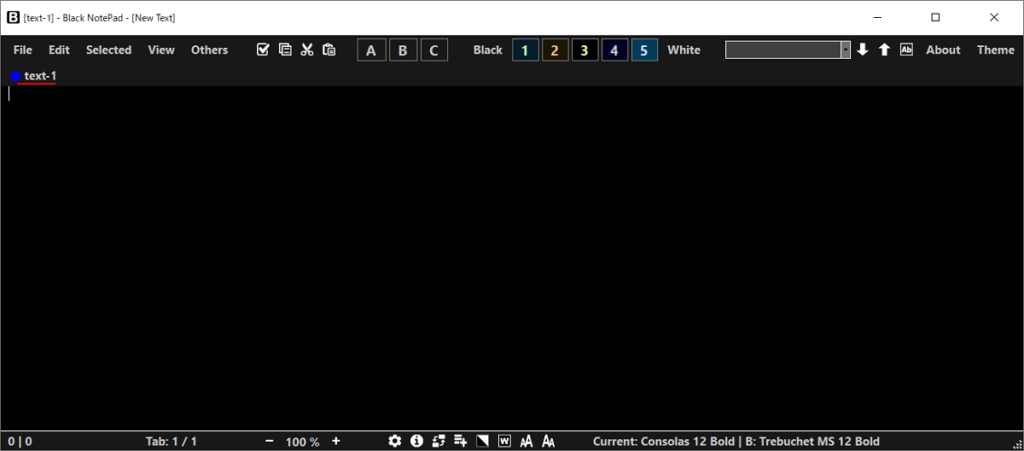
おすすめ関連記事
Windows のパソコンで「メモ帳」の使い方について詳しく説明していますので、よかったらご覧ください。
≫Windows10 「メモ帳」アプリの使い方【全機能を紹介】



