
パソコンにある写真やビデオ動画などのファイルを別ドライブに保存して、万が一に備えてバックアップしている方は多いと思います。けど、定期的にデータのバックアップを行うことは手間がかかり面倒ですよね。
本記事では、スケジュール調整して簡単に自動でバックアップする方法を紹介します。Windows10標準機能から設定できるので、余計なアプリの導入は不要です。
このような方におすすめです。
- 追加データを常にバックアップしたい方。
- 自動でファイルの管理をして欲しい方。
- 毎日のバックアップは必須だと思ってる方。
それでは、みていきましょう。
外付けHDDに自動でバックアップを行う方法
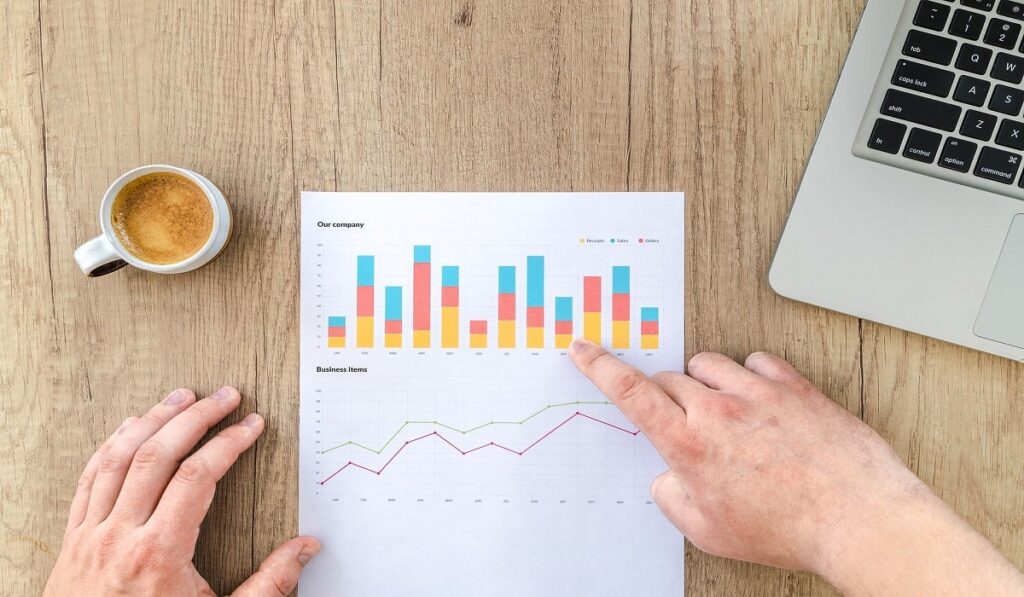
作業をスタートする前に、外付けHDDをパソコンに繋げます。
Windows10のタスクバー上にある「スタート」ボタン→「設定」→「更新とセキュリティ」をクリックします。
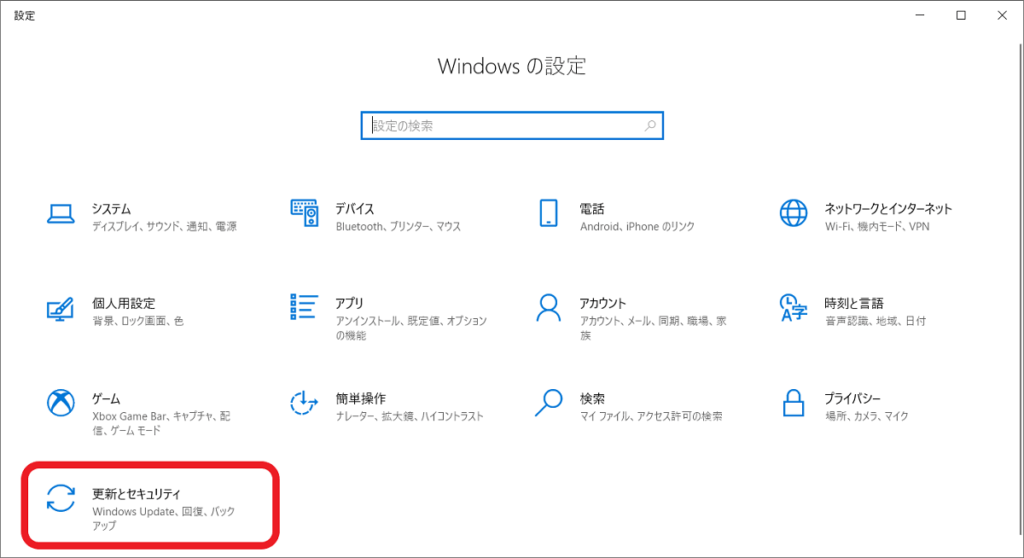
「バックアップ」→「ドライブの追加」をクリック。
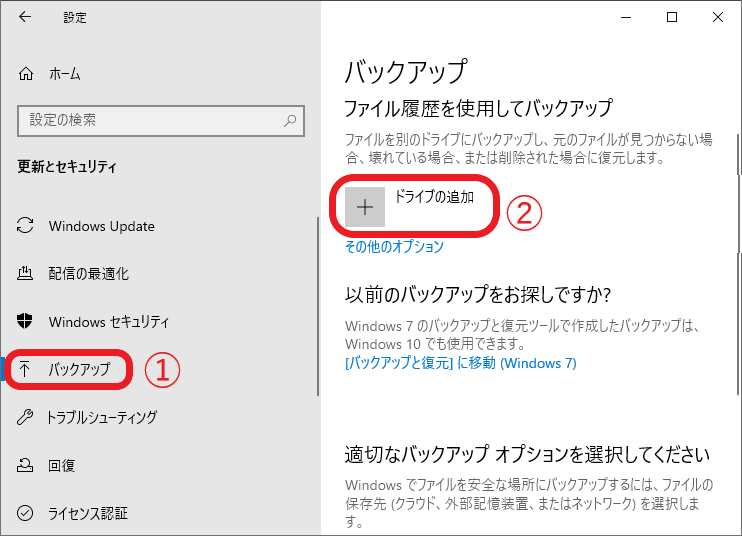
該当する外付けHDDを選択します。※内蔵HDDなどのドライブでも可。
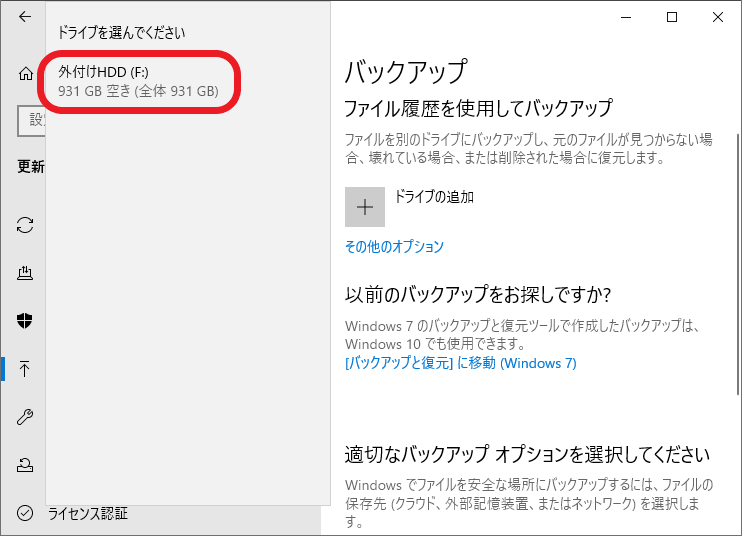
「ファイルのバックアップを自動的に実行」がオンになっていることを確認します。
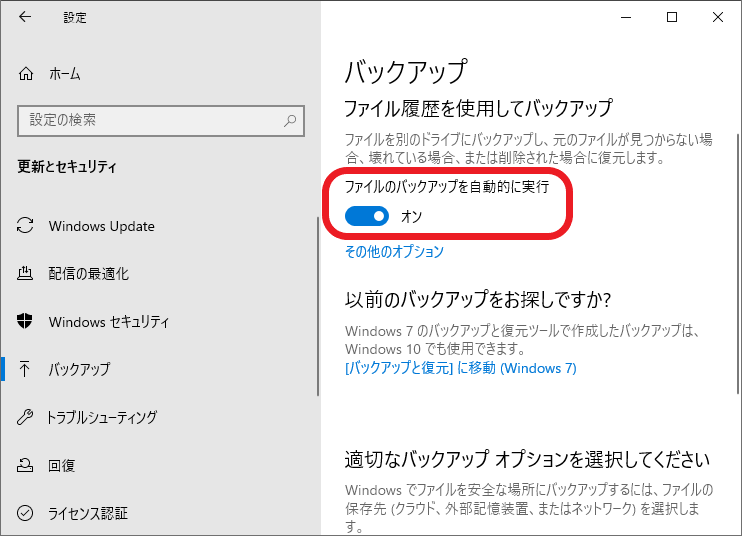
「その他のオプション」をクリックします。
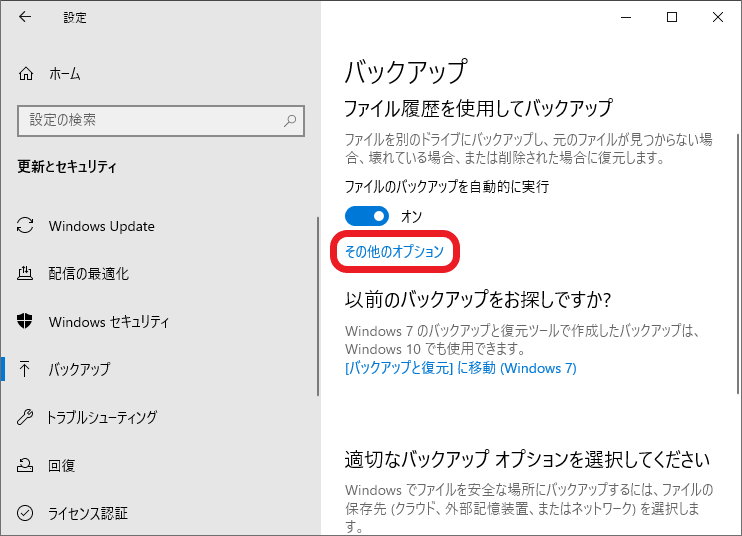
音楽や写真など対象となるフォルダーを選択します。
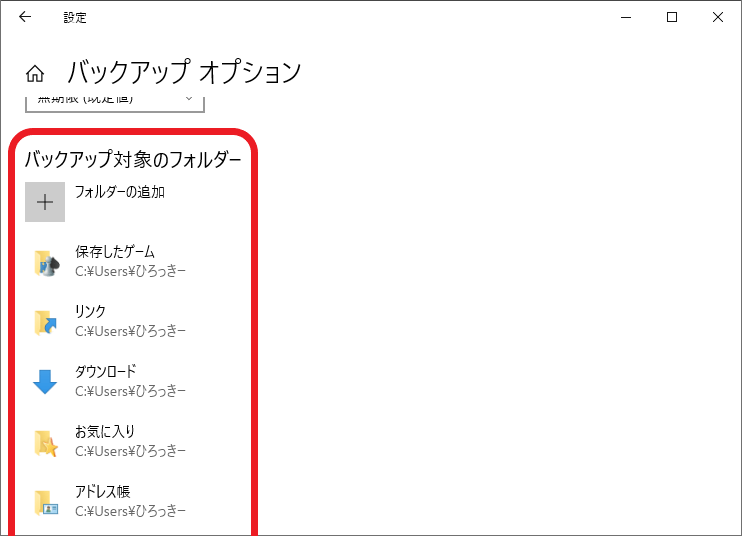
次に、自動でバックアップを行うための時間とファイル保持の期間を好みの設定にします。「今すぐバックアップ」をクリックしたら実行されます。
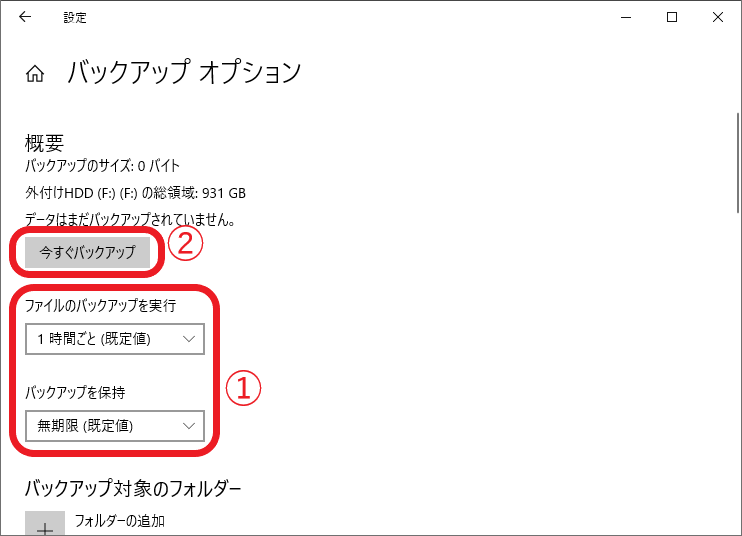
「データをバックアップしています」が表示されている間は、ケーブルなどは抜かないようにしてください。
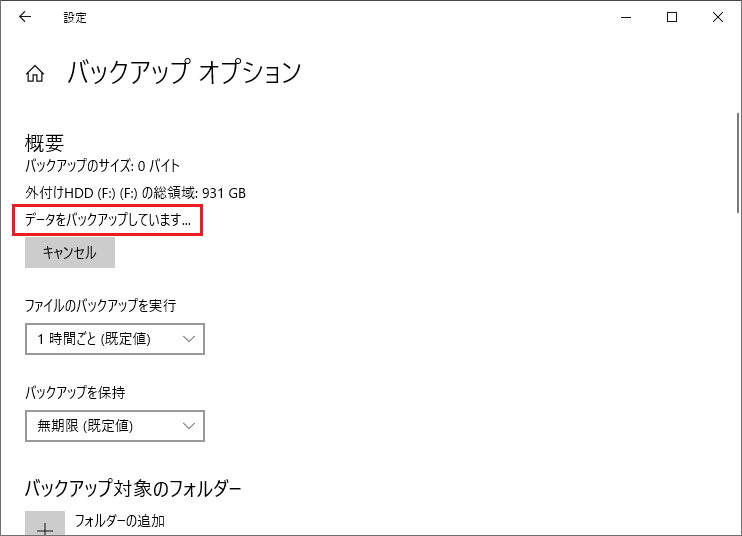
「最新のバックアップ:日付」が表示されたら自動化の完了です。
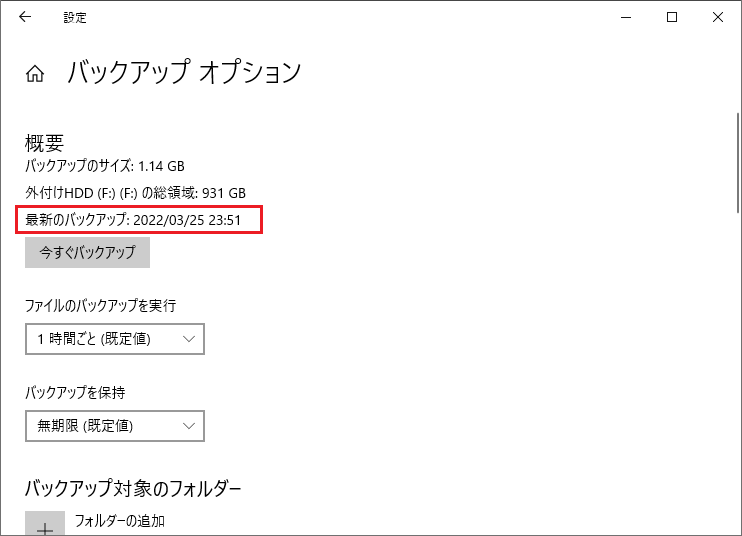
「FileHistory」というフォルダーが作成されていますので、ここから確認できます。
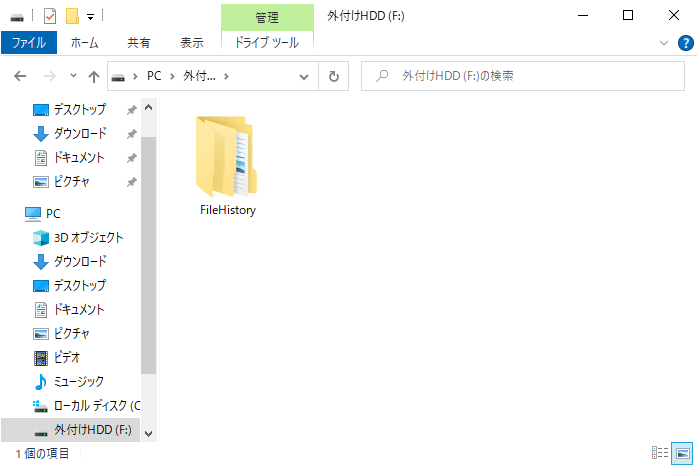
以上で、Windows10で自動バックアップする設定は終わりです。
さいごに

外付けHDDに自動でバックアップを行う方法を紹介したうえで、大容量データの長期保管にハードディスクは最適になります。
理由の詳細は、「外付けHDDは大容量データの長期保存(保管)に最適」にて解説していますが、コスパに優れていて経済的です。
尚、HDDの平均寿命は3年と言われているので、適度な買い替えはお勧めしています。SDカードやSSDなども同じことなので仕方ないことですが。新しい外付けHDDが欲しい方は「【安い】外付けHDDの人気おすすめ14選」にてどうぞ。
以上でおわり。


