
PCモニターから出ているブルーライトの量を調節するために、夜間モードに切り替える(有効に設定)手順を紹介します。
このような方におすすめです。
- ブルーライトの量を無料でカットしたい方。
- 毎日、仕事などでパソコンを使っている方。
- 目に与える負担を軽減したい方。
Windows10の標準機能から、簡単に切り替えられるのでお手軽です。
それでは、みていきましょう。
夜間モードを有効(オン)に設定する手順

Windows10標準搭載の「夜間モード」を有効にする方法になります。常時オンにしたり、時間指定したりできます。
デスクトップ画面の何もないところで右クリック → 「ディスプレイ設定」を選びます。
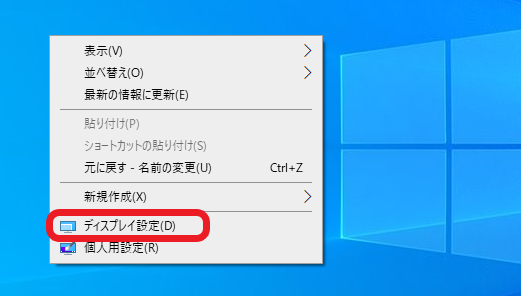
「夜間モード」をオンに変更します。※設定した時間内で適用されます。
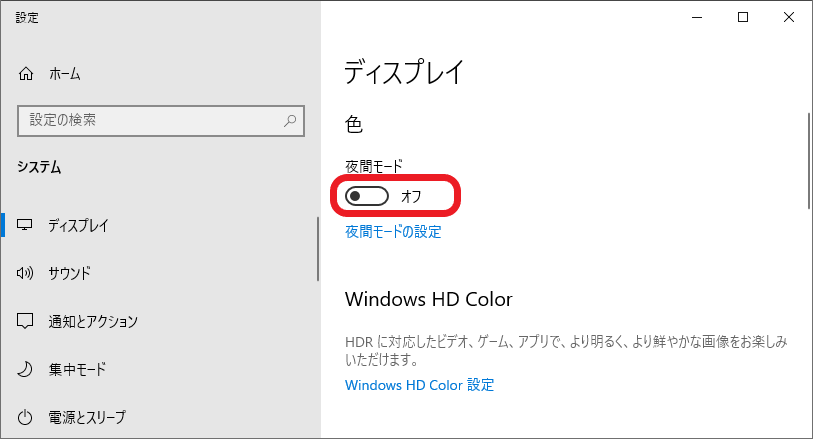
時間指定などを決めたい場合は、「夜間モードの設定」をクリックします。
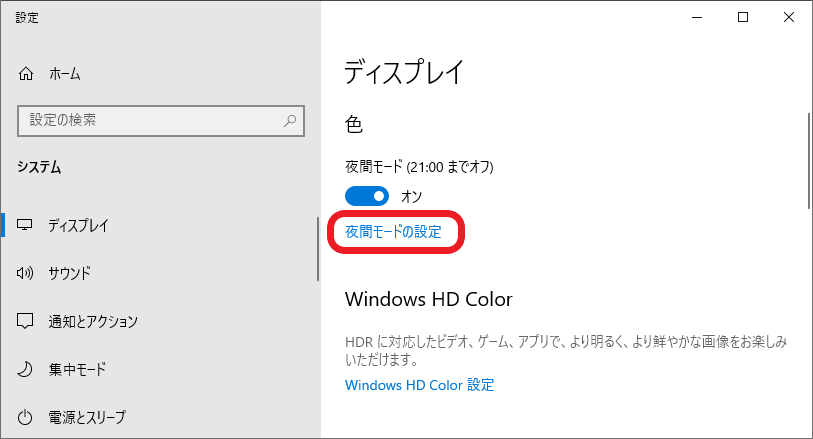
「今すぐ有効にする」をクリックしたら、常時に夜間モードになります。
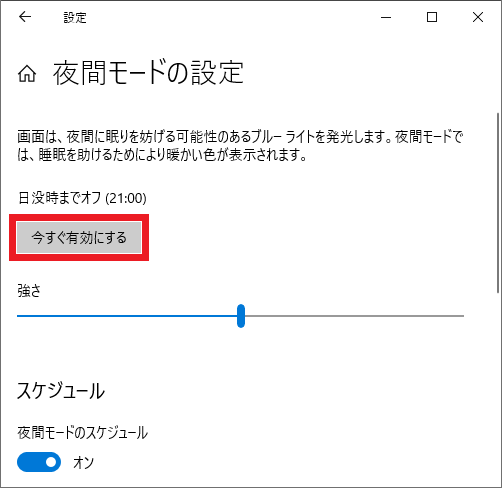
「強さ」欄にあるスライドバー上のつまみを左右に動かして、ブルーライトの量を調整します。
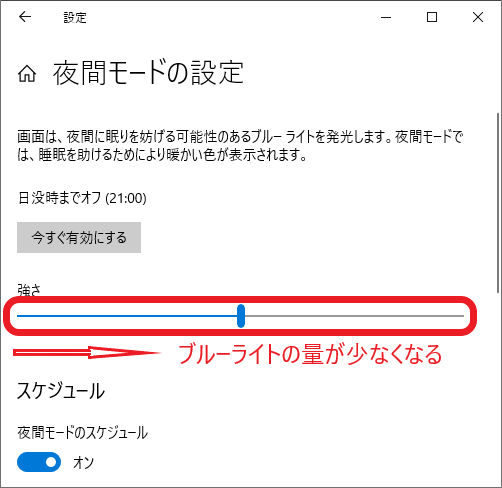
夜間モードのスケジュール指定も可能になっています。
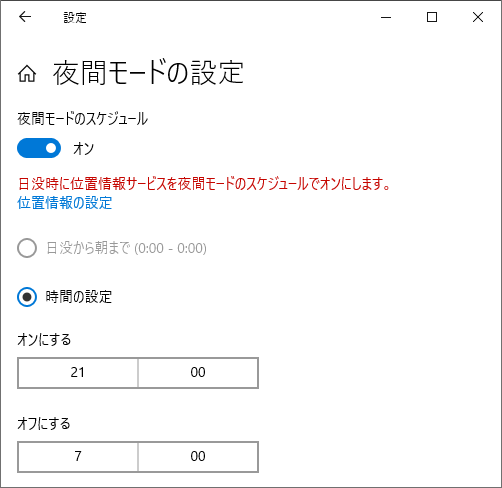
以上で、夜間モードの設定手順は終わりです。
夜間モードを簡単に解除する手順

アクションセンターを開けて、簡単に解除する手順の紹介です。
タスクバー右端にあるアイコンからアクションセンターが開きますので、「夜間モードを」をクリックします。
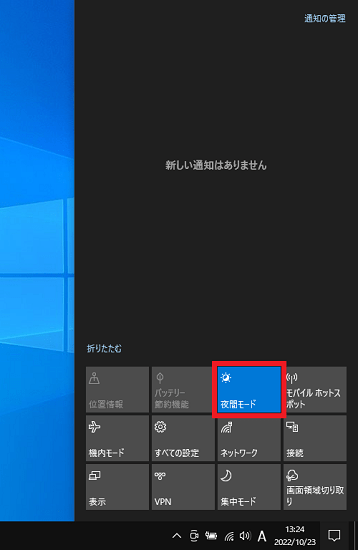
夜間モードが解除された状態です。
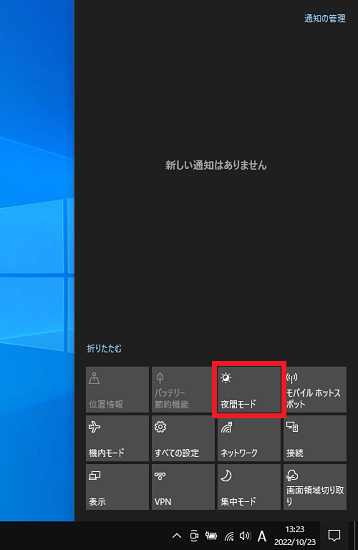
以上で、夜間モードが簡単に解除できます。
ショートカットキーを活用して夜間モードに切り替える方法

アクションセンターを瞬時に開けるためのショートカットキー
アクションセンターが開くので、「夜間モード」をクリックするだけで、瞬時に切り替えできます。
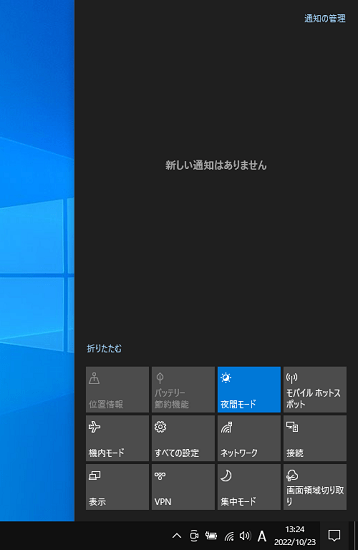
以上で、ショートカットキーから夜間モードを切り替える手順は終わりです。
さいごに

ここでは、Windows10標準機能の夜間モードを有効にする方法を紹介してきました。
夜間モードを設定しただけでは、目に与える負担をゼロにはできないので、どうしても疲れは蓄積されます。蓄積した疲れを取り除くためには、目の栄養補給が効果ありです。
疲れ目や充血を改善したい方は、「目薬のおすすめ9選!パソコンやスマホによる疲れ目・充血の対策に」を参考までにご覧ください。
ブルーライトカットメガネやフィルムも、夜間モードと同等の効果が得られますのでおすすめです。「【PC向け】効果が実感できるブルーライトカットフィルムのおすすめ7選」「【カット率35%以上】ブルーライトカットメガネの人気おすすめ12選!普段使い、疲れ目改善」から紹介していますので、ぜひ活用してみてください。
以上でおわり。


