
Windowsに標準搭載されている「メモ帳」アプリ。ちょっとしたメモ書き感覚で利用したり、Microsoft Wordの代わりに使われたり、重宝している方は多いと思います。
本記事では、背景色を好みの色に設定できる「Black Note Pad」アプリを紹介します。
目に与える負担を減らせるアプリとして、背景色を黒色に設定できることが最大の魅力になっています。
「メモ帳」アプリを利用したり、モニター画面を見続けたりする際は目の健康を考えてあげることも必要ですよね。インストール手順と簡単に使い方の説明になりますが、何かの参考になれば幸いです。
それでは、はじめていきましょう。
「Black Note Pad」のメモ帳について紹介
「Black Note Pad」とは、Windows搭載の「メモ帳」よりも多機能になっています。基本用途は同じですが日本語は非対応。
Windowsのメモ帳と互換性はありますが文字のみです。フォントの種類を変更したり、マーカーを追加しても反映されません。
尚、「Black Note Pad」はテキストファイル(.txt)で保存されますので共有可能です。
「Black Note Pad」のメモ帳をインストールする手順
下記リンクから、「Black Note Pad」のファイルをダウンロードします。
≫「Black Note Pad」の公式サイト(Win Tools)
「Black Note Pad」公式サイトが開いたら、画面左側のメニューから「Download」をクリックします。
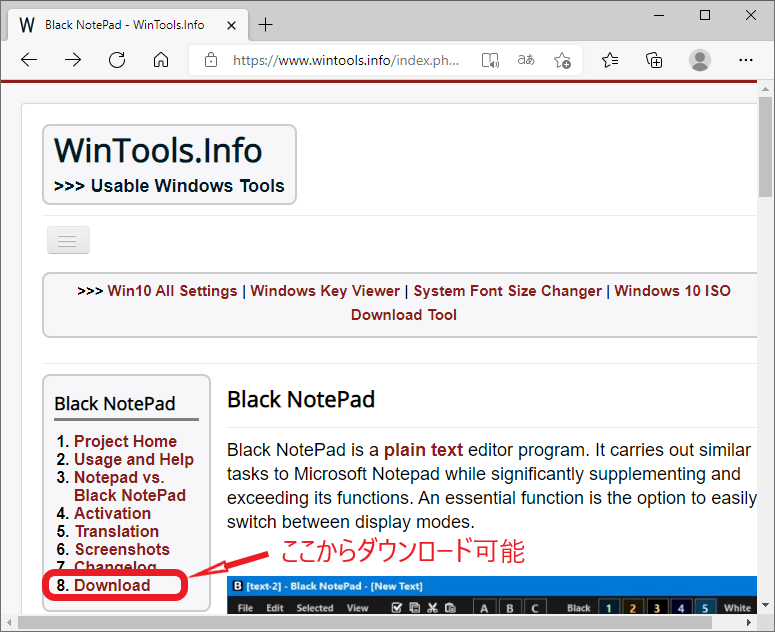
「Black Note Pad」欄のDownloadをクリックします。
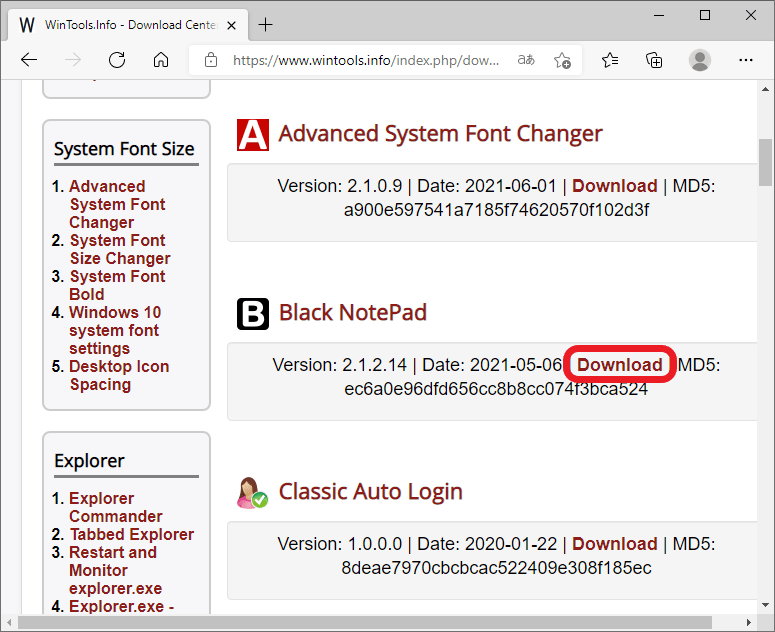
Windows10の「ダウンロード」フォルダーに「Black Note Pad(blacknotepad.exe)」が保存されています。
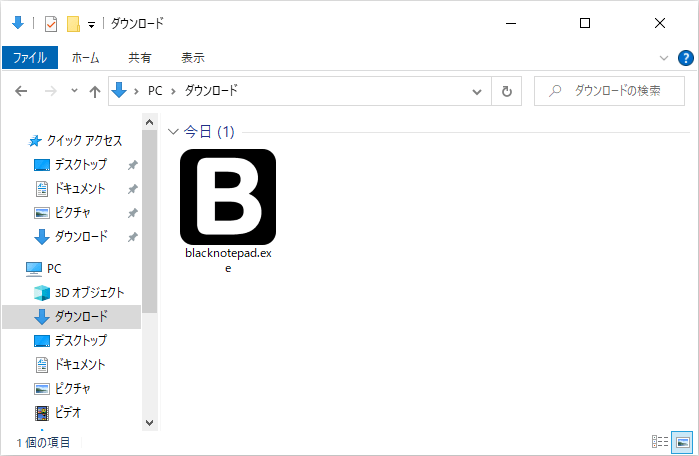
「Black Note Pad」を起動したら、下記のような感じになります。
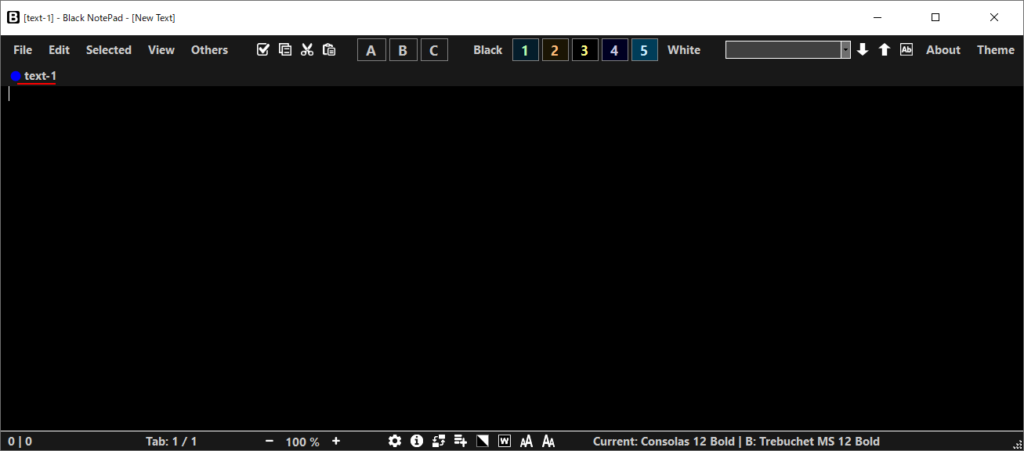
以上で、インストールする手順はおわりです。
「Black Note Pad」の使い方
以下、フォントや背景色を変えるための操作方法を紹介します。
①右クリックの操作について
「Black Note Pad」アプリの画面内の何もないところで右クリックしたら、下記のメニュー画面が開きます。
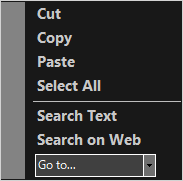
以下、基本的な操作について説明しています。
・Cut:切り取り
・Copy:コピー
・Paste:貼り付け
・Select All:すべて選択
②ファイルの保存
「File」のタブから「Save」を選択します。
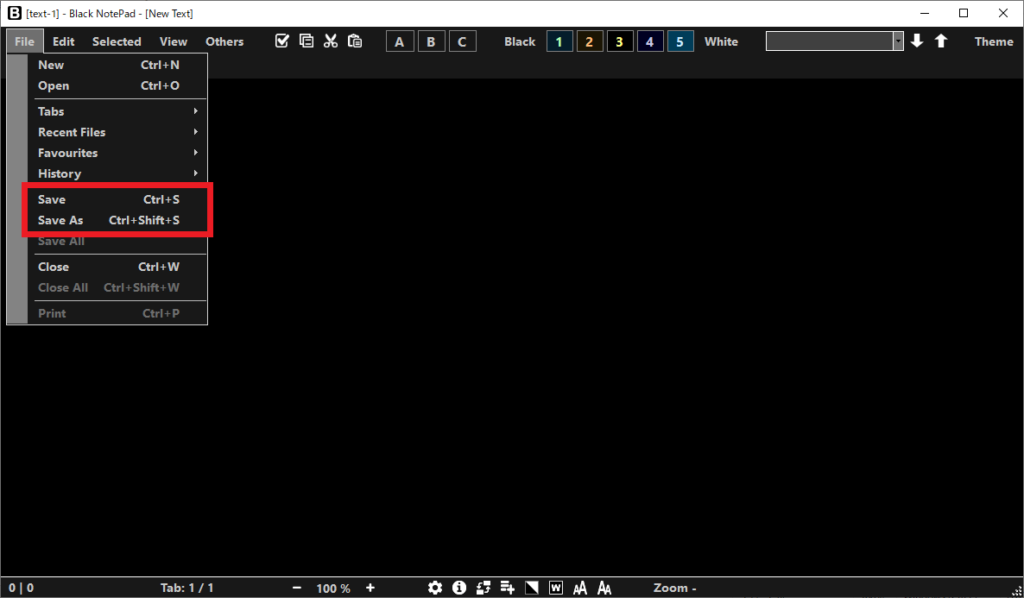
ファイル名と保存場所を決定して「保存」のボタンをクリックします。
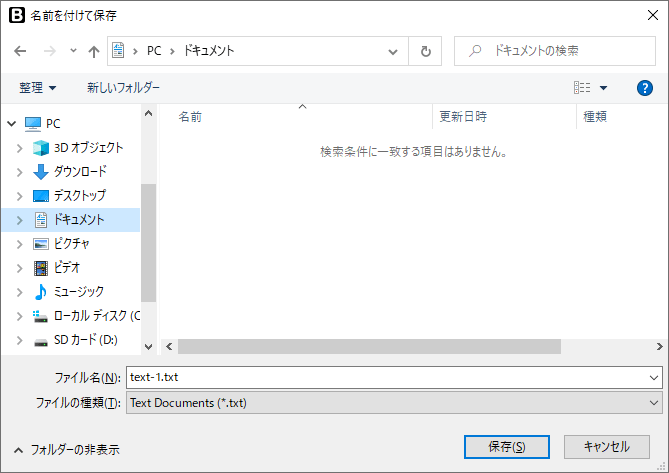
➂背景色を変える
「View」のタブから「Back Color」を選択します。
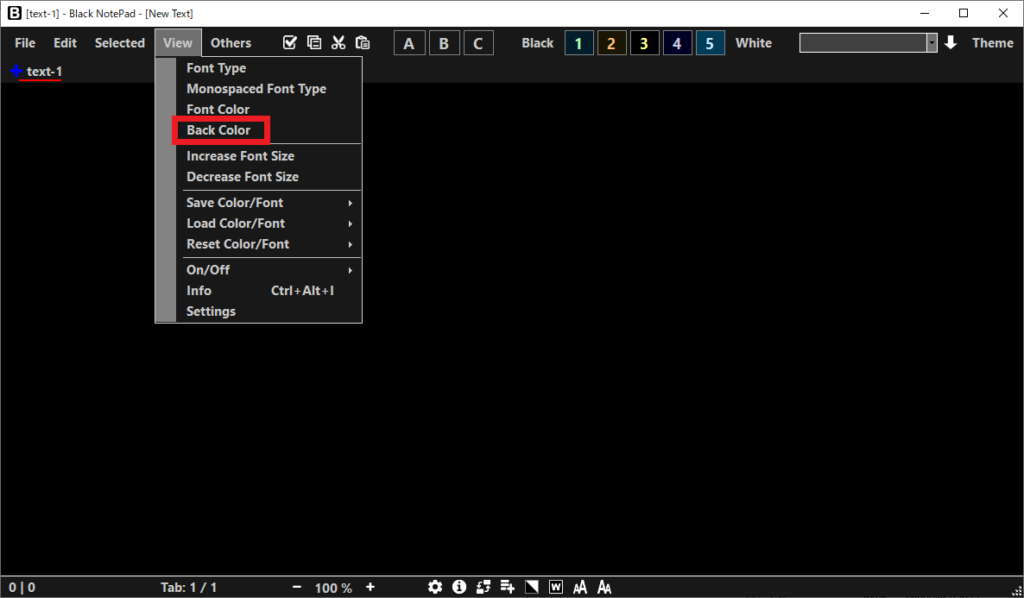
「色の設定」が開きます。好みの色を選択して背景色を変えることが可能です。
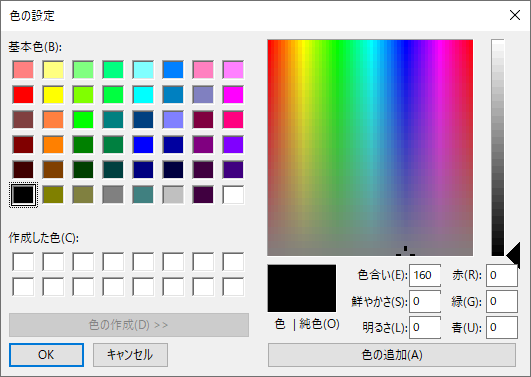
④フォントスタイルの変更
「View」のタブから「Font Type」を選択します。
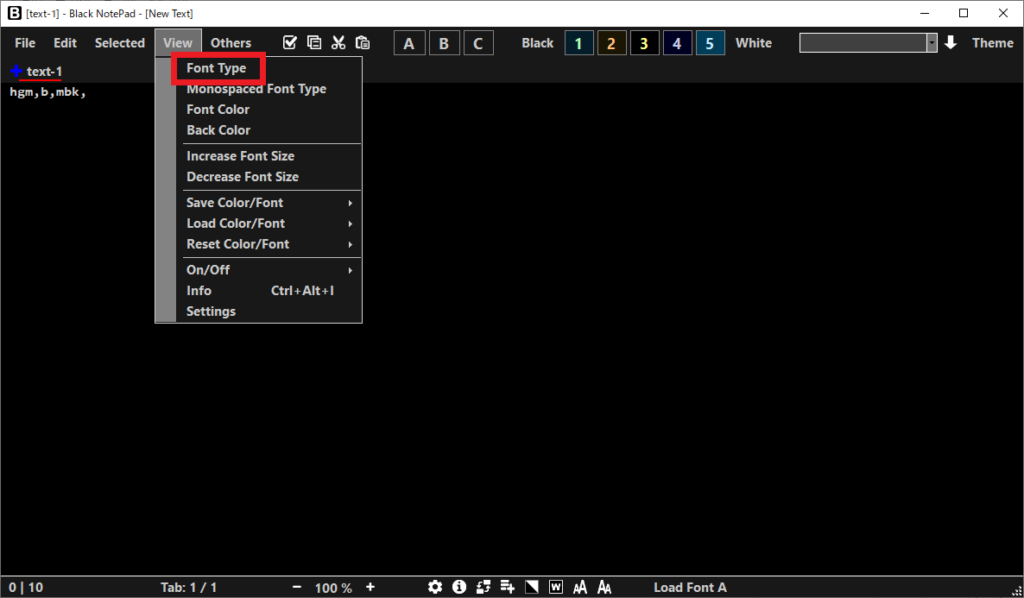
「フォント」が開きます。各カテゴリーからフォントの種類、スタイル、サイズの設定が可能です。
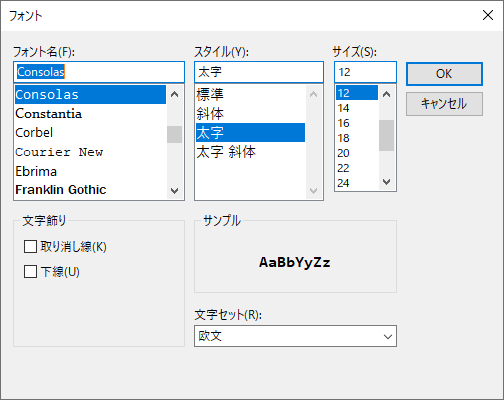
➄フォントの色を変える
「View」のタブから「Font Color」を選択します。
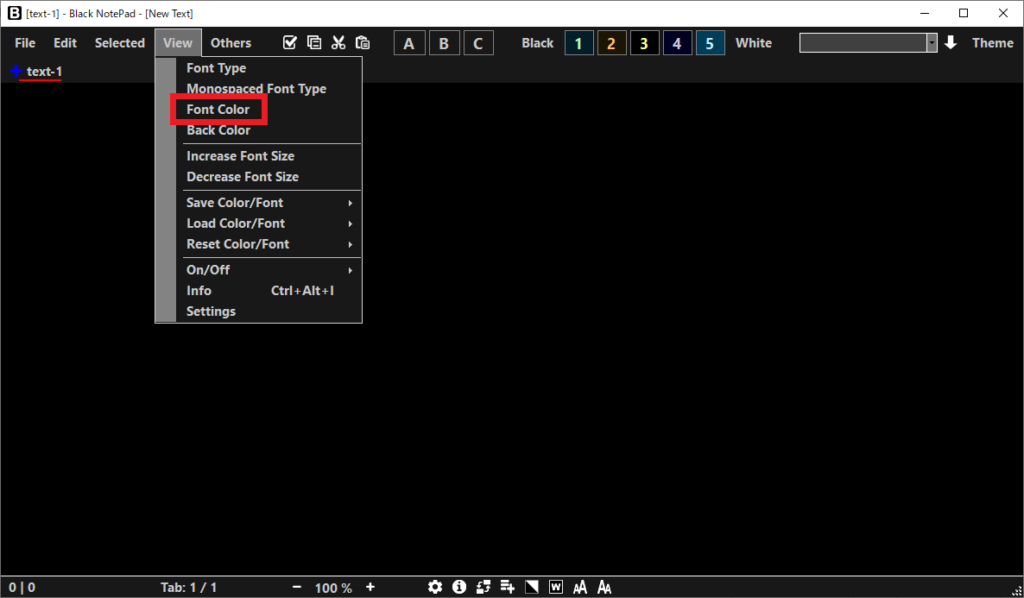
「色の設定」が開きます。好みの色を選択してフォントカラー色を変えることが可能です。
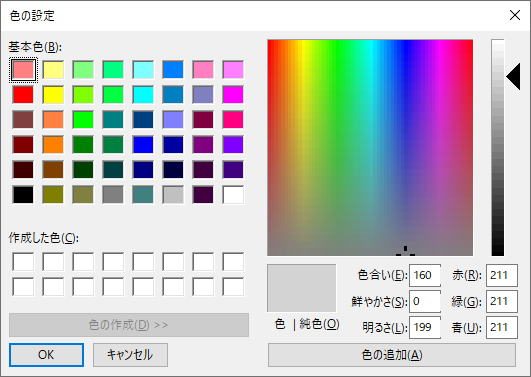
⑥フォントの大きさを変更
「View」のタブから「Increase Font Size(サイズを大きくする)」「Decrease Font Size(サイズを小さくする)」を選択します。
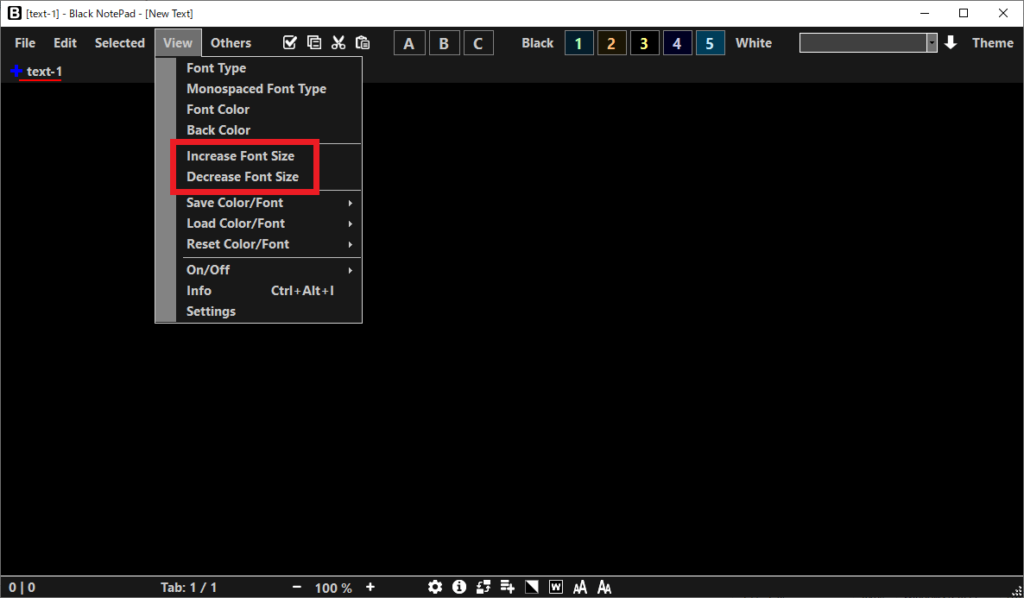
サイズを小さくした場合
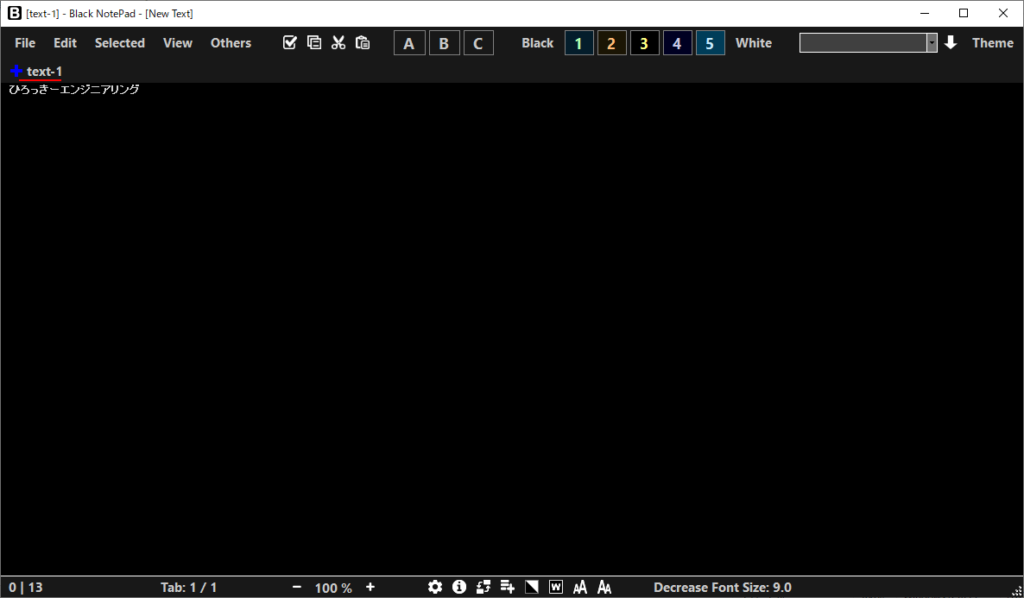
サイズを大きくした場合
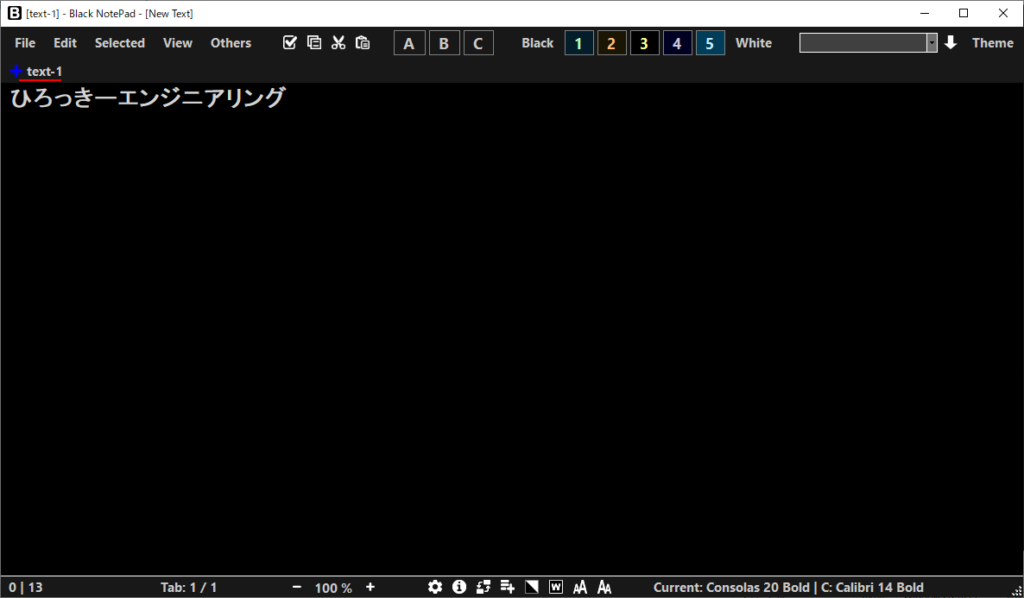
以上で、「Black Note Pad」の使い方の紹介は終了です。
Windows標準搭載の「メモ帳」アプリを黒色にする方法
Windows搭載の「メモ帳」を黒色にする手順です。別途アプリのインストールは不要なので安心して設定できます。ちょっと強引な方法になりますが、Windowsの全体画面を黒色に変更して用います。
それでも興味がある方は、「Windows10で背景が黒色の「メモ帳」アプリを使用してみよう」からどうぞ。
さいごに
「Black Note Pad」アプリは目の健康を守るためにおすすめします。
長時間、モニター画面を見続ける環境になる方は、ブルーライトを削減して目の負担を減らしたり、目薬などで栄養を与えたり対策は必要です。
ブルーライトの削減はとても簡単な設定ですので、ぜひ行ってみて欲しいです。「【PC向け】効果が実感できるブルーライトカットフィルムのおすすめ7選」「【カット率35%以上】ブルーライトカットメガネの人気おすすめ9選!普段使い、疲れ目改善」を参考までに。
ピントぼけや充血などで悩まされている方は、「パソコンを長時間使う人におすすめしたい目薬を紹介!疲れ目・充血に悩んでいる方に」をご覧ください。
以上でおわり。


